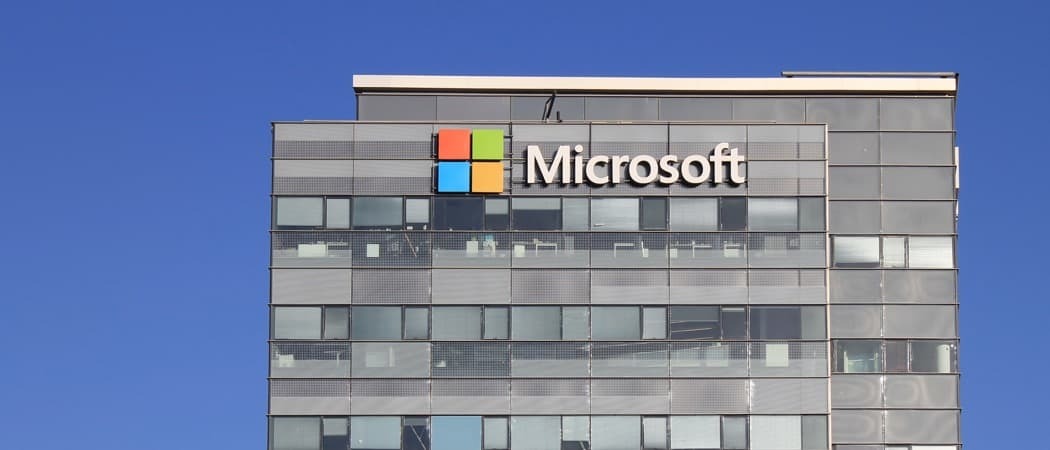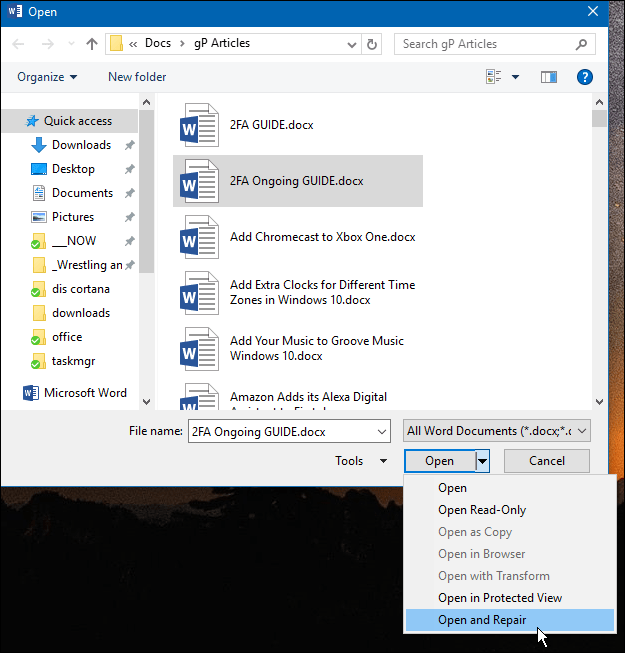Hoe achtergrond automatisch te veranderen op Windows 11
Microsoft Windows 11 Held / / April 03, 2023

Laatst geupdate op

Als het uiterlijk van uw pc oud begint te worden, kunt u de achtergrond opfrissen. En verander ook automatisch de achtergrond op Windows 11.
Windows 11 biedt verschillende manieren om de gebruikerservaring te personaliseren. Dat kan bijvoorbeeld verander je bureaubladachtergrond naar iets anders dan de standaard Microsoft-afbeelding.
Misschien geeft u echter de voorkeur aan behang dat gedurende de dag automatisch verandert. Met Microsoft kunt u de achtergrond automatisch wijzigen op Windows 11. Het veranderen van bureaubladachtergronden biedt een unieke ervaring die pit toevoegt aan dagen die overbodig lijken.
Er zijn twee manieren om Windows 11 automatisch de bureaubladachtergrond te laten wijzigen in de app Instellingen. We laten u hieronder zien hoe u beide kunt doen.
Kun je de achtergrond automatisch wijzigen op Windows 11?
Ja, u kunt Windows 11 zo instellen dat de achtergrond automatisch wordt gewijzigd in Windows 11.
Om ervoor te zorgen dat Windows uw bureaubladachtergrond automatisch verandert, kunt u gebruiken
De andere methode die u kunt gebruiken, is door een diavoorstelling te gebruiken. Hiermee kunt u uw eigen foto's en andere afbeeldingen selecteren om op bepaalde tijden automatisch te roteren.
Hoe achtergrond automatisch te veranderen met Windows Spotlight
Als je van verrassingen houdt en kwaliteitsbeelden van over de hele wereld ziet, kun je deze gebruiken Windows-Spotlight.
De achtergrond automatisch wijzigen met Windows Spotlight:
- Klik met de rechtermuisknop op een leeg gebied op uw bureaublad en selecteer Personaliseren vanuit het contextmenu.
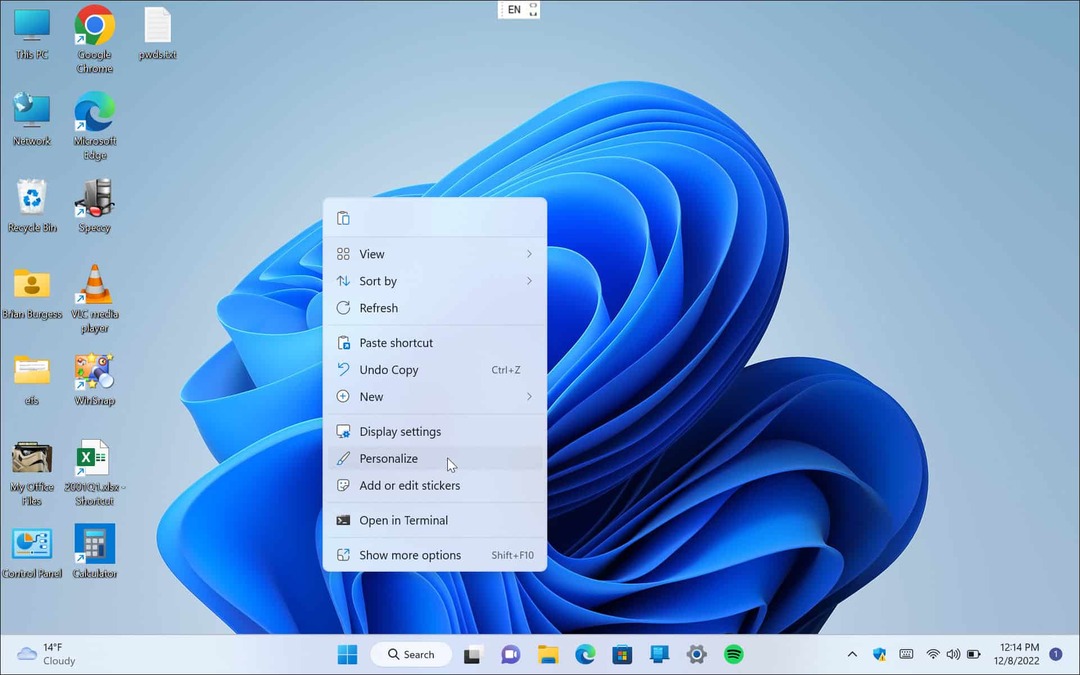
- Wanneer de Instellingen app opent naar de Personaliseren sectie, open de Achtergrond optie aan de rechterkant.
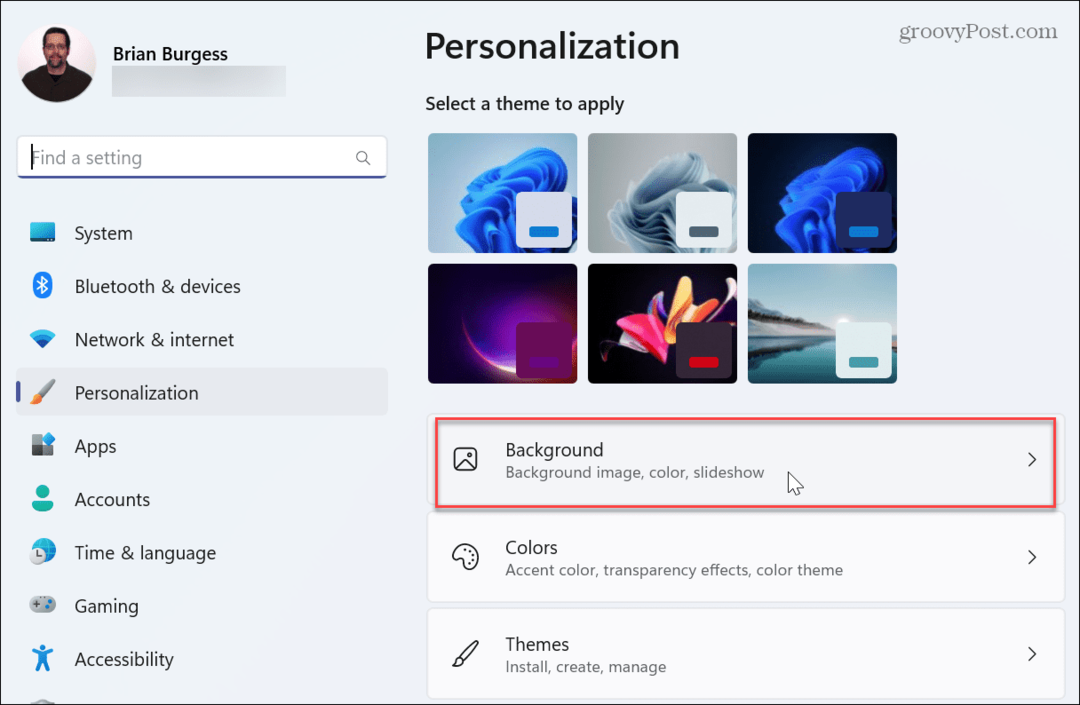
- Klik op het vervolgkeuzemenu in de Personaliseer je achtergrond gedeelte en kies Windows-Spotlight.
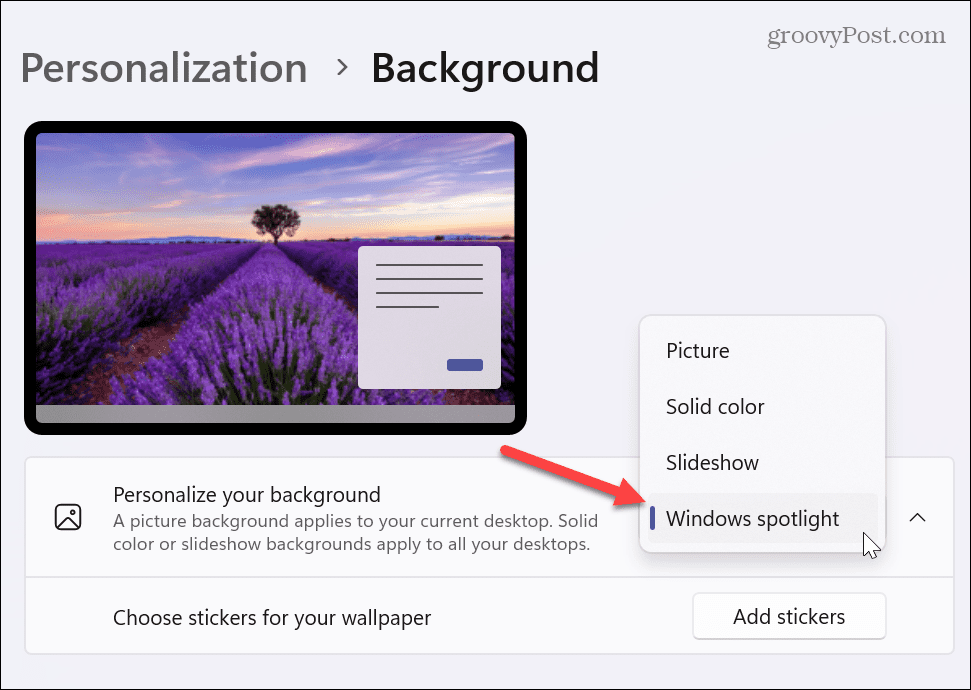
- Wanneer u Windows 11 automatisch van achtergrond laat veranderen met Windows Spotlight, haalt het afbeeldingen van Microsoft-servers en verandert uw achtergrond gedurende de dag.
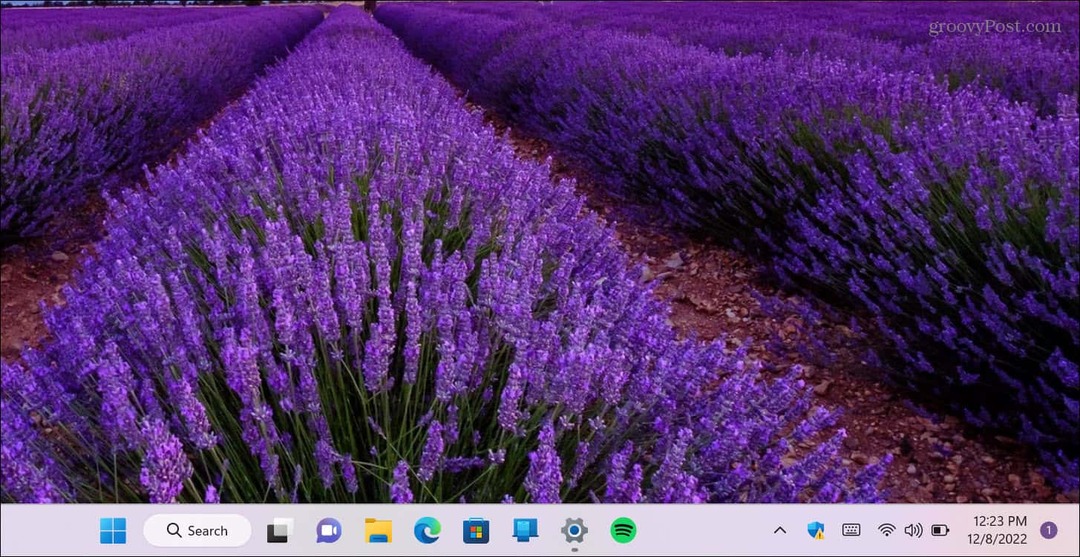
Het is ook vermeldenswaard dat u bij gebruik van Windows Spotlight met de rechtermuisknop op het camerapictogram in de rechterbovenhoek kunt klikken en uit verschillende opties kunt kiezen. U kunt de afbeelding leuk of niet leuk vinden. Dit helpt Windows te leren wat je voorkeur heeft en de achtergrond automatisch te veranderen in vergelijkbare afbeeldingen.
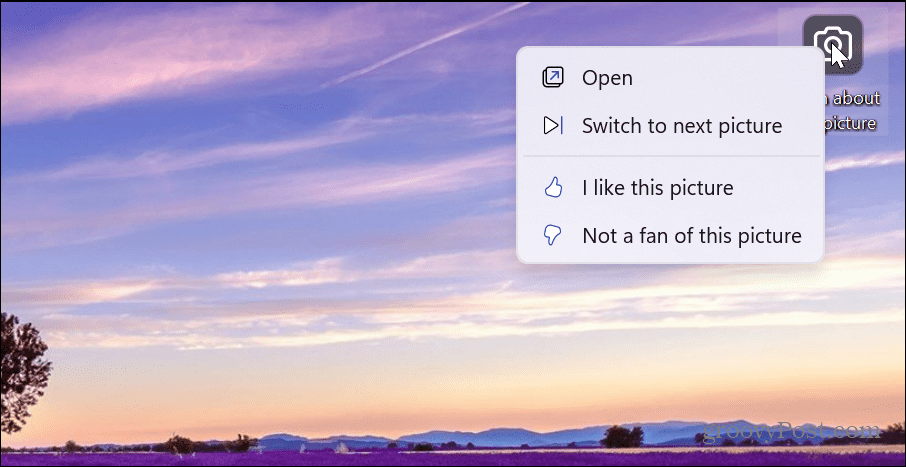
Als een bepaalde afbeelding die wordt weergegeven u niet bevalt, klikt u op de Ga naar de volgende foto uit het menu en een nieuwe afbeelding wordt weergegeven.
Als u meer wilt weten over een afbeelding, dubbelklikt u op de knop of klikt u op Open uit de menukaart. De Microsoft Edge-browser wordt geopend met zoekresultaten waarmee u er meer over kunt leren.
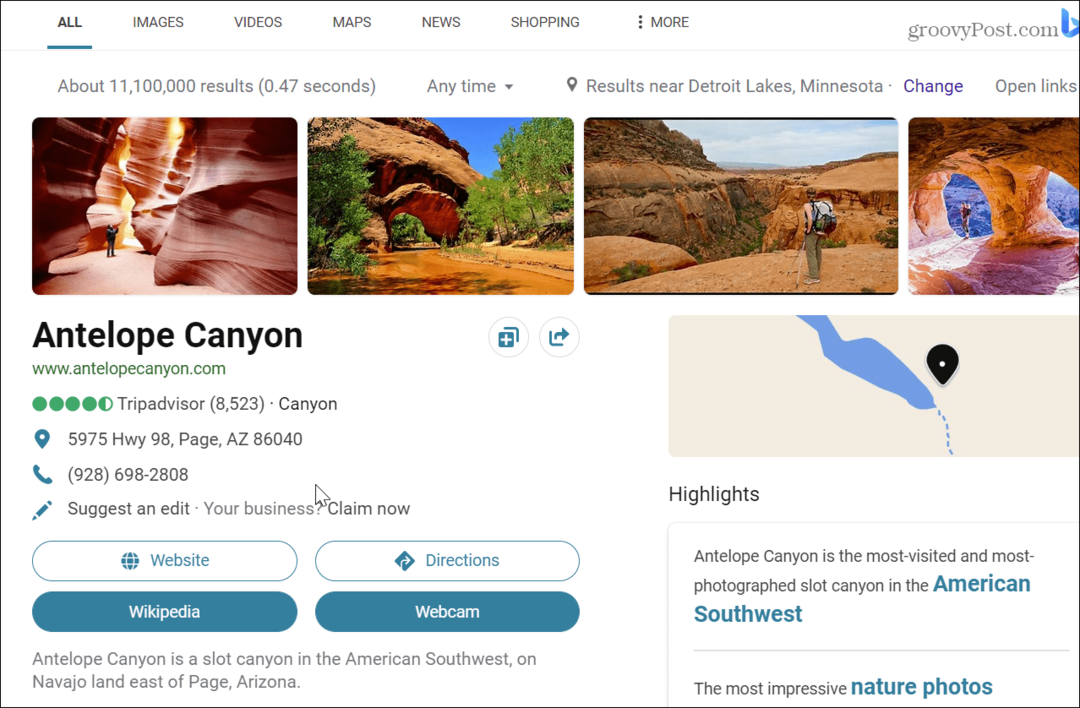
Hoe u de achtergrond automatisch kunt wijzigen met een diavoorstelling
Als u niet de variëteit wilt die Windows Spotlight als achtergrond weergeeft, kunt u uw eigen foto's en andere afbeeldingen die in een map zijn opgeslagen, gebruiken om een diavoorstelling te maken.
De achtergrond automatisch wijzigen met een diavoorstelling:
- Klik met de rechtermuisknop op een leeg bureaubladgebied en selecteer Personaliseren vanuit het contextmenu.
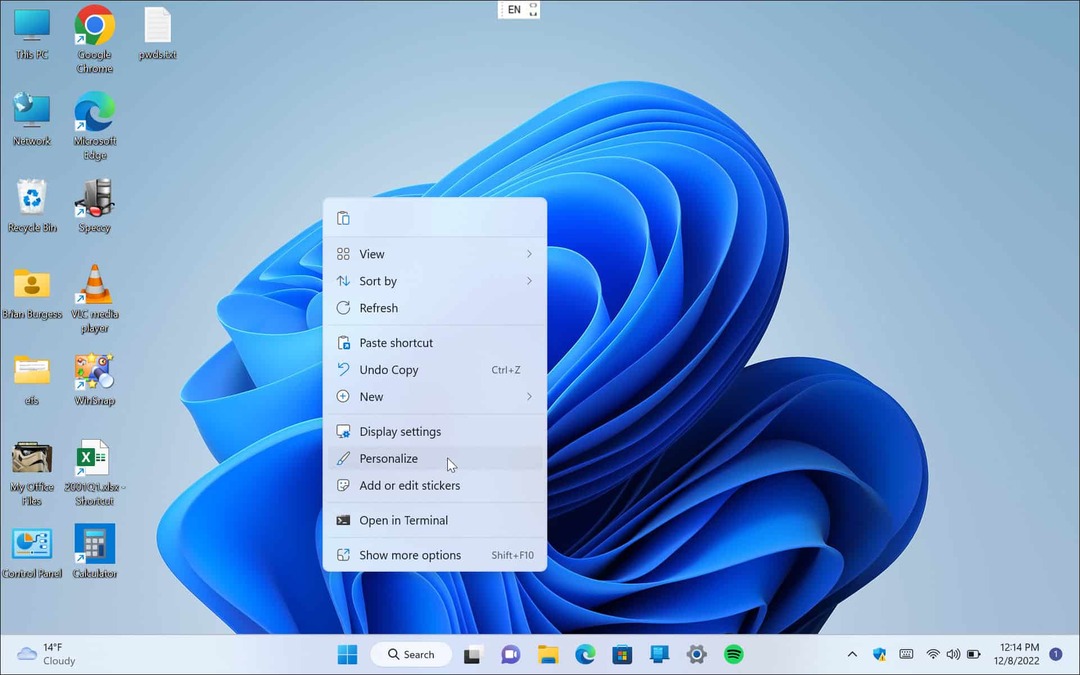
- Wanneer de Instellingen app opent, klikt u op de Achtergrond optie aan de rechterkant.
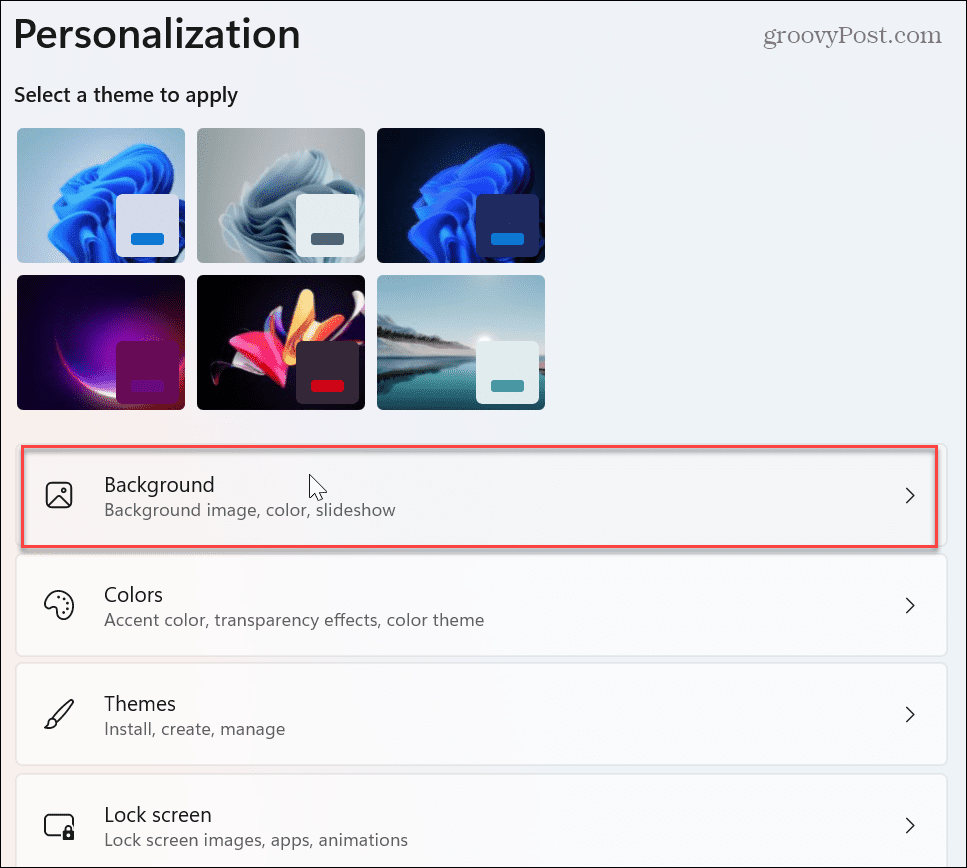
- Klik op het vervolgkeuzemenu in de Personaliseer je achtergrond gedeelte en kies Diavoorstelling.
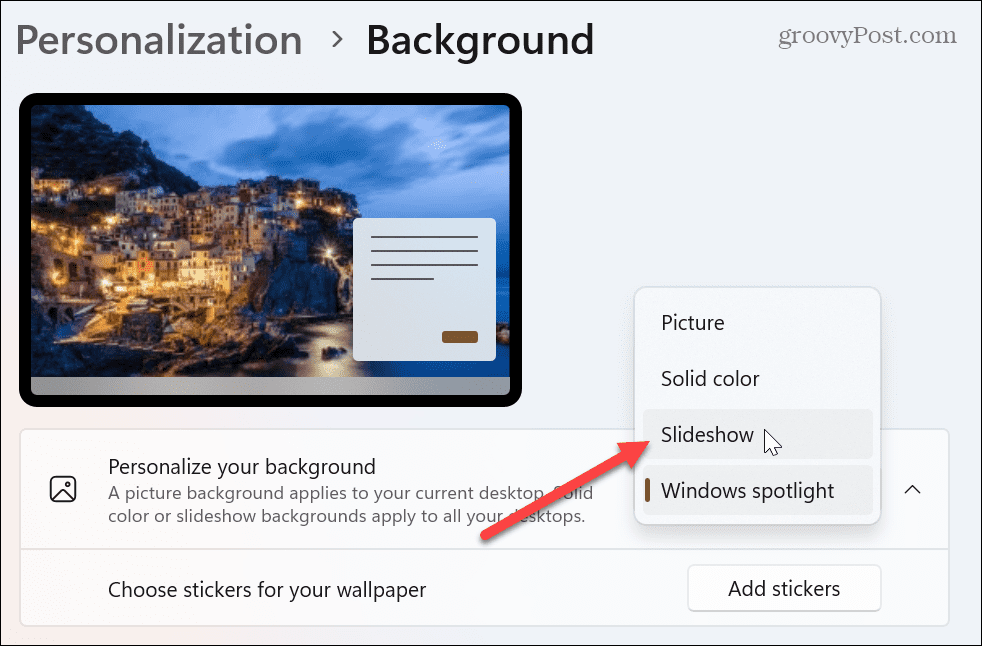
- Hieronder verschijnen enkele nieuwe opties en u wilt op de klikken Bladeren knop.
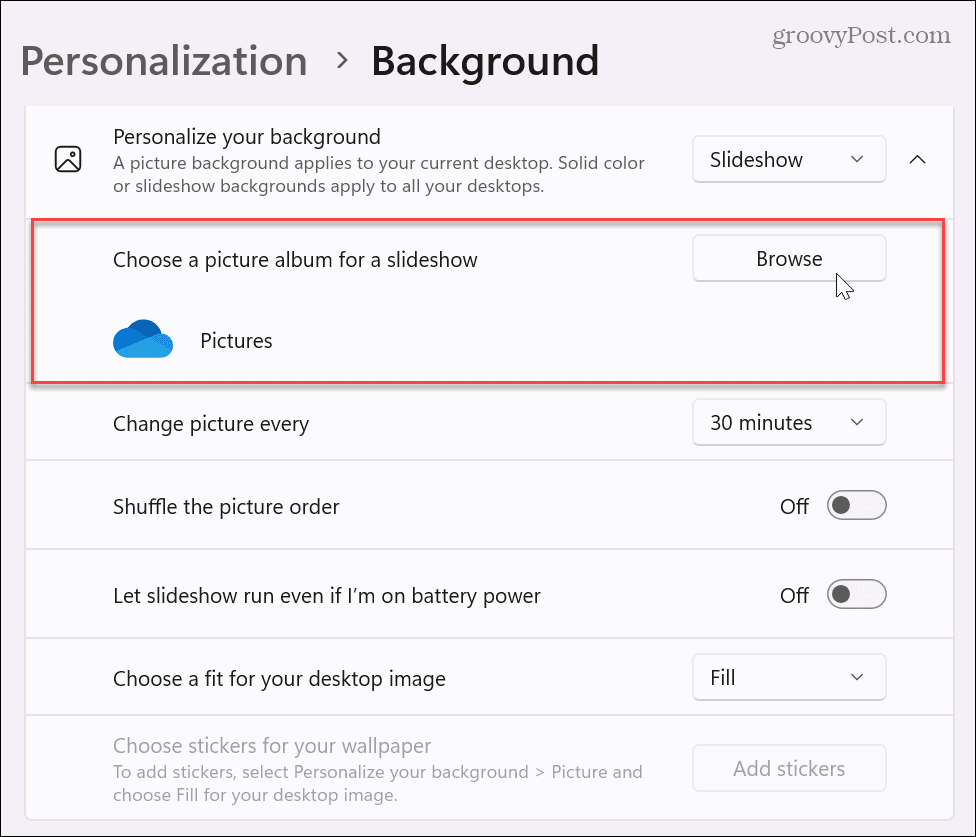
- Navigeer naar de map met de foto's en andere afbeeldingen die u als achtergrond wilt gebruiken. Het is belangrijk op te merken dat u een cloudgebaseerde locatie kunt kiezen, zoals Een schijf of iCloud-foto's als je dat wilt.
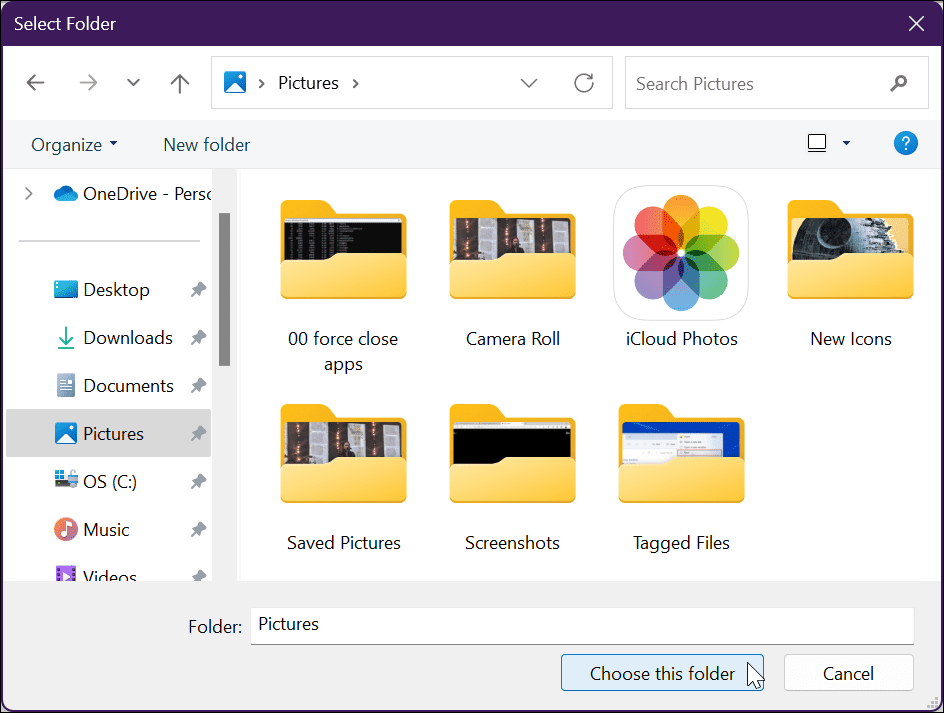
- Nadat u uw afbeeldingenmap hebt geselecteerd, kunt u instellingen aanpassen, zoals wanneer achtergrondfoto's moeten worden gewijzigd, met opties van elke minuut tot eenmaal per dag, evenals met andere tussenpozen.
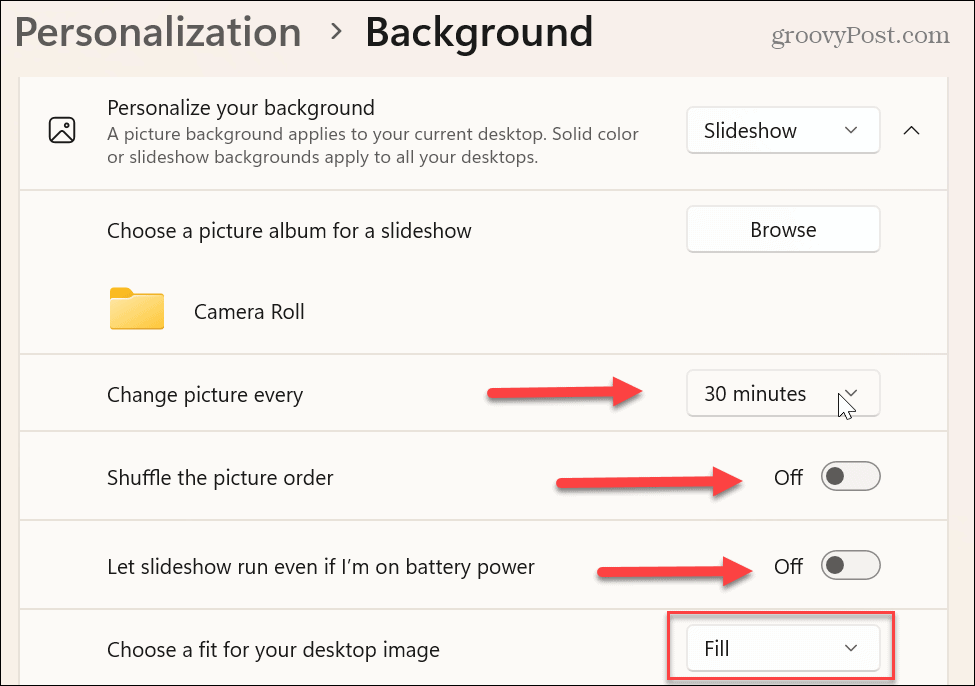
Daarnaast kunt u andere instellingen wijzigen, zoals het in- of uitschakelen van de willekeurige volgorde van afbeeldingen. U kunt ook de batterij sparen door de diavoorstelling te stoppen wanneer de batterij werkt. U kunt ook de pasvorm voor de bureaubladafbeelding kiezen, zoals Vullen, Rekken, Tegel, en anderen.
Het is de moeite waard om met deze instelling te experimenteren, aangezien oudere foto's met een lage resolutie niet goed werken als ze zijn ingesteld op Vullen op moderne monitoren.
Vensters aanpassen en personaliseren
Als je moe bent van een muffe en statische afbeelding die op je bureaublad wordt weergegeven, kun je de achtergrond automatisch wijzigen in Windows 11. Het gebruik van achtergronden uit je fotocollectie of afbeeldingen die je hebt verzameld, voegt een persoonlijkere ervaring toe.
U kunt instellen verschillende achtergronden op elke monitor als u een systeem met twee of meerdere monitoren heeft. Naast het aanpassen van uw bureaubladachtergrond, kunt u de achtergrond van het vergrendelscherm wijzigen.
Dat is ook het vermelden waard screensavers op Windows 11 zijn nog steeds een ding. En jij kan stel foto's in als schermbeveiliging op Windows en inschakelen donkere modus op Windows 11.
Als u nog geen Windows 11 gebruikt, hoeft u zich geen zorgen te maken. Windows 10 heeft tal van andere personalisatiefuncties die u kunt aanpassen. U kunt bijvoorbeeld downloaden Windows Spotlight-afbeeldingen op Windows 10. Als u andere dingen dan uw bureaublad wilt wijzigen, bekijk dan vijf manieren om dit te doen pas het vergrendelingsscherm aan op Windows 10.
Hoe u uw Windows 11-productcode kunt vinden
Als u uw productcode voor Windows 11 moet overdragen of deze alleen nodig hebt voor een schone installatie van het besturingssysteem,...
Hoe Google Chrome-cache, cookies en browsegeschiedenis te wissen
Chrome slaat uw browsegeschiedenis, cachegeheugen en cookies uitstekend op om uw browserprestaties online te optimaliseren. Haar hoe je...