Spraaktoegang inschakelen en gebruiken op Windows 11
Microsoft Windows 11 Held / / April 03, 2023

Laatst geupdate op

Je kunt veel technische apparaten bedienen met je stem, dus waarom niet je pc? Hier leest u hoe u Spraaktoegang op Windows 11 kunt inschakelen en gebruiken.
De trend om je technische apparaten met je stem te bedienen is overal. Van je slimme speaker tot je tv of telefoon. Wist u echter dat u spraaktoegang op Windows 11 kunt inschakelen en gebruiken?
Microsoft heeft de mogelijkheid toegevoegd om uw apparaat te dicteren en te bedienen met uw stem op Windows 10. Microsoft heeft de functie opnieuw opgebouwd voor Windows 11 en gebruikt nu een nieuwe spraakherkenningsengine op het apparaat die zelfs zonder internetverbinding werkt.
Hieronder laten we u zien hoe u Spraaktoegang kunt gebruiken om apps te openen en tussen apps te schakelen, e-mailberichten te dicteren, op internet te surfen en meer.
Spraaktoegang inschakelen op Windows 11
Nadat u de functie Spraaktoegang hebt ingeschakeld, kunt u tussen apps schakelen, dicteren voor berichten en documenten gebruiken, op internet surfen en nog veel meer. Het is belangrijk op te merken dat de functie momenteel alleen Engels ondersteunt.
Daarnaast de weergave taal moet worden ingesteld op Engels-VS. Als dit niet het geval is, werkt de functie niet zoals verwacht.
Ga als volgt te werk om spraaktoegang in Windows 11 in te schakelen:
- druk de Windows-toets en klik Instellingen van de Begin menu (of gebruik de Windows-toets + I Toetsenbord sneltoets).

- Wanneer Instellingen opent, selecteert Toegankelijkheid uit de optie in de linkerkolom.
- Scroll naar beneden in de rechterkolom naar de Interactie sectie en selecteer de Toespraak tabblad.
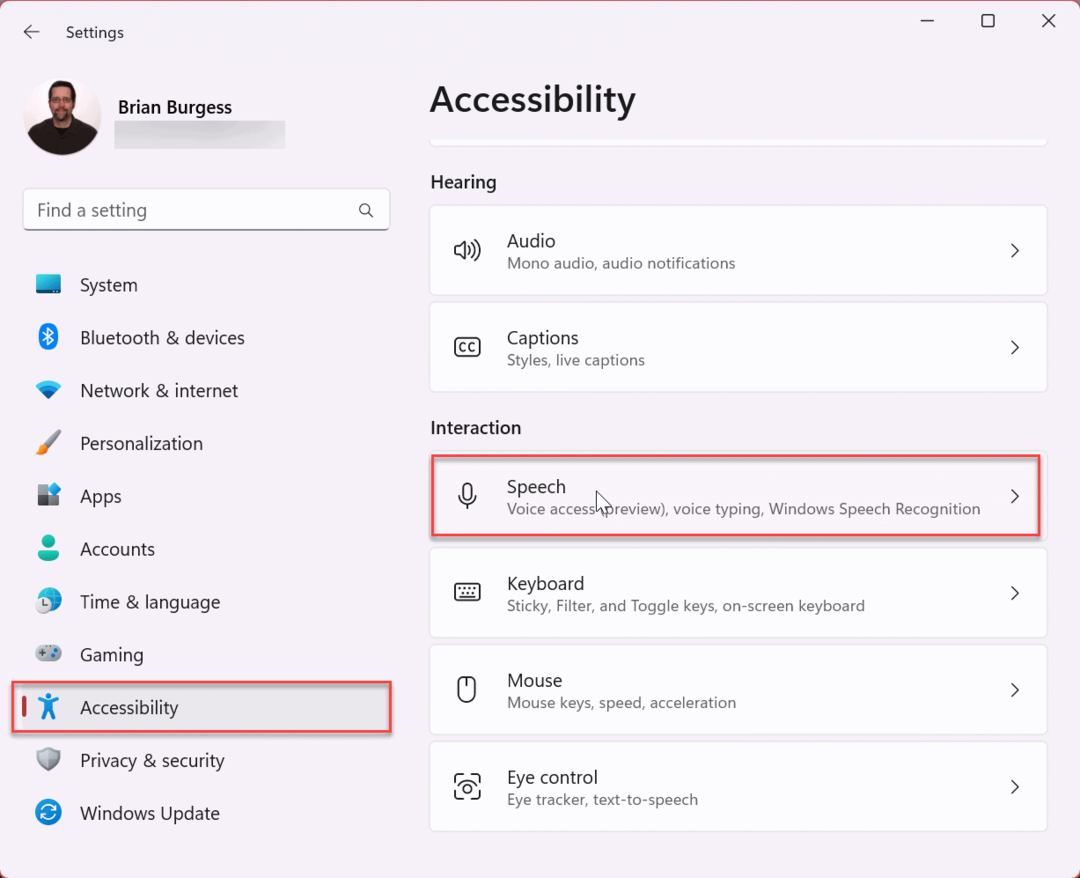
- Schakel de Spraaktoegang inschakelen om het in te schakelen.
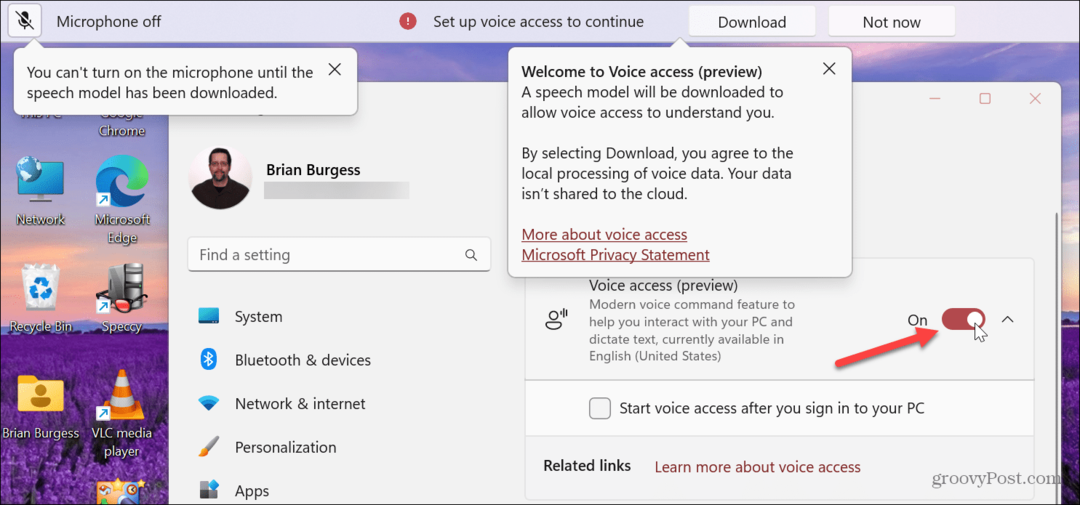
- Als dit de eerste keer is dat u het inschakelt, klikt u op de knop Downloaden knop om een spraakmodel te krijgen om u te begrijpen. Helaas werkt de microfoonoptie pas als het model is gedownload.
Opmerking: U kunt ook de Start spraaktoegang nadat u zich hebt aangemeld bij uw pc keuze.
Commando's voor spraaktoegang leren
Nadat u de functie Spraaktoegang hebt ingeschakeld, krijgt u een handleiding aangeboden om u te helpen leren hoe u de functie kunt gebruiken. Het bevat een gids op het scherm waar je doorheen kunt navigeren met alleen je stem.
- Volg de instructies op het scherm om uw microfoon in te stellen voor spraaktoegang. Pas eerst je microfoon En geluidsinstellingen en klik Volgende.
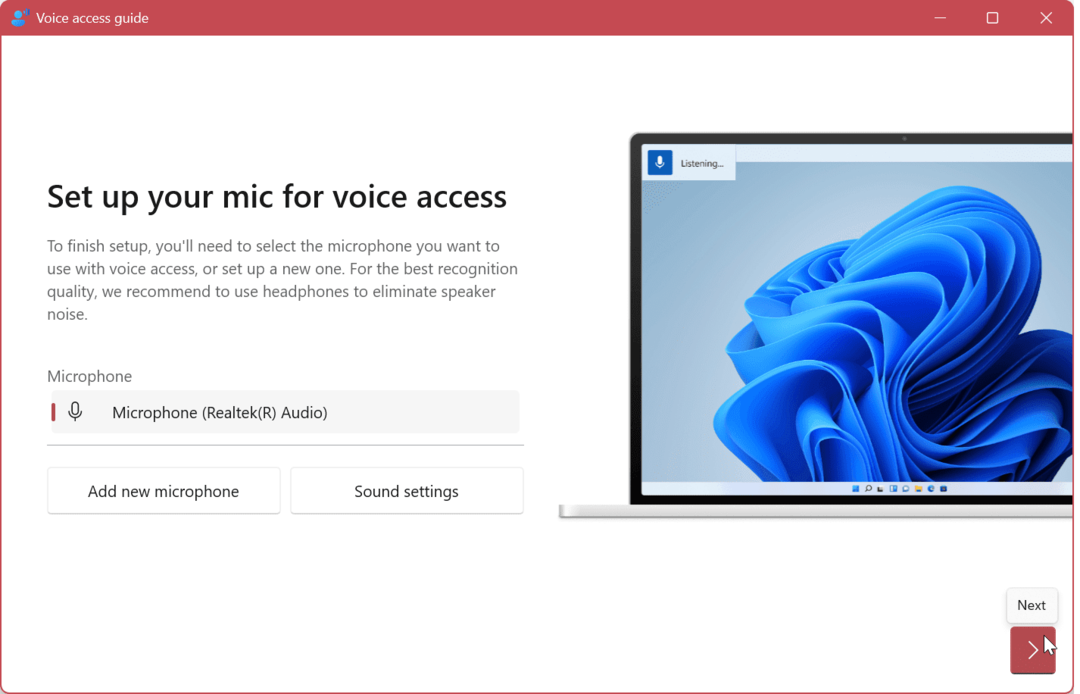
- Klik vervolgens op de Klaar om Spraaktoegang te gaan gebruiken, of klik op de Start gids knop om een walk-through te krijgen om meer te leren. Als u de gids wilt overslaan, kunt u deze altijd later openen vanuit Instellingen voor spraaktoegang.
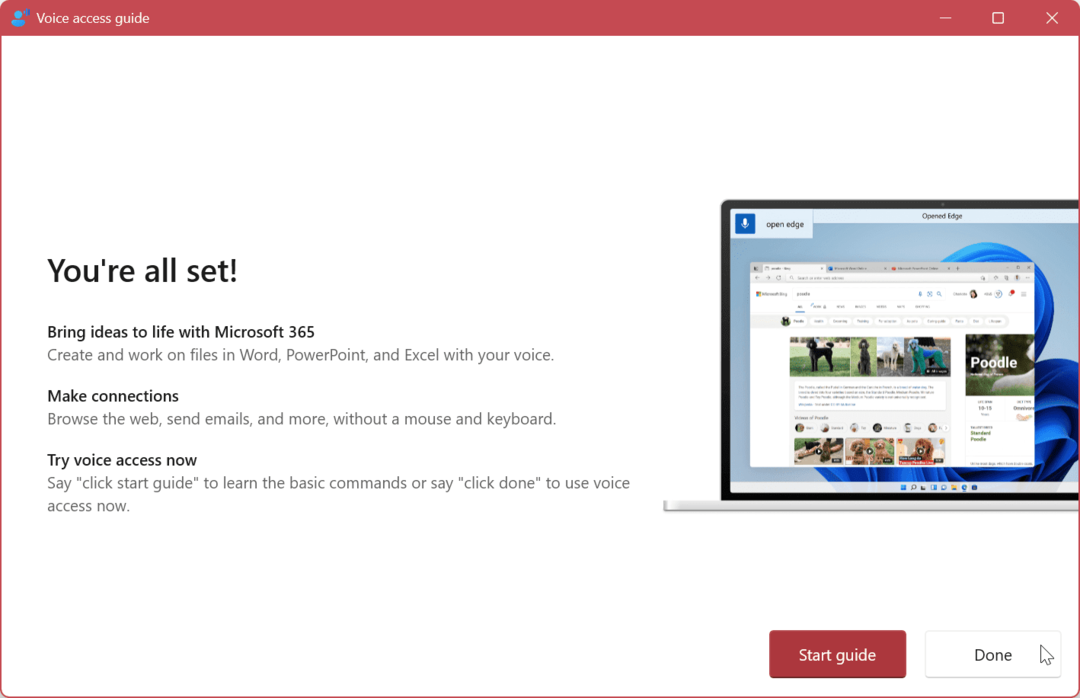
- Als je de Voice Access-functie nog niet eerder hebt gebruikt, is het de moeite waard om de handleiding door te nemen om ermee te werken.
De Voice Access-gids bevat meerdere oefeningen om u te helpen bij het omgaan met knoppen, menu's en andere doelen. Hiermee kunt u ook uw stem gebruiken om tekst op internet en andere toepassingen te bewerken.
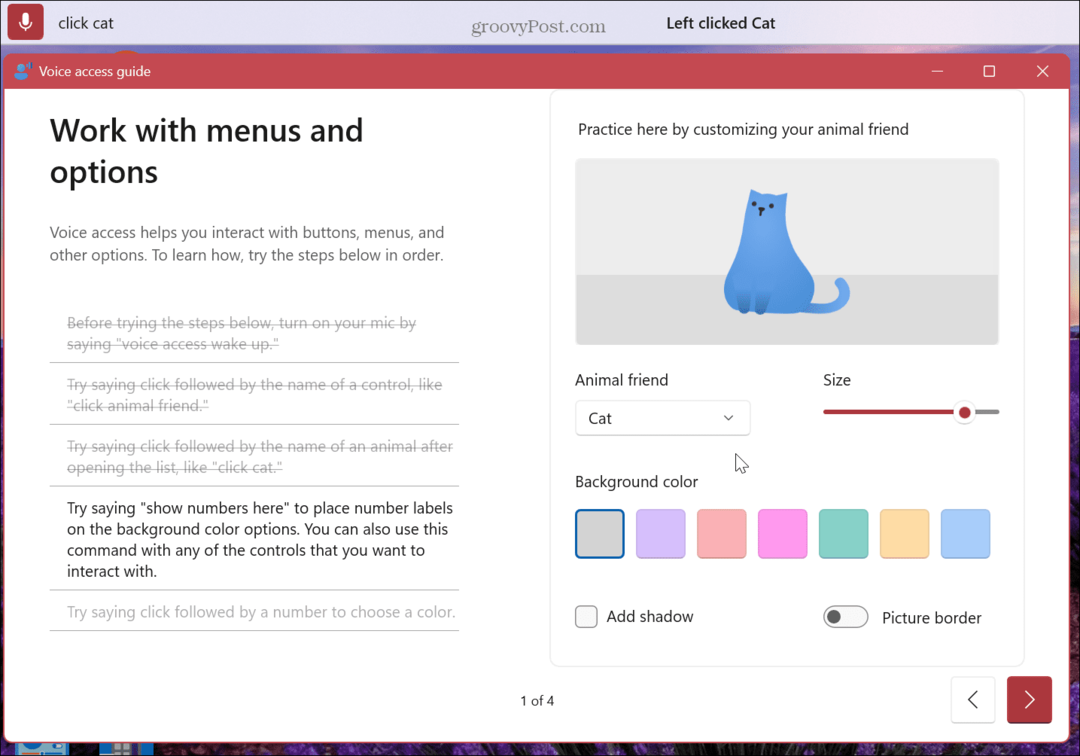
Daarnaast kunt u ook beschikbare Voice Access-opdrachten bekijken die u kunt gebruiken, inclusief een gids met alle spraakopdrachten die u kunt gebruiken om uw computer met uw stem te bedienen.
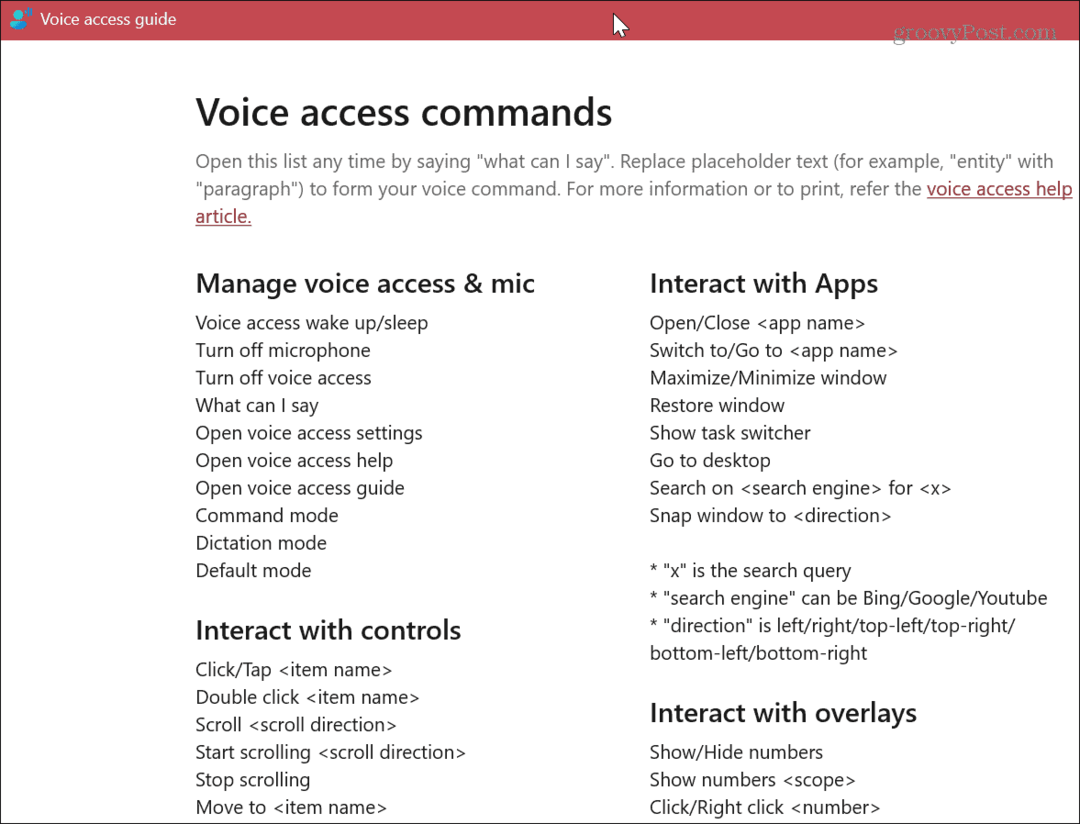
Spraaktoegang gebruiken op Windows 11
Zodra u vertrouwd bent met spraakopdrachten om door de Windows 11-ervaring te navigeren, wilt u ze implementeren.
Spraaktoegang gebruiken:
- Open de Start menu, zoekopdracht spraaktoegangen klik op de Voice Access-app onder de sectie Beste overeenkomst.
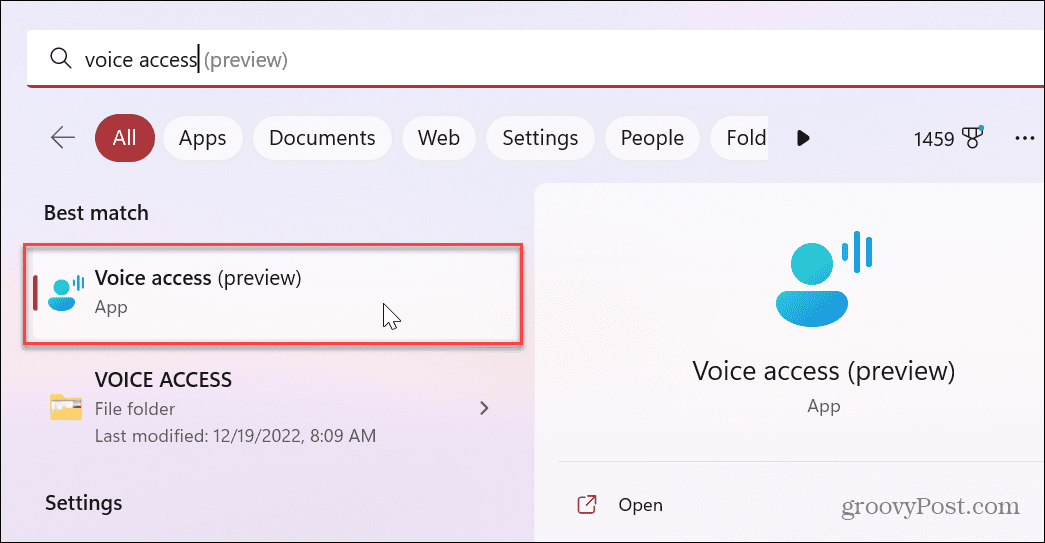
- Zodra het begint, kunt u gebruiken Alt+Shift+C om de luistermodus in te schakelen en Alt+Shift+B om te stoppen met luisteren. Of je kunt zeggen "Spraaktoegang wordt wakker" En "Dempen opheffen” om te beginnen met luisteren. Dan kunt u de “Zet de microfoon uit"spraakopdracht om te voorkomen dat de microfoon luistert.
- Om een app te starten, zegt u "Open app)" leuk vinden "Rand openen” om de browser te starten. Of "Woord openen” om het te lanceren.
- U ziet de spraakopdracht die u hebt gebruikt op de werkbalk Spraaktoegang. Hier hebben we bijvoorbeeld Word geopend.

- Zodra Microsoft Word of de Mail-app is geopend, kunt u de spraakdictatiefunctie gaan gebruiken om met uw stem berichten of documenten op te stellen.
- Als u wijzigingen wilt aanbrengen in de manier waarop de functie Spraaktoegang werkt, klikt u op de Instellingen pictogram in de rechterbovenhoek van het scherm en maak aanpassingen. U kunt bijvoorbeeld automatische interpunctie voorkomen, maar u moet tijdens uw dicteerproces "punt of komma" zeggen.
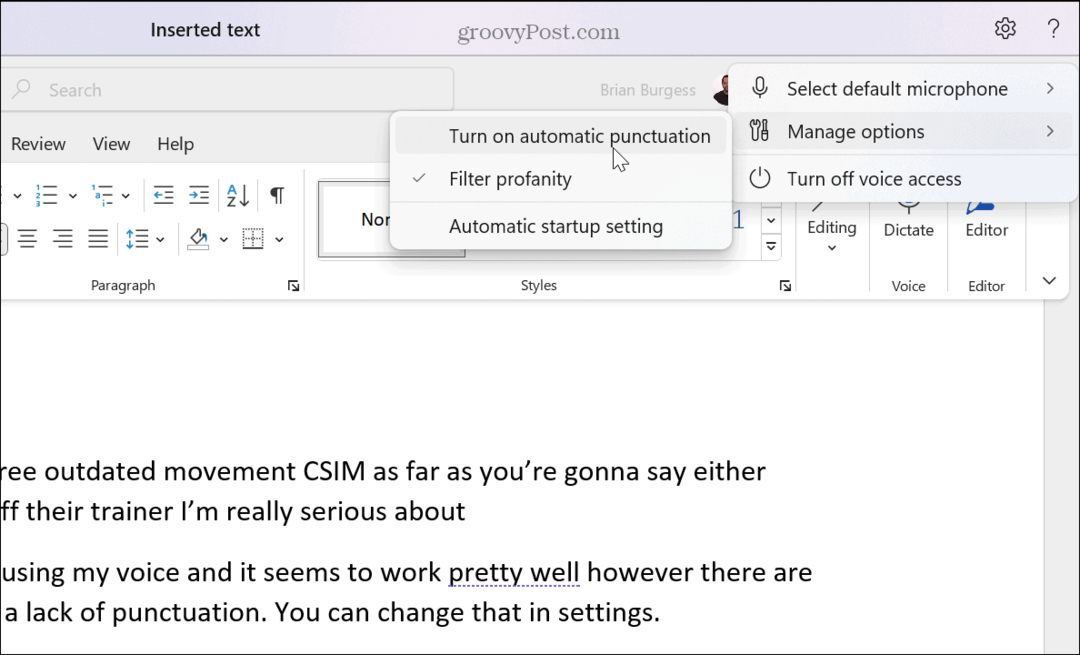
Een ander ding dat u kunt doen, is app-vensters bedienen. Je kunt dus bijvoorbeeld zeggen "Venster minimaliseren,” “Maximaliseer venster," of "Venster sluiten.” Het gebruik van spraakopdrachten om de venstergrootte met uw stem te wijzigen, is handig bij multitasking.
Commando's voor spraaktoegang leren
Als je vastloopt met spraaknavigatie, kun je teruggaan en de interactieve starten Spraaktoegang gids of klik Bekijk alle commando's om de lijst met opdrachten te krijgen.
U krijgt toegang tot deze opties door op de te klikken Vraagteken pictogram naast de Instellingen pictogram in de rechterbovenhoek.
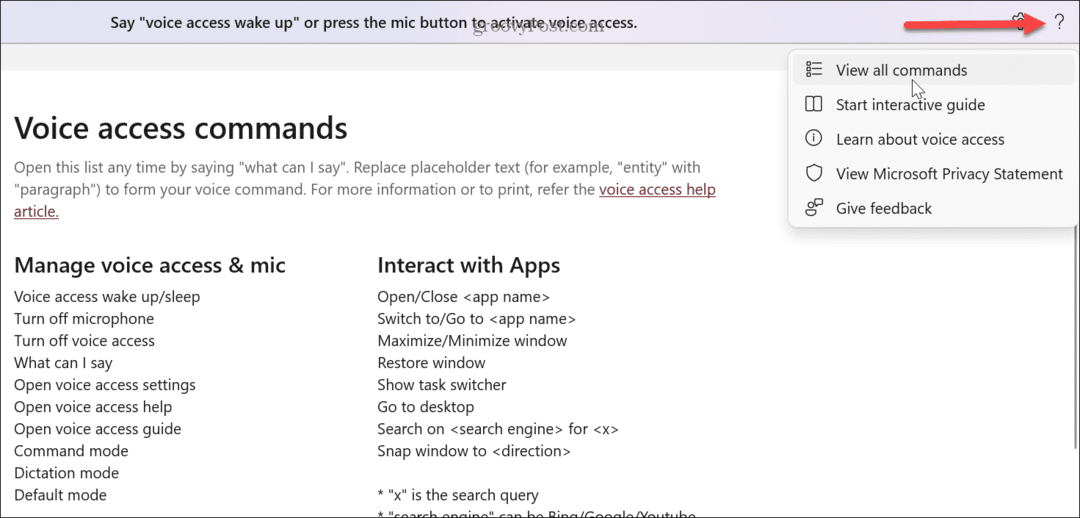
De interactieve gids bevat verschillende oefeningen om je stem te gebruiken om de Windows 11-ervaring te besturen. De lijst met opdrachten geeft alle spraakopdrachten weer die u kunt gebruiken om tekst te dicteren en te bewerken en om apps te gebruiken.
Het is ook belangrijk op te merken dat je de microfooninstellingen kunt wijzigen of een nieuwe kunt toevoegen als je meerdere geluidsingangen hebt.
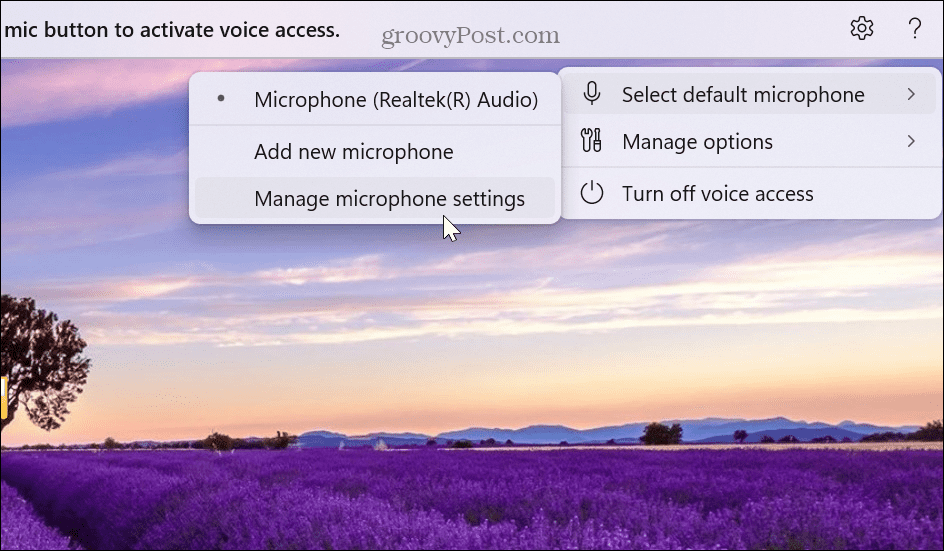
Naast het pictogram Instellingen kunt u de instellingen en privacy van uw microfoon regelen door met de rechtermuisknop op het microfoonpictogram op de taakbalk aan de rechterkant te klikken.
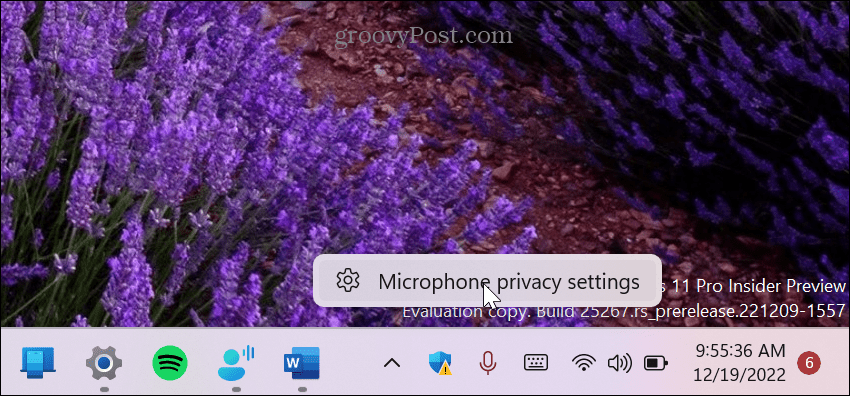
Vervolgens kun je microfoontoegang doorlopen en aanpassen en instellen welke apps toegang hebben tot de microfoon.
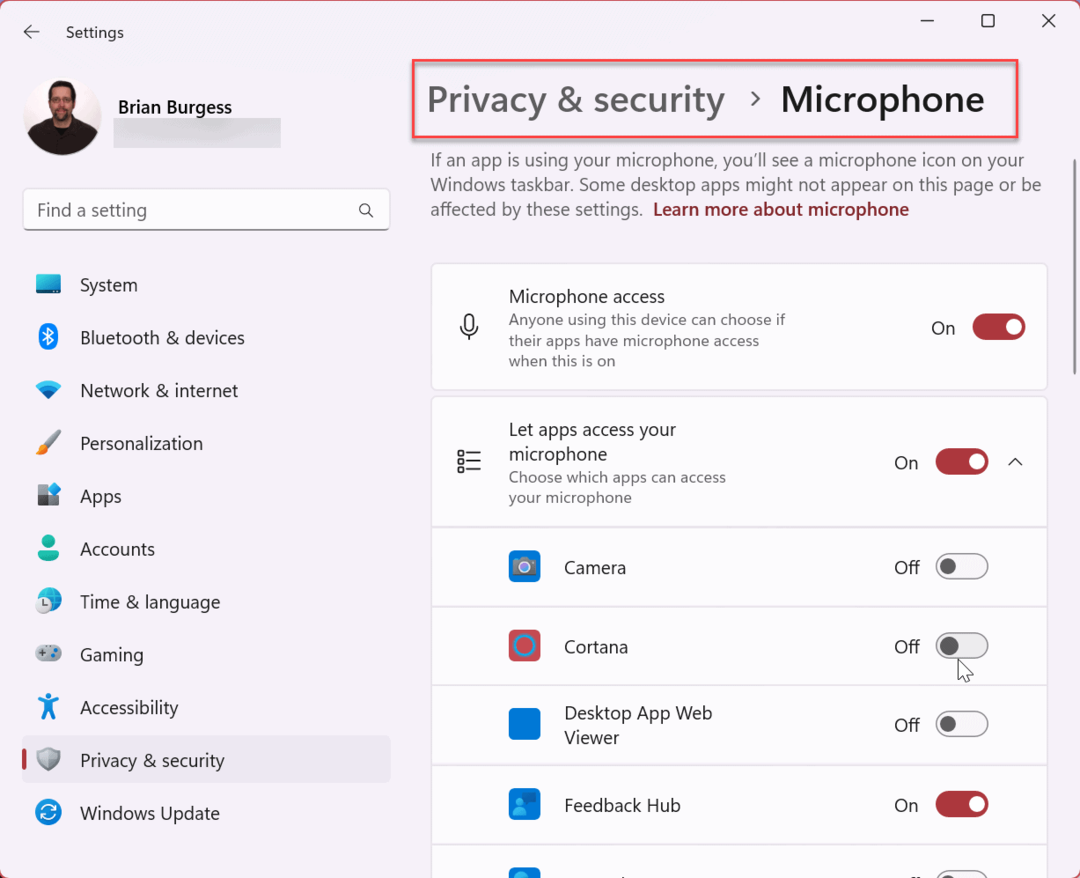
Windows 11 bedienen met je stem
Als u Windows 11 met uw stem wilt of moet bedienen, is Spraaktoegang een belangrijke functie. En als u gewend bent om spraakopdrachten te gebruiken met een slimme luidspreker of tv, zou het gebruik van spraakopdrachten op uw pc gemakkelijk moeten zijn. Het is ook belangrijk op te merken dat u naast uw muis en toetsenbord ook Spraaktoegang kunt gebruiken.
Als de functie Spraaktoegang niet reageert, test je microfoon om ervoor te zorgen dat het correct werkt en de niveaus op de juiste manier worden aangepast. Als je een complexe audio-installatie hebt, zijn er een aantal aanpassingen nodig, vooral als je hoor jezelf op de microfoon en moet schakelen tussen microfoon en monitor uitschakelen.
Er zijn andere geluidsinstellingen op Windows 11 waarin u mogelijk geïnteresseerd bent. Dat kan bijvoorbeeld beheer systeemgeluiden op Windows 11 of schakel het opstartgeluid uit als je het vervelend vindt.
Hoe u uw Windows 11-productcode kunt vinden
Als u uw productcode voor Windows 11 moet overdragen of deze alleen nodig hebt voor een schone installatie van het besturingssysteem,...
Hoe Google Chrome-cache, cookies en browsegeschiedenis te wissen
Chrome slaat uw browsegeschiedenis, cachegeheugen en cookies uitstekend op om uw browserprestaties online te optimaliseren. Haar hoe je...



