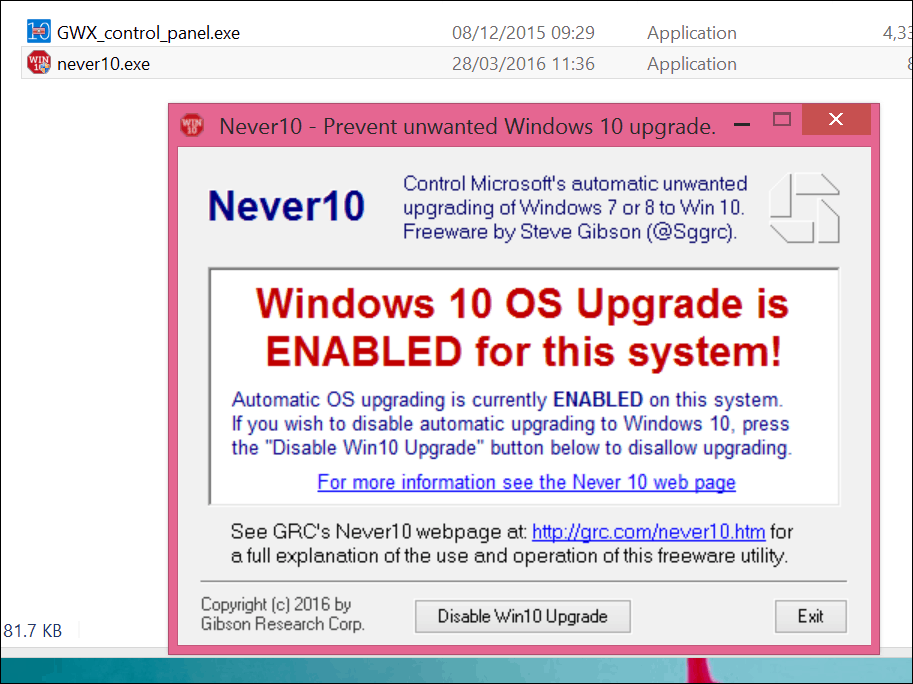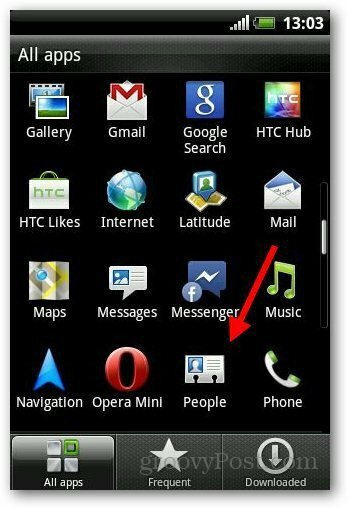Hoe app-meldingsgeluiden op Windows uit te schakelen
Microsoft Windows 10 Windows 11 Held / / April 03, 2023

Laatst geupdate op

Meldingen van Windows-apps kunnen van onschatbare waarde zijn. U kunt echter app-meldingsgeluiden in Windows uitschakelen om zonder afleiding te werken. Hier is hoe.
Het is in veel situaties handig om app-meldingen op uw scherm te laten verschijnen. Als uw pc echter constant piept wanneer de meldingen op uw scherm verschijnen, kan het vervelend zijn om ermee om te gaan.
Systeem- en app-meldingen waarschuwen u voor dingen die uw aandacht nodig hebben. Als u constant meldingsgebeurtenissen krijgt, kunnen de geluiden vervelend zijn voor u en degenen om u heen die dingen voor elkaar proberen te krijgen.
Het goede nieuws is dat u meldingsgeluiden op Windows kunt uitschakelen, maar nog steeds de meldingspop-ups zelf kunt zien. We leggen uit hoe u meldingsgeluiden op Windows kunt uitschakelen.
Kunt u app-meldingsgeluiden op Windows uitschakelen?
U kunt meldingsgeluiden op Windows uitschakelen met behulp van onze duidelijke instructies. Omdat er minder geluiden van uw pc komen, kan dit minder afleidend zijn voor u en andere mensen binnen gehoorsafstand, maar u kunt nog steeds de kritieke informatie van apps op uw scherm krijgen.
Het is ook vermeldenswaard dat u app-meldingsgeluiden op Windows 10 en 11 kunt uitschakelen. We behandelen beide versies vanaf Windows 10.
App-meldingsgeluiden uitschakelen op Windows 10
Als u het geluid voor Windows 10-meldingen wilt uitschakelen, kunt u dit doen via de app Instellingen.
Volg deze stappen om app-meldingsgeluiden op Windows 10 uit te schakelen:
- druk de Windows-toets om de te lanceren Start menu en selecteer Instellingen.
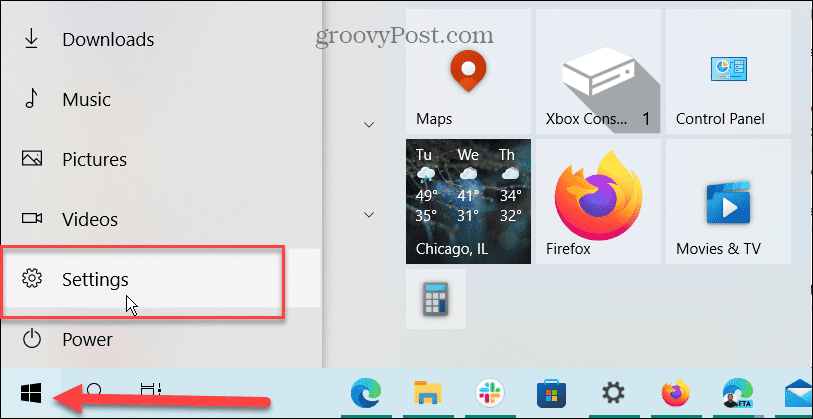
- Wanneer Instellingen wordt gestart, opent u Systeem > Meldingen & acties.
- Scroll naar beneden naar de Ontvang meldingen van deze afzenders sectie en kies een app. We selecteren bijvoorbeeld de Agenda-app, maar u kunt iedereen kiezen van wie u geen meldingsgeluiden wilt.
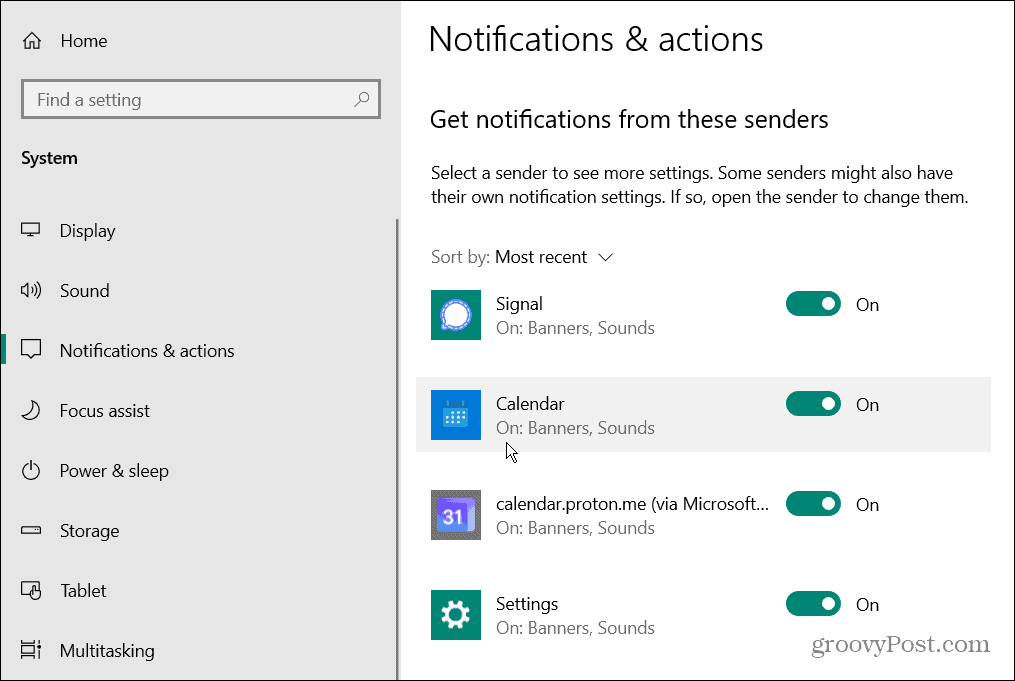
- Onder de Meldingen sectie, zorg ervoor dat de Meldingen schakelaar is ingeschakeld.
- Schakel de Speel een geluid af wanneer er een melding binnenkomt schakelaar.
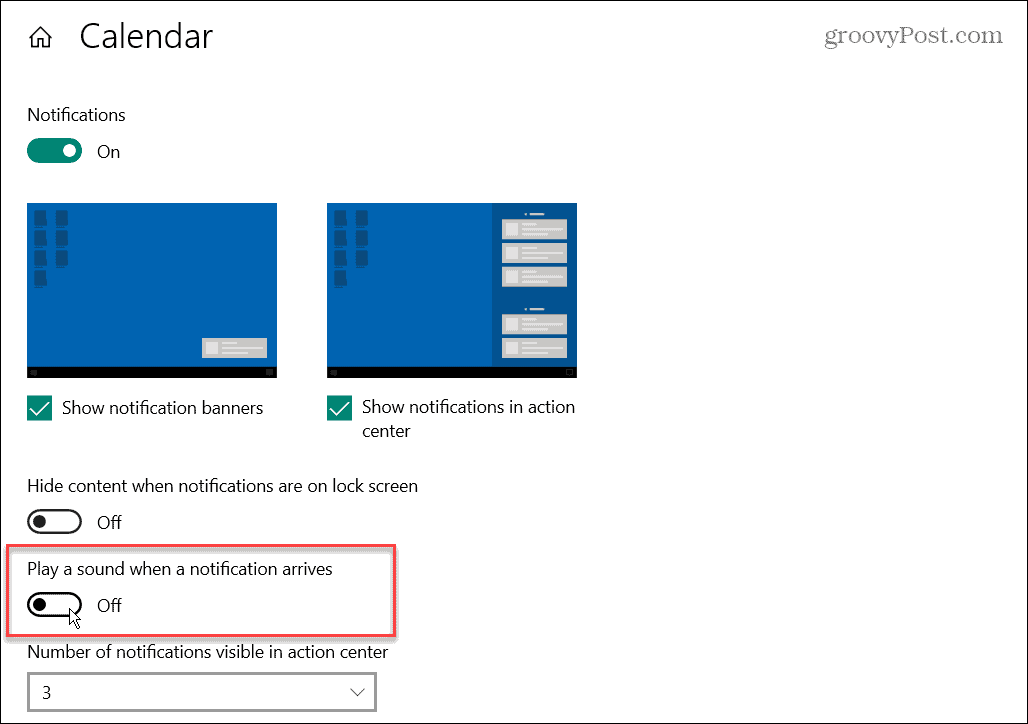
- Volg de bovenstaande stappen om meldingsgeluiden op Windows uit te schakelen voor andere gewenste apps.
Nu zullen de apps die u configureert nog steeds meldingen op het scherm weergeven, maar geen geluid meer afspelen. Merk ook op dat de meldingen nog steeds worden vermeld in Actiecentrum als ze aankomen.
Hoe alle app-meldingsgeluiden op Windows 10 uit te schakelen
Als het niet jouw ding is om één voor één door apps te navigeren om de meldingsgeluiden uit te schakelen, kun je meldingsgeluiden voor alle apps op Windows uitschakelen. Houd er echter rekening mee dat u geen meldingsgeluiden hoort van uw apps die deze route gebruiken.
Om alle app-meldingsgeluiden op Windows 10 uit te schakelen:
- druk de Windows-toets om de weer te geven Start menu en klik Instellingen.
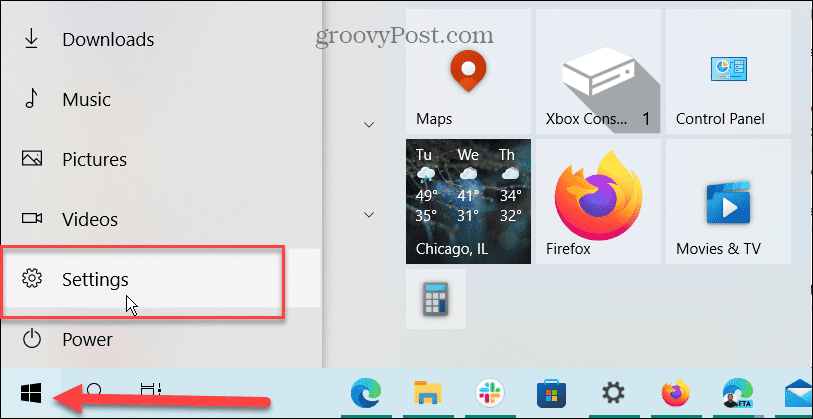
- Navigeer nu naar Systeem > Meldingen & acties.
- Scroll naar beneden en verwijder het vinkje bij Melding toestaan om geluiden af te spelen keuze.
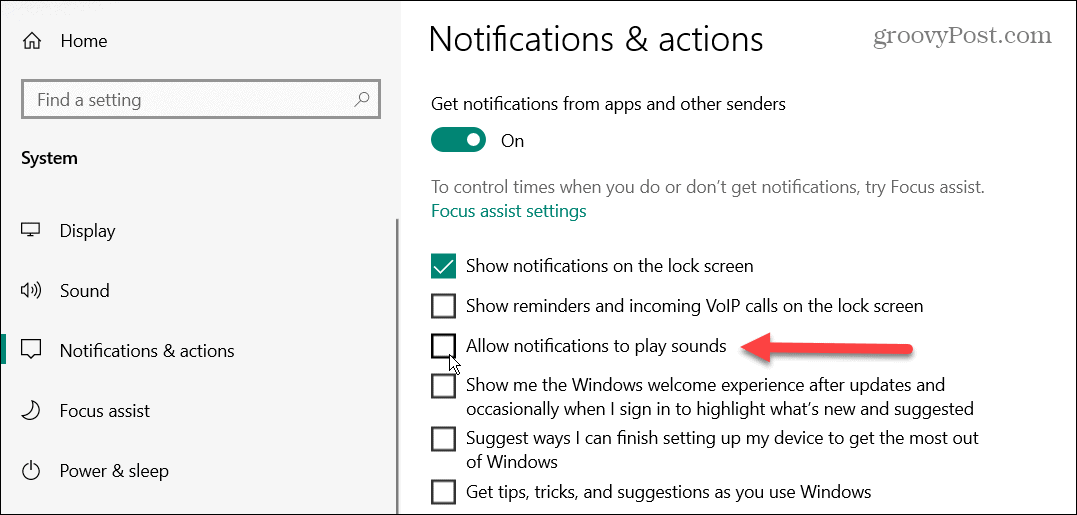
Als u nu verder gaat, krijgt u nog steeds visuele toastmeldingen in de rechterbenedenhoek van het scherm. Action Center zal ook de app-meldingen weergeven, maar u hoort geen hoorbare meldingen voor apps.
App-meldingsgeluiden uitschakelen op Windows 11
Naast het uitschakelen van meldingsgeluiden op Windows 10, kunt u dit ook doen op Windows 11. Net als op Windows 10 is het proces eenvoudig, maar ziet het er anders uit in de app Windows 11 Instellingen.
Ga als volgt te werk om app-meldingsgeluiden op Windows 11 uit te schakelen:
- druk de Windows-toets op je toetsenbord en klik Instellingen van de Start menu.

- Selecteer Instellingen > Meldingen.
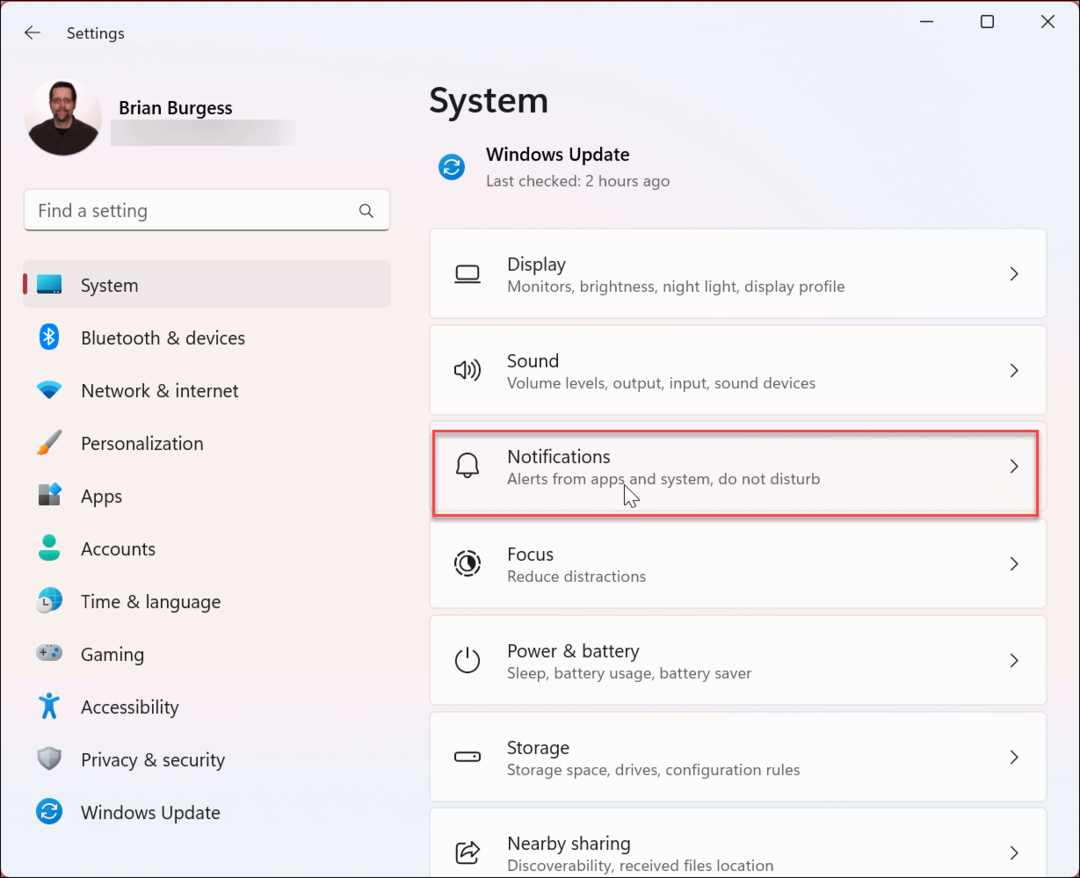
- Klik op de app waarvoor u meldingsgeluiden wilt uitschakelen. In ons voorbeeld kiezen we de Mail app.
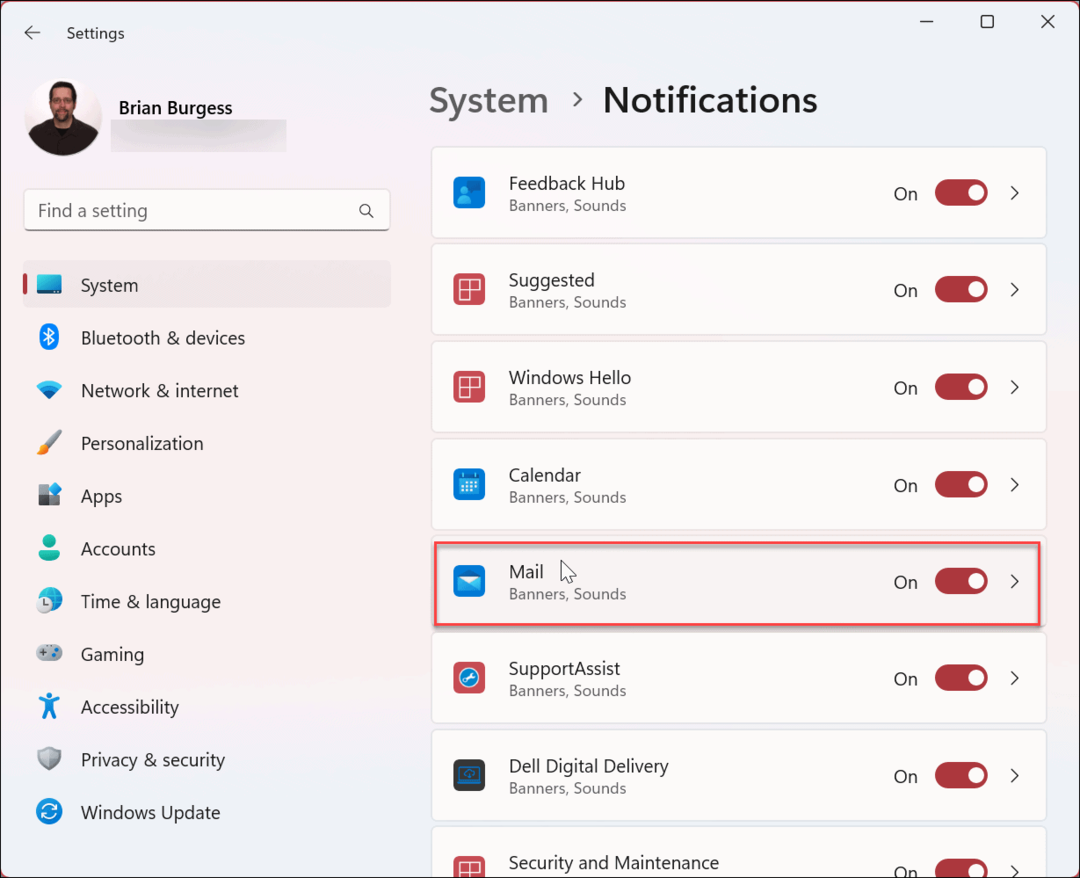
- Blader omlaag naar de opties en schakel de Speel een geluid af wanneer er een melding binnenkomt keuze.
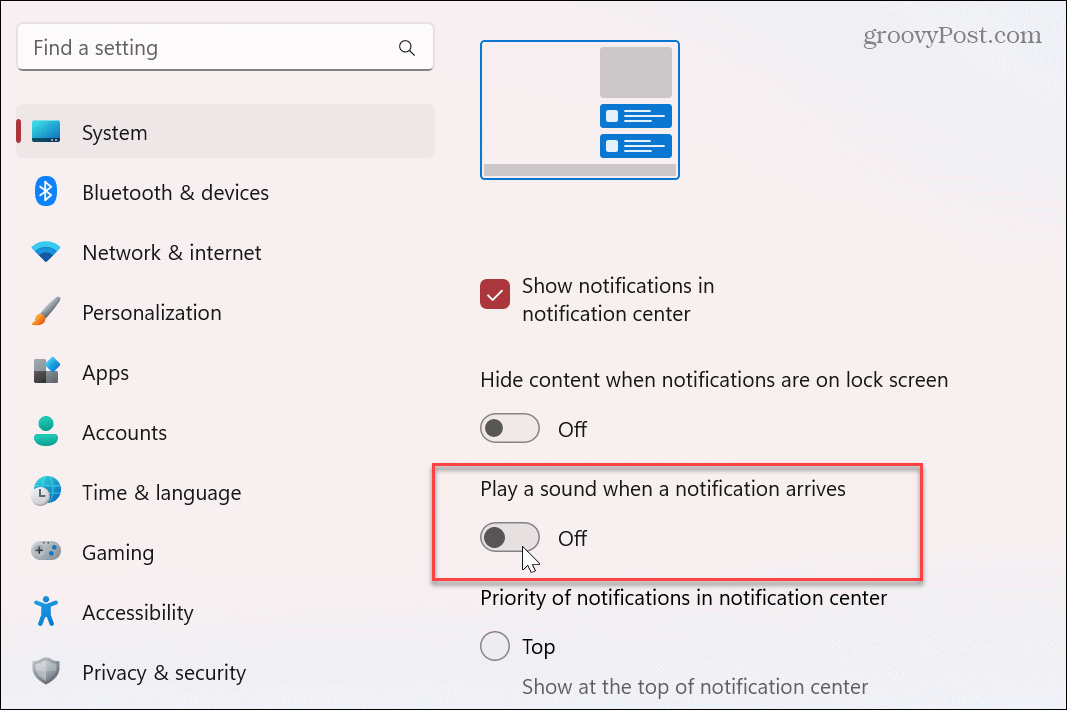
In de toekomst ontvang je geen geluidsmeldingen meer van die specifieke app. U krijgt echter nog steeds toastmeldingen die uit de rechterbenedenhoek van het scherm vliegen en worden weergegeven in het actiecentrum op uw pc.
Alle app-meldingsgeluiden uitschakelen op Windows 11
Als u liever alle app-meldingen uitschakelt in plaats van het geluid afzonderlijk uit te schakelen, kan dat. Houd er rekening mee dat wanneer u deze optie gebruikt, geen van uw apps een audiomelding zal afspelen, maar er een op uw scherm zal weergeven.
Schakel alle app-meldingsgeluiden uit op Windows 11:
- druk de Windows-toets en openen Instellingen.
- Open Systeem > Meldingen en breid de Meldingen optie bovenaan.
- Vink het vinkje uit Toestaan dat meldingen geluiden afspelen keuze.
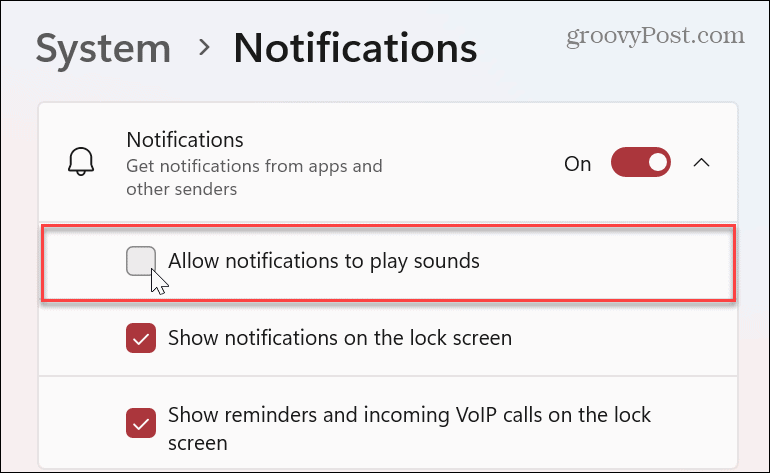
Nu speelt Windows 11 geen geluiden meer af bij het weergeven van een melding. Deze optie is beter als u alle meldingsgeluiden in één keer wilt uitschakelen en niet afzonderlijk.
Windows-meldingen en -geluiden beheren
Als u geniet van de mogelijkheid om app-meldingen op uw scherm te bekijken, maar de melding klinkt u irriteren, gebruikt u de bovenstaande stappen om de geluiden uit te schakelen. Het andere goede hier is dat je geluiden op Windows 10 en 11 kunt uitschakelen; je moet weten waar je moet zoeken.
Als het gaat om Windows-meldingen, zijn er andere dingen die u kunt doen om ze te helpen beheren. Dat kan bijvoorbeeld updatemeldingen uitschakelen op Windows 11. En als je merkt dat meldingen afleiden, dan kan dat blokkeer meldingen op Windows 11.
Als u nog geen Windows 11 gebruikt, hoeft u zich geen zorgen te maken. Dat kan bijvoorbeeld het gedrag van app-meldingen beheren op Windows 10. Daarnaast ben je misschien geïnteresseerd om te leren hoe je dat moet doen toon meldingen in de batterijbesparingsmodus op vensters 10.
Hoe u uw Windows 11-productcode kunt vinden
Als u uw productcode voor Windows 11 moet overdragen of deze alleen nodig hebt voor een schone installatie van het besturingssysteem,...
Hoe Google Chrome-cache, cookies en browsegeschiedenis te wissen
Chrome slaat uw browsegeschiedenis, cachegeheugen en cookies uitstekend op om uw browserprestaties online te optimaliseren. Haar hoe je...