Hoe de Instellingen-app op Windows 11 te resetten
Microsoft Windows 11 Held / / April 03, 2023

Laatst geupdate op

De app Instellingen is een essentieel onderdeel van de Windows 11-ervaring. Als het niet meer werkt, kun je de Instellingen-app op Windows 11 resetten met deze handleiding.
De app Instellingen op Windows 11 is cruciaal voor het beheren en configureren van uw Windows 11-systeem. Het is de moderne interface-app die bedoeld is om het Configuratiescherm op uw pc te vervangen om toegang te krijgen tot verschillende systeem- en app-instellingen.
U kunt systeem- en appfuncties beheren, personalisatiefuncties beheren om het uiterlijk van het besturingssysteem te wijzigen en andere systeeminstellingen wijzigen. Soms wordt de app Instellingen echter niet gestart of crasht deze herhaaldelijk.
Als de app Instellingen niet werkt op uw Windows 11-pc, kunt u de app opnieuw instellen op Windows 11 om deze weer aan de praat te krijgen. Hier is hoe.
Instellingen resetten op Windows 11
Een methode die u kunt gebruiken om Instellingen opnieuw in te stellen, is door de app Instellingen te gebruiken. Deze optie werkt dus het beste als u Instellingen kunt starten, maar een probleem hebt met de app die onstabiel is of crasht. Als dat gebeurt, kun je het hopelijk lang genoeg starten voordat het vastloopt.
Opmerking: Om Instellingen zo stabiel mogelijk te houden, zodat u de app kunt resetten, probeert u dit start Windows 11 op in de veilige modus Eerst.
De app Instellingen resetten op Windows 11:
- druk de Windows-toets op je toetsenbord om het Start menu.
- Type instellingen, klik met de rechtermuisknop op het Instellingen app onder de Beste overeenkomst gedeelte en klik App instellingen.
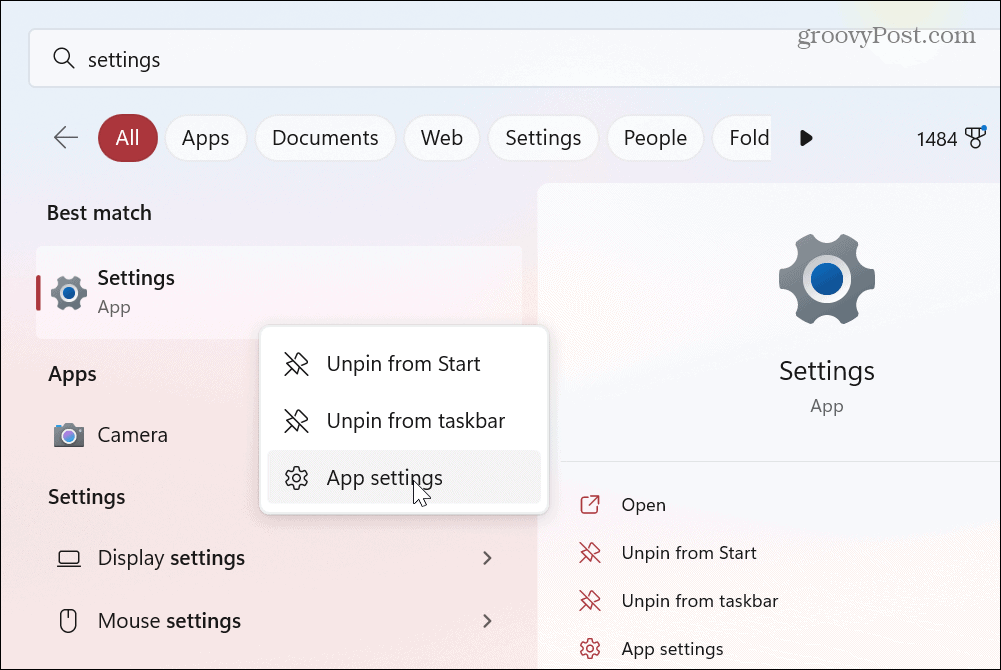
- Wanneer het instellingenscherm van de app wordt geopend, scrolt u naar links en klikt u op het Resetten twee keer op de knop.
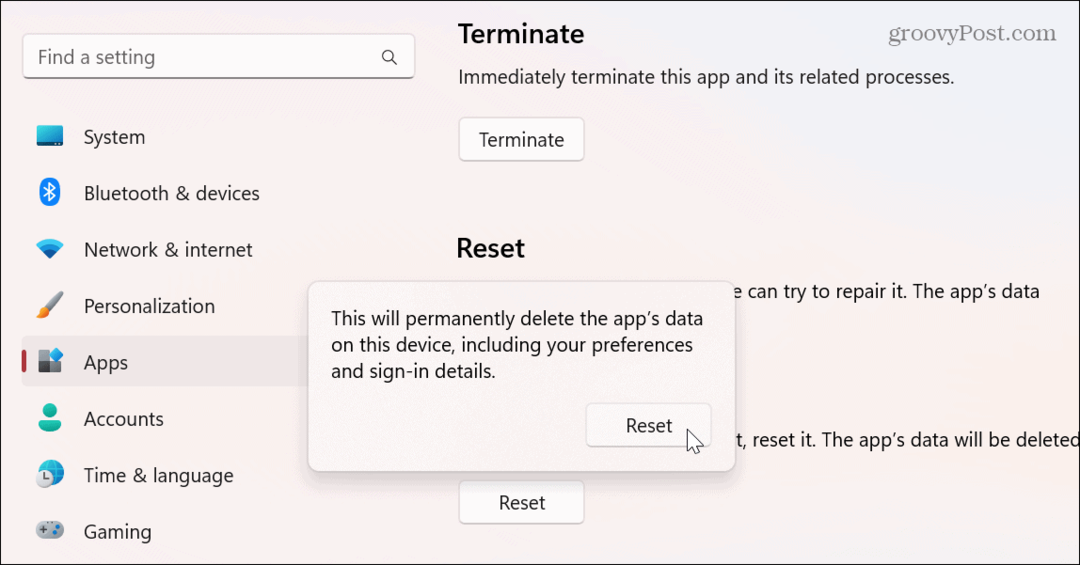
Nadat het resetproces is voltooid, worden alle gegevens verwijderd, wordt de app gesloten en wordt deze opnieuw geïnstalleerd naar de fabrieksinstellingen. Klik na het resetten van de app op de Startknop of sla je Venster sleutel om instellingen te starten en te kijken of het werkt na de reset.
U kunt ook op de sneltoets drukken Windows-toets + I om Instellingen rechtstreeks te starten.
Gebruik PowerShell om de app Instellingen opnieuw in te stellen op Windows 11
Als de bovenstaande optie niet werkte of als u een andere weg wilt inslaan, kunt u deze gebruiken PowerShell-opdrachten om de Instellingen-app op Windows 11 te resetten.
Ga als volgt te werk om de app Instellingen opnieuw in te stellen met PowerShell:
- druk de Windows-toets, typen krachtshellen klik op de Als administrator uitvoeren optie in het rechterdeelvenster.
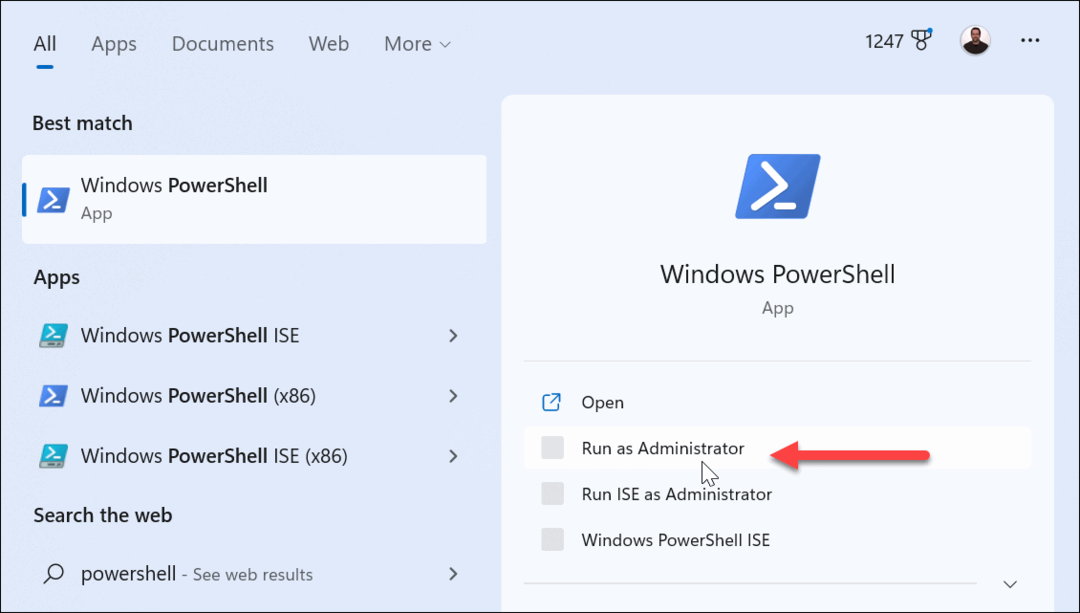
- Wanneer PowerShell wordt gestart, voert u de volgende opdracht uit en drukt u op Binnenkomen.
Get-AppxPackage * Windows. ImmersiveControlPanel* | Reset-AppxPackage
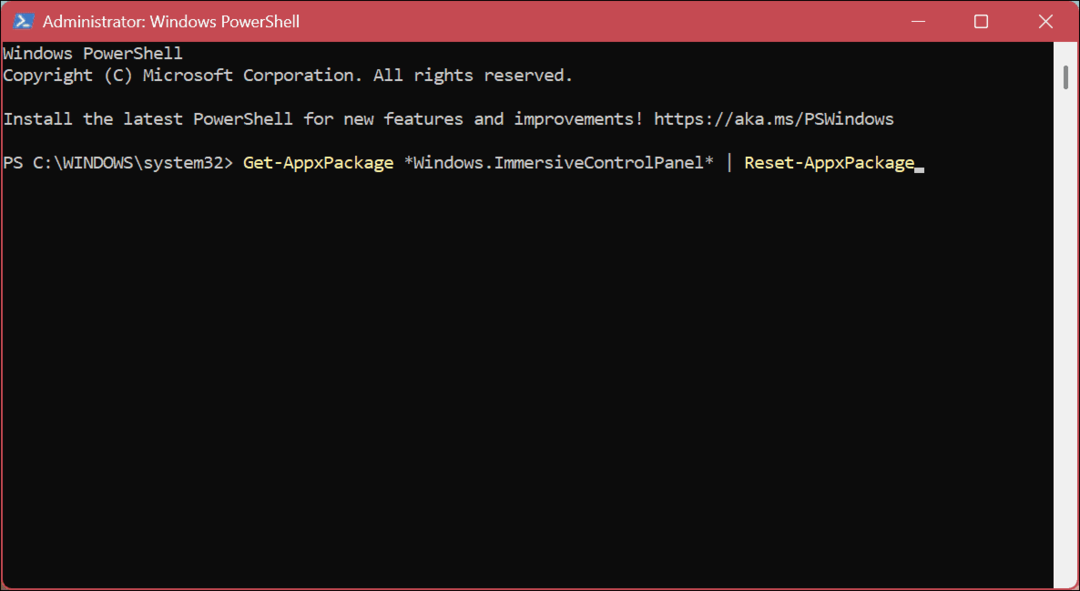
Wanneer u de opdracht uitvoert, gebeurt er niets anders dan een korte knippering van uw scherm. Er zal geen verificatiescherm zijn, maar na het uitvoeren van de opdracht zal de app de app Instellingen opnieuw installeren en resetten naar de standaardinstellingen op Windows 11.
Klik na het uitvoeren van de opdracht op de Startknop of druk op de Windows-toets en start de app Instellingen om te controleren of deze werkt. Het is ook belangrijk op te merken dat u kunt gebruiken Windows-toets + I om Instellingen rechtstreeks te starten.

Windows 11 repareren
Afgezien van het resetten van alle apps of het doen van een systeemherstel, A fabrieksinstellingen, of een schoon opstarten, zou het gebruik van een van de bovenstaande opties ervoor moeten zorgen dat de app Instellingen weer werkt op uw Windows 11-pc. Voordat je begint, zorg ervoor dat je een volledige back-up van uw pc dus dat kan herstel uw systeem als er iets misgaat.
Er zijn andere aspecten van Windows 11 die u mogelijk opnieuw moet instellen of repareren. Als je bijvoorbeeld taakbalkproblemen hebt, kan dat taakbalkinstellingen resetten. Dus als het om apps gaat, zijn er enkele dingen die u mogelijk moet doen om de prestaties te verbeteren opstart-apps uitschakelen of leren verwijder apps op Windows 11.
En als u nog geen Windows 11 gebruikt, hebben wij u gedekt. Dat kan bijvoorbeeld reset-apps op Windows 10.
Hoe u uw Windows 11-productcode kunt vinden
Als u uw productcode voor Windows 11 moet overdragen of deze alleen nodig hebt voor een schone installatie van het besturingssysteem,...
Hoe Google Chrome-cache, cookies en browsegeschiedenis te wissen
Chrome slaat uw browsegeschiedenis, cachegeheugen en cookies uitstekend op om uw browserprestaties online te optimaliseren. Haar hoe je...
