Knipperende apps op de taakbalk van Windows 11 uitschakelen
Microsoft Windows 11 Held / / April 03, 2023

Laatst geupdate op

Een Windows 11-pc staat vol met meldingen en andere afleidingen, waaronder knipperende apps op de taakbalk. U kunt deze functie uitschakelen met behulp van deze handleiding.
Windows 11 heeft verschillende soorten meldingen. U ziet bijvoorbeeld flyout-toastmeldingen in de rechterbenedenhoek van de taakbalk. U kunt e-mail- en agendameldingen, waarschuwingen van pc-fabrikanten en andere systeemmeldingen zien.
Het goede nieuws is dat je meldingen kunt aanpassen met behulp van de Focus Assist-functie of helemaal updatemeldingen uitschakelen. De apps die u gebruikt, kunnen ook bepaalde meldingen geven.
Al deze meldingen kunnen allemaal een beetje overweldigend worden. Iets wat u kunt doen om het probleem op te lossen, is het uitschakelen van knipperende apps op de taakbalk van Windows 11. Hier is hoe het te doen.
Knipperende apps op de taakbalk van Windows 11 uitschakelen
Meldingen kunnen waardevol zijn, maar ze kunnen ook afleiden terwijl u dingen voor elkaar probeert te krijgen. Apps knipperen bijvoorbeeld in veel verschillende scenario's op de taakbalk, bijvoorbeeld wanneer ze worden gestart of als het uw aandacht nodig heeft voor een nieuw of ongelezen bericht.
Het uitschakelen van knipperende apps op de taakbalk is eenvoudig en vereist niet langer dat u het register hackt. In plaats daarvan kunt u het allemaal doen vanuit de app Instellingen.
Om knipperende apps op de taakbalk van Windows 11 te stoppen:
- Klik op de Startknop of druk op de Windows-toets en openen Instellingen. Als alternatief kunt u de sneltoets gebruiken Windows-toets + I om Instellingen direct te openen.

- Wanneer de Instellingen app start, selecteer Personalisatie in het linkerdeelvenster en klik op de Taakbalk optie aan de rechterkant.
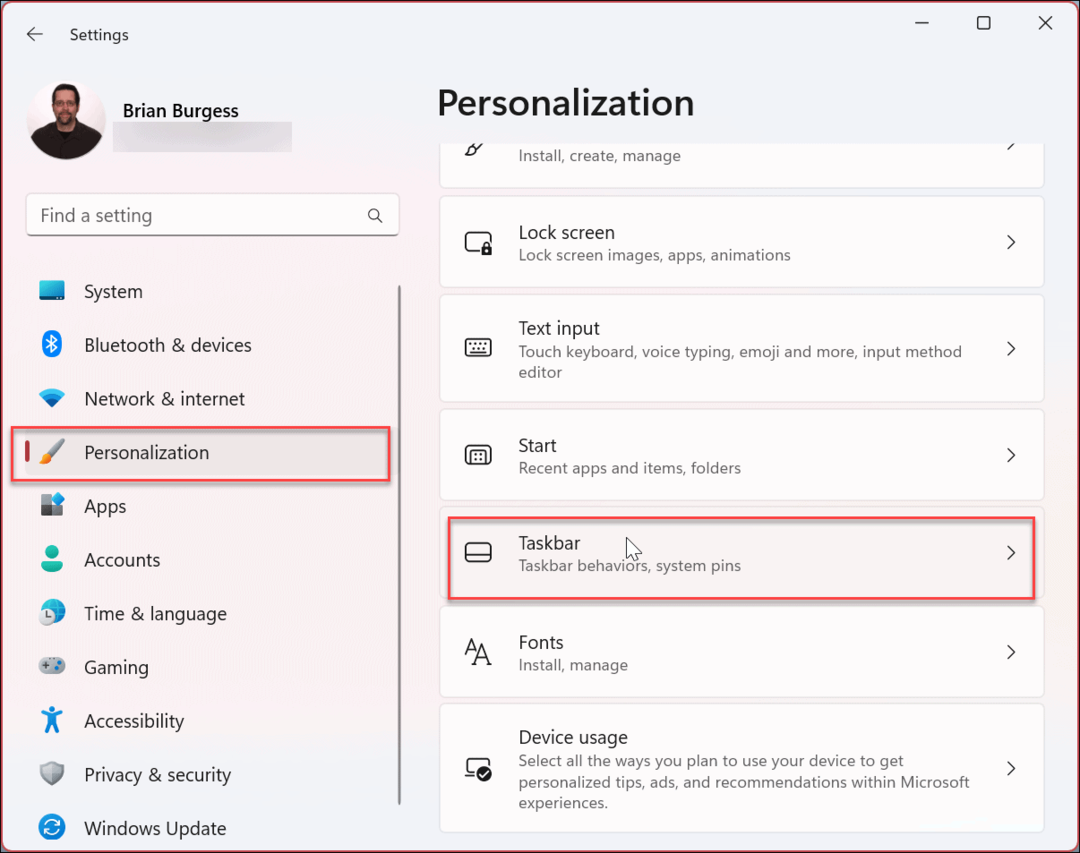
- Wanneer de Taakbalk opties open, scroll naar beneden en klik Taakbalkgedrag om de lijst met opties uit te vouwen.
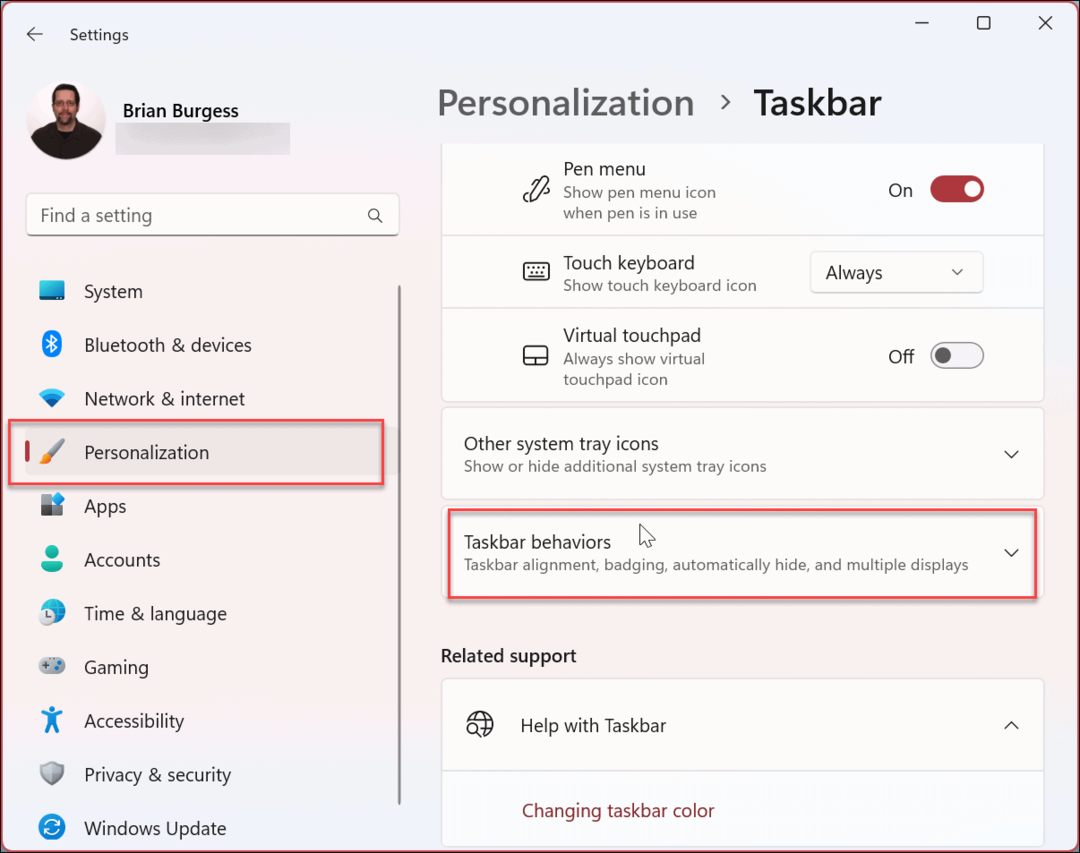
- Na het uitbreiden van de Taakbalk menu, scrol omlaag en verwijder het vinkje bij Toon knipperen op taakbalk-apps keuze.
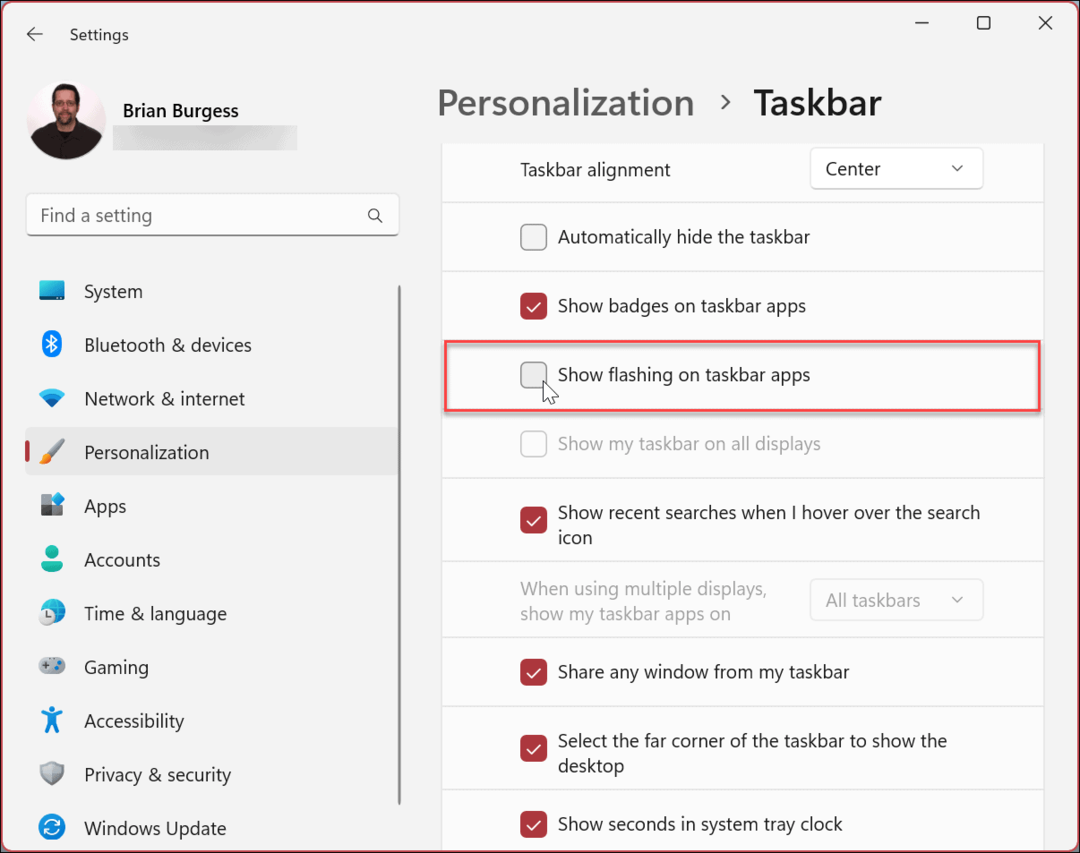
Nadat u de bovenstaande stappen hebt gevolgd, schakelt u knipperende apps op de taakbalk van Windows 11 uit. Er zal geen bevestigingsmelding zijn, dus u kunt doorgaan en de app Instellingen sluiten.
De taakbalk van Windows 11 aanpassen
Meldingen en waarschuwingen kunnen nuttig maar tegelijkertijd ook vervelend zijn. Als u bijvoorbeeld te veel knipperende apps en andere meldingen op de taakbalk vindt, zorgt het uitschakelen van de optie voor een meer afleidingsvrije ervaring.
Met minder afleiding kun je dingen voor elkaar krijgen, omdat je kunt werken en geen last hebt van tonnen flitsen en geluiden. Misschien ben je geïnteresseerd in hoe app-meldingsgeluiden uitschakelen volgende.
Als het gaat om meldingen op Windows 10, heb je opties. U kunt bijvoorbeeld gebruiken Focus Assist op Windows 11 of opzetten Actieve uren om meldingen voor het opnieuw opstarten van updates te voorkomen. Daarnaast bent u wellicht geïnteresseerd in andere stappen die u kunt ondernemen beheer meldingen op Windows 10.
Misschien ben je ook geïnteresseerd in hoe verberg de taakbalk op Windows 11 of leer hoe verberg het zoekpictogram op de taakbalk van Windows 11.
Hoe u uw Windows 11-productcode kunt vinden
Als u uw productcode voor Windows 11 moet overdragen of deze alleen nodig hebt voor een schone installatie van het besturingssysteem,...
Hoe Google Chrome-cache, cookies en browsegeschiedenis te wissen
Chrome slaat uw browsegeschiedenis, cachegeheugen en cookies uitstekend op om uw browserprestaties online te optimaliseren. Haar hoe je...

