Hoe een gebruikersaccount op Windows 11 te verwijderen
Microsoft Windows 11 Held / / April 03, 2023

Laatst geupdate op
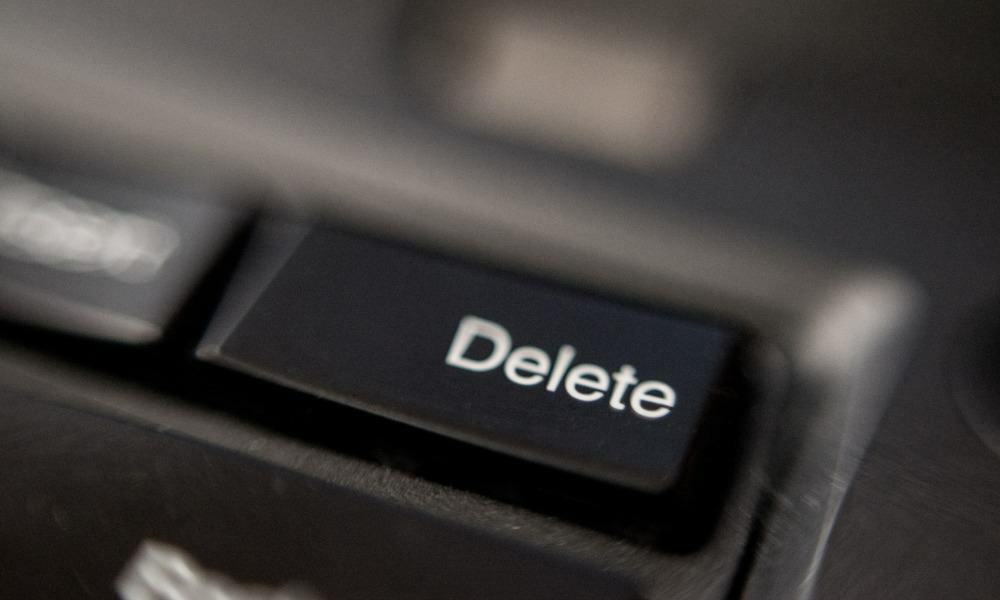
Als u een pc hebt met meerdere gebruikersaccounts, moet u deze mogelijk verwijderen. We laten u hieronder zien hoe u een gebruikersaccount op Windows 11 kunt verwijderen.
Met meerdere gebruikers op uw Windows 11-pc kan elke gebruiker zijn eigen ervaring hebben zonder anderen te hinderen. Als u de beheerder bent van de gedeelde pc, hebt u veel opties voor het beheren van gebruikersaccounts.
Maar wat als een gebruikersaccount niet langer nodig is? Het goede nieuws is dat het mogelijk is om een gebruikersaccount op Windows 11 te verwijderen met behulp van de app Instellingen, het Configuratiescherm of het hulpprogramma Computerbeheer.
Als u geen gebruikersaccount meer nodig heeft op uw Windows 11-pc, laten we u hieronder zien hoe u dit kunt verwijderen.
Hoe een gebruikersaccount op Windows 11 te verwijderen via Instellingen
De app Instellingen is waar je kunt een gebruikersaccount toevoegen op Windows 11 – inclusief de mogelijkheid om een lokale gebruikersaccount
Opmerking: Voordat u een account verwijdert, moet u ervoor zorgen dat de gebruiker een back-up heeft van zijn belangrijke documenten.
Volg deze stappen om een gebruikersaccount op Windows 11 te verwijderen:
- druk de Windows-toets om de te lanceren Begin menu en selecteer Instellingen.
Als alternatief kun je slaan Windows-toets + I op je toetsenbord om het direct te openen.
- Selecteer de rekeningen optie in het paneel aan de linkerkant.
- Onder de Account instellingen sectie aan de rechterkant, klik op de Andere gebruikers keuze.
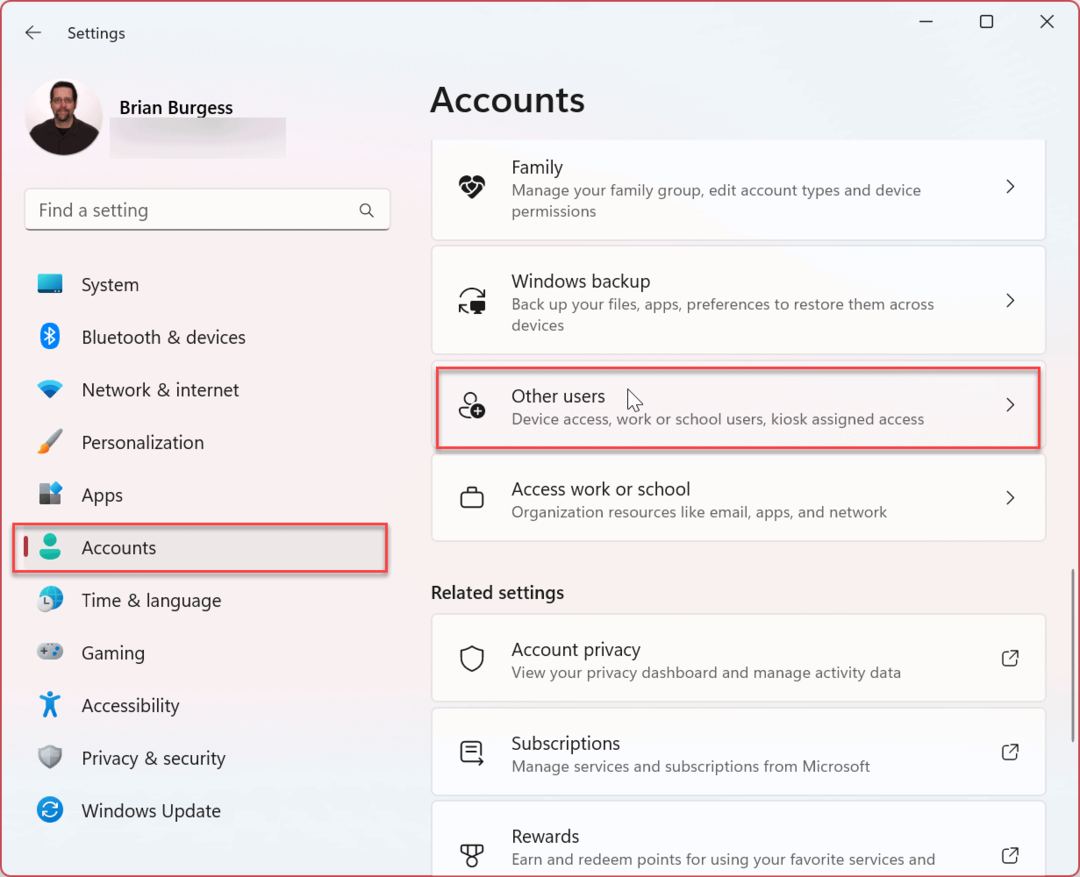
- Selecteer het account waarvan u zich wilt ontdoen en klik op de Verwijderen knop.
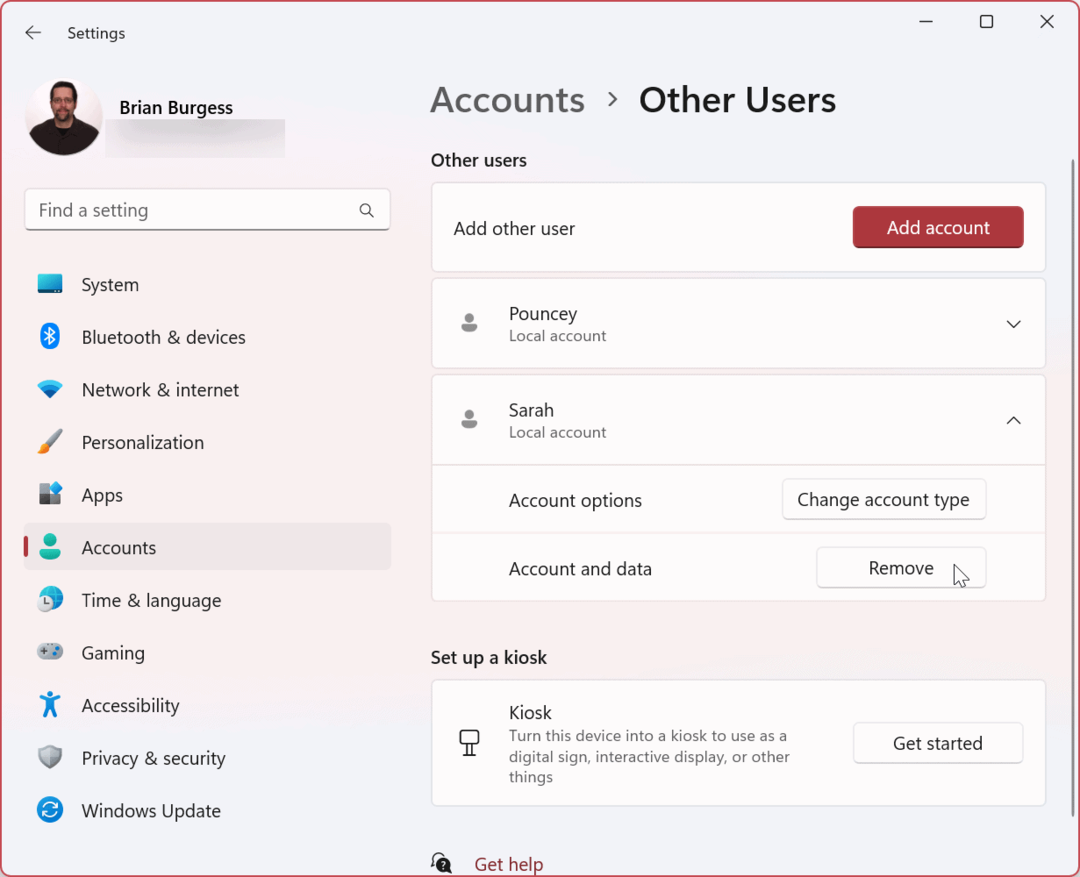
- Wanneer de Account en gegevens verwijderen verificatiescherm verschijnt, klikt u op de Account en gegevens verwijderen knop.
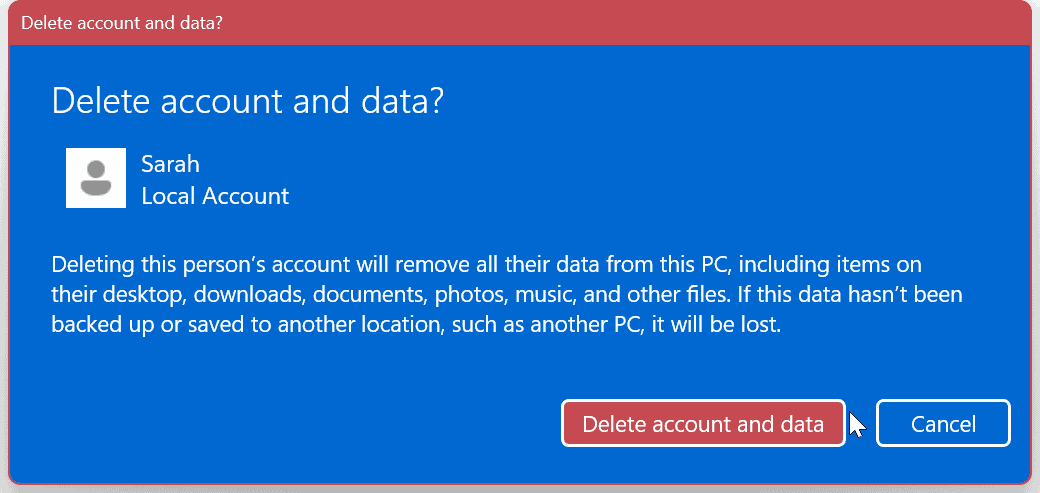
Het account wordt verwijderd en alle bijbehorende bestanden worden samen met het account verwijderd.
Hoe een gebruikersaccount op Windows 11 te verwijderen via het Configuratiescherm
Het Configuratiescherm bestaat (voorlopig) nog steeds op Windows 11 en u kunt het gebruiken om een gebruikersaccount te verwijderen.
Een gebruikersaccount verwijderen met het Configuratiescherm:
- druk de Windows-toets, typen CPLen selecteer Controlepaneel onder de sectie Beste overeenkomst.
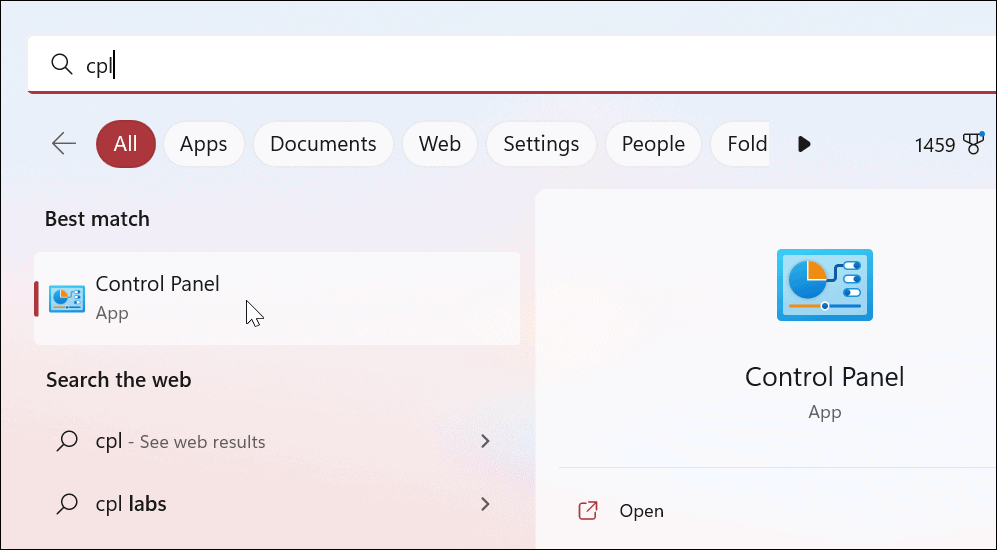
- Klik Gebruikersaccounts.
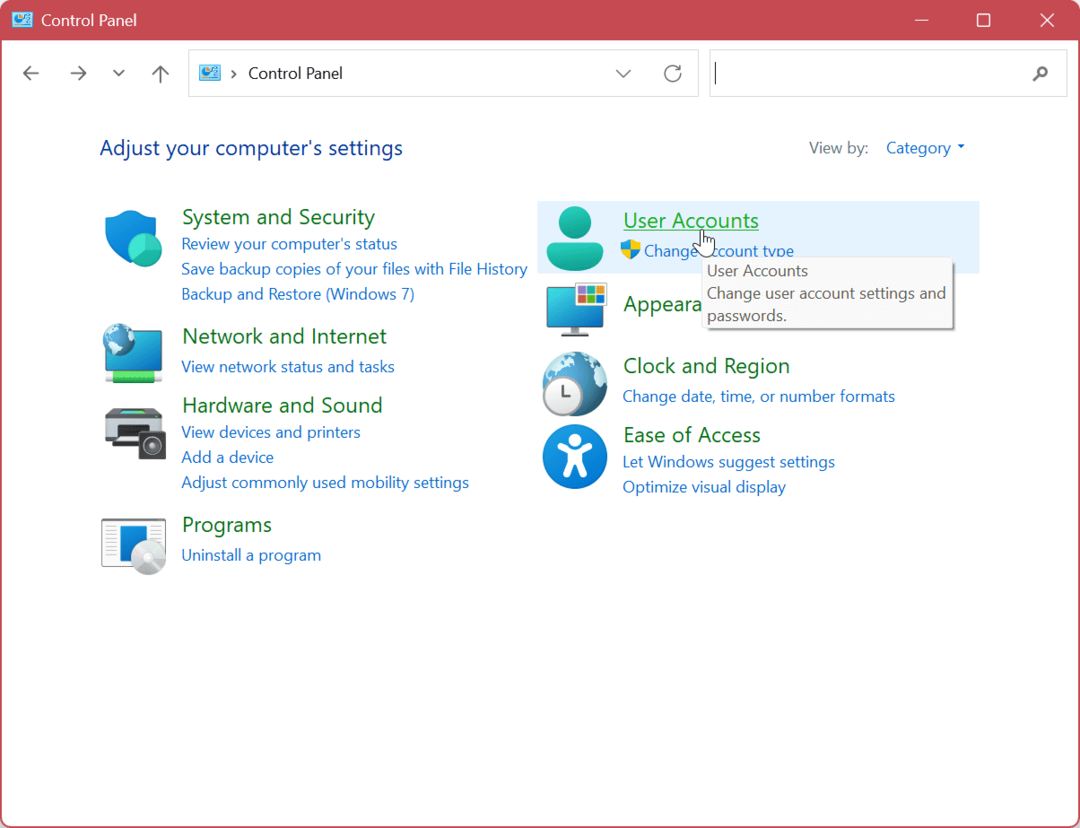
- Klik op de Gebruikersaccounts verwijderen keuze.
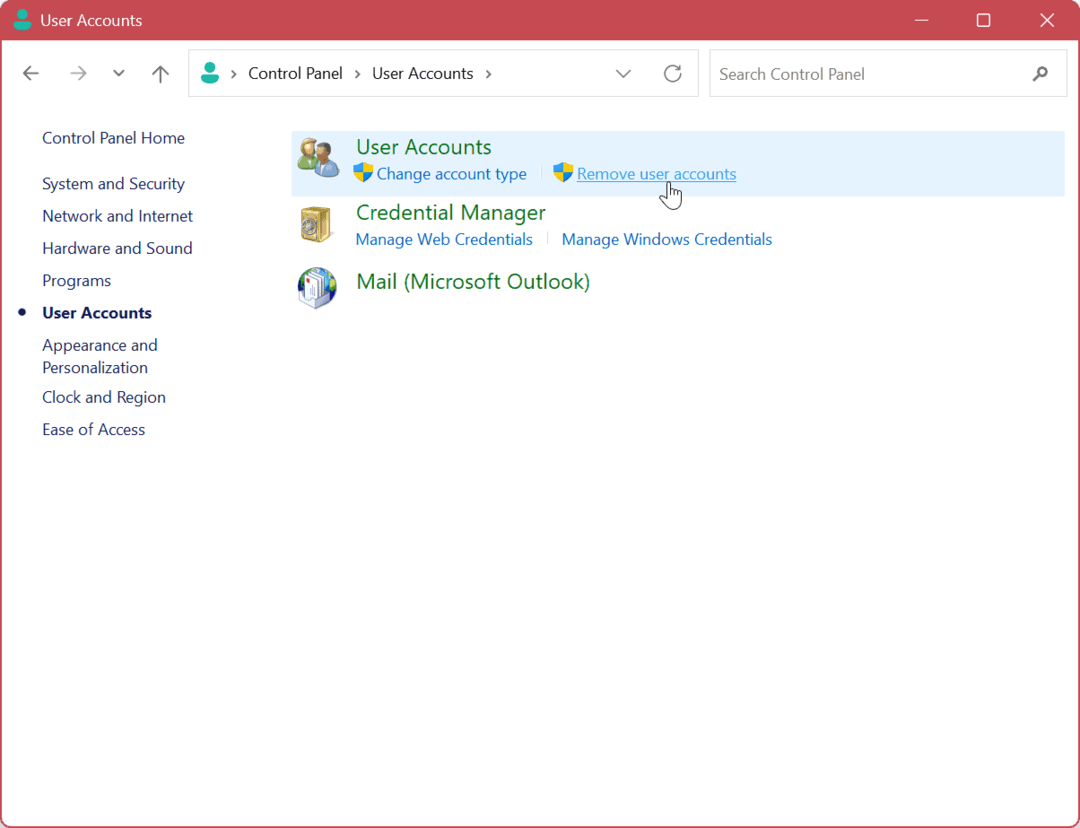
- Selecteer het account dat u wilt verwijderen.
- Selecteer de Verwijder de rekening link aan de linkerkant van het account.

- Klik op de Verwijder bestanden op het volgende scherm om het account en de bijbehorende bestanden van de gebruiker te verwijderen.
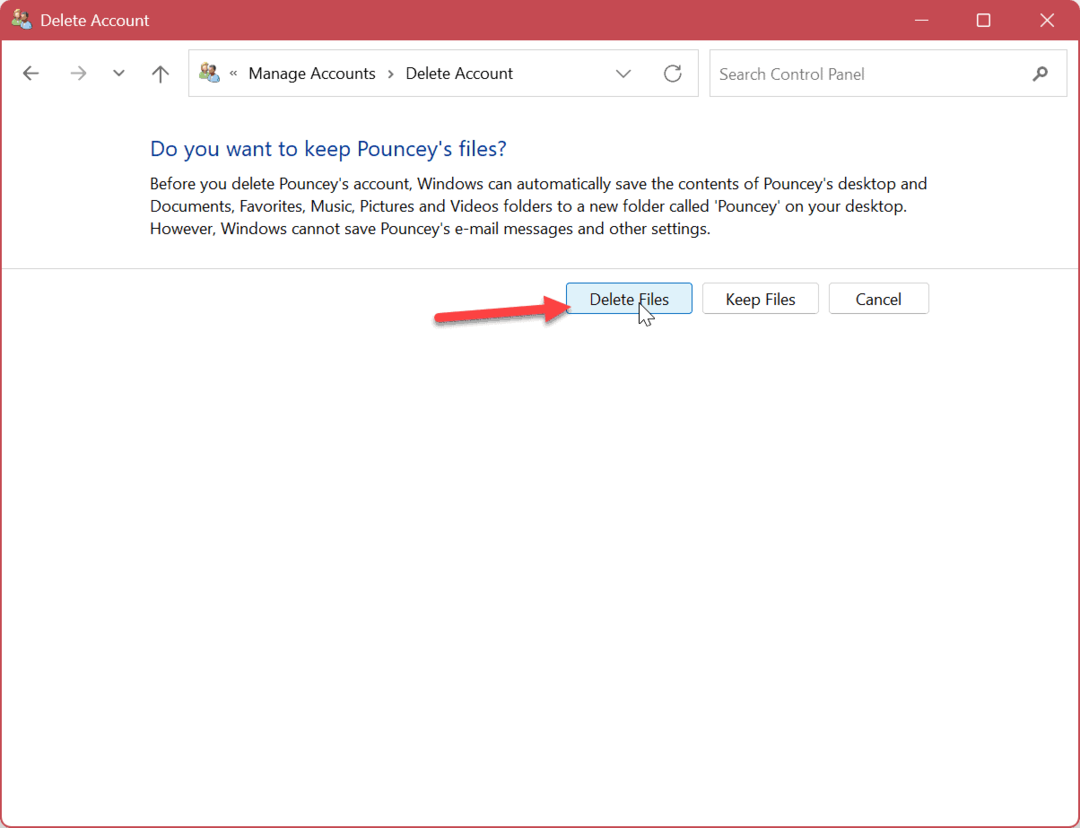
- Klik op de Account verwijderen knop om het verwijderen van het gebruikersaccount te voltooien.
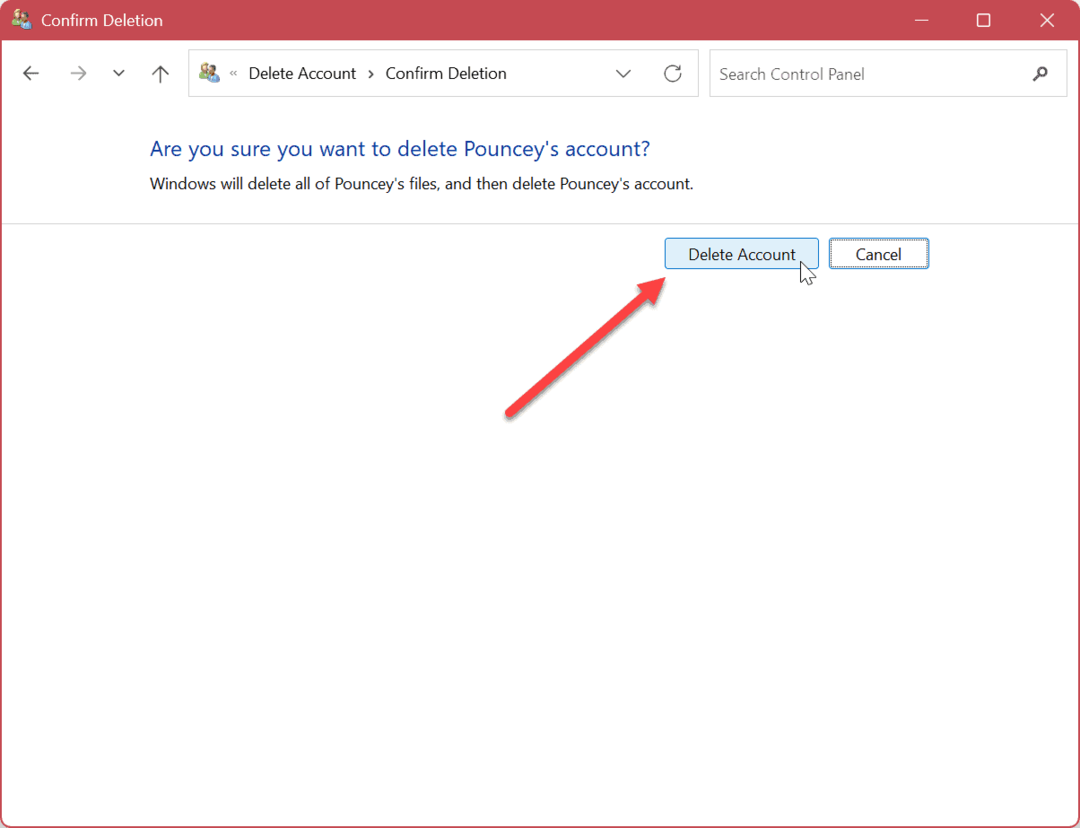
Hoe een gebruikersaccount op Windows 11 te verwijderen met computerbeheer
Naast de bovenstaande opties kunt u een gebruikersaccount verwijderen via het hulpprogramma Computerbeheer.
Een gebruikersaccount op Windows 11 verwijderen met Computerbeheer:
- Gebruik de sneltoets Windows-toets + X en kies Computer management uit het optiemenu.
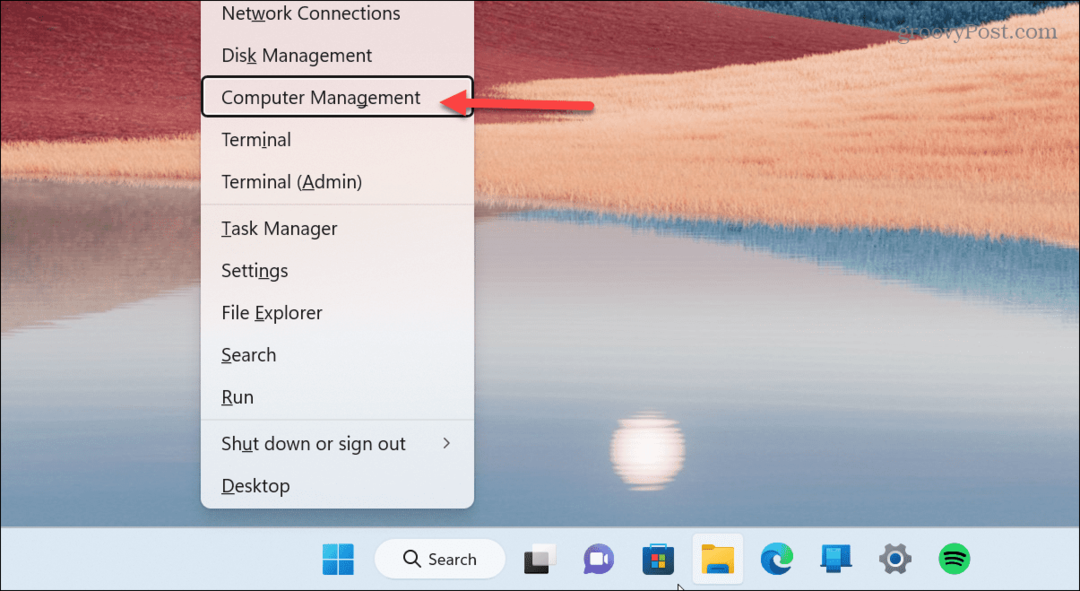
- Nadat Computerbeheer is geopend, navigeert u naar het volgende pad:
Computerbeheer > Systeemwerkset > Lokale gebruikers en groepen > Gebruikers
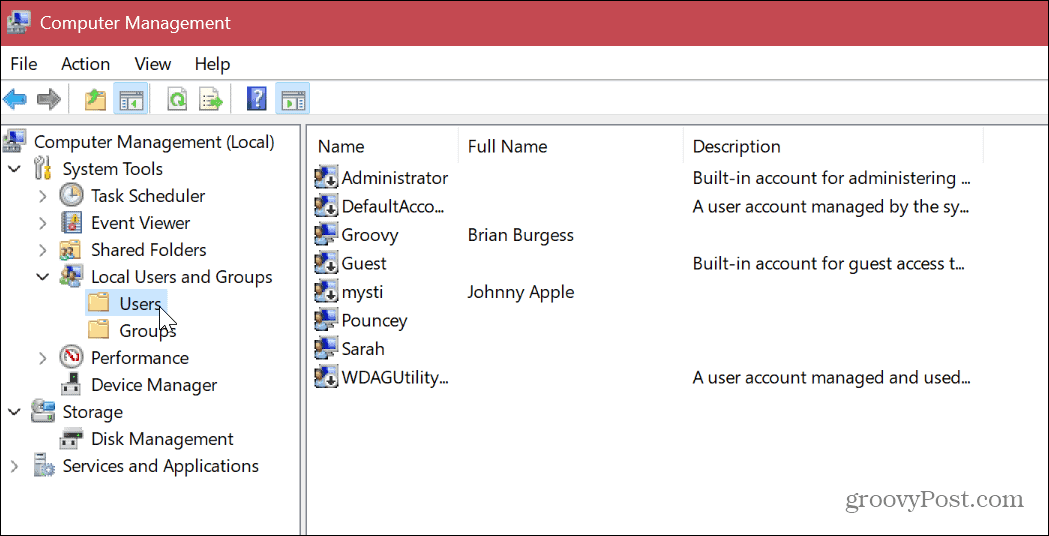
- Klik met de rechtermuisknop op het gebruikersaccount dat u wilt verwijderen en klik op Verwijderen vanuit het contextmenu.
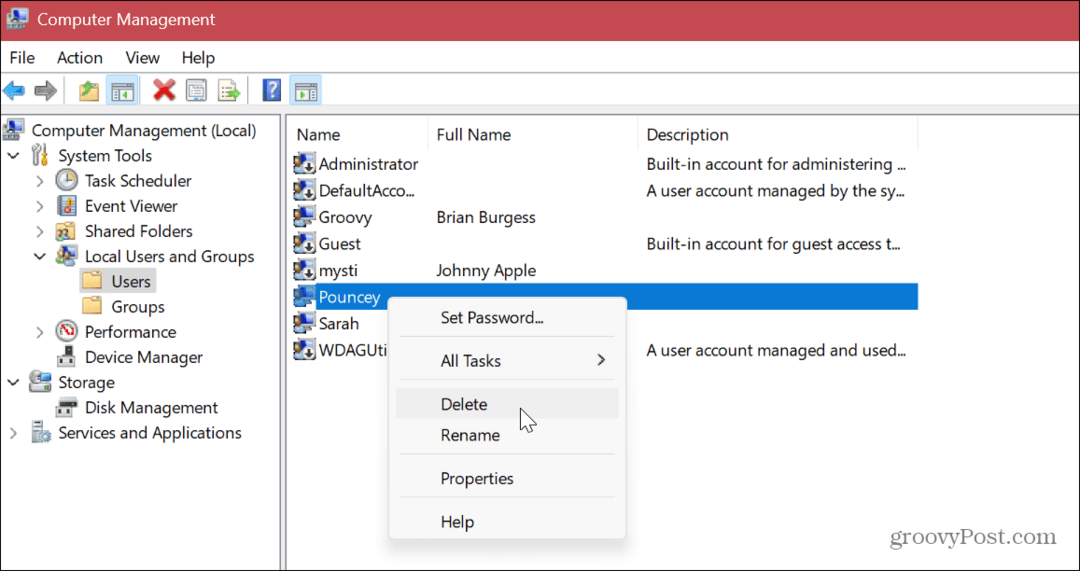
- Klik op de Ja knop wanneer het verificatiebericht verschijnt.

Na het voltooien van bovenstaande stappen met Computerbeheer, wordt het gebruikersaccount definitief verwijderd.
Gebruik de verouderde gebruikersaccountinterface om Windows 11-gebruikersaccounts te verwijderen
Het is nog steeds mogelijk om een account te verwijderen uit de verouderde gebruikersinterface voor gebruikersaccounts die oude Windows-gebruikers zullen herkennen.
Ga als volgt te werk om een account te verwijderen:
- Druk op de Windows-toets + R om de te lanceren Loop
- Type netplwiz en raak Binnenkomen of klik OK.
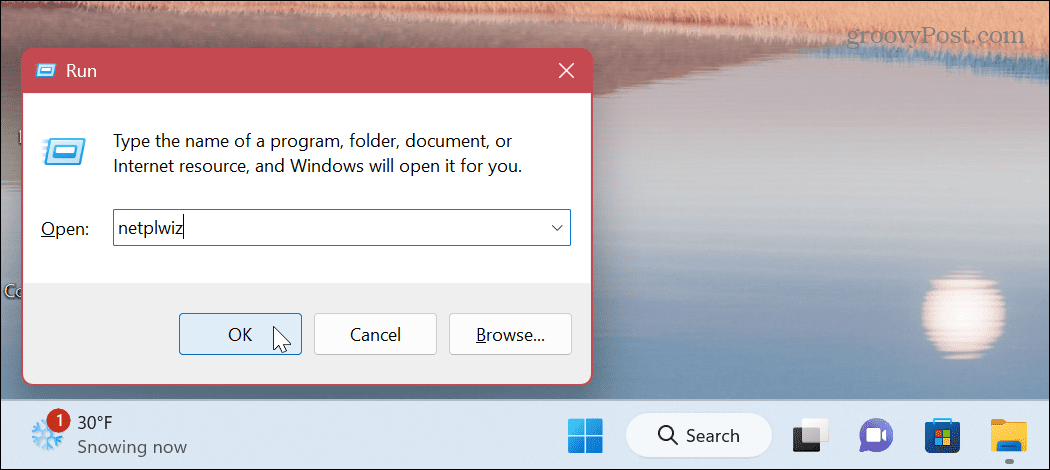
- Wanneer de Gebruikersaccounts venster wordt geopend, selecteert u het account en klikt u op het Verwijderen knop.
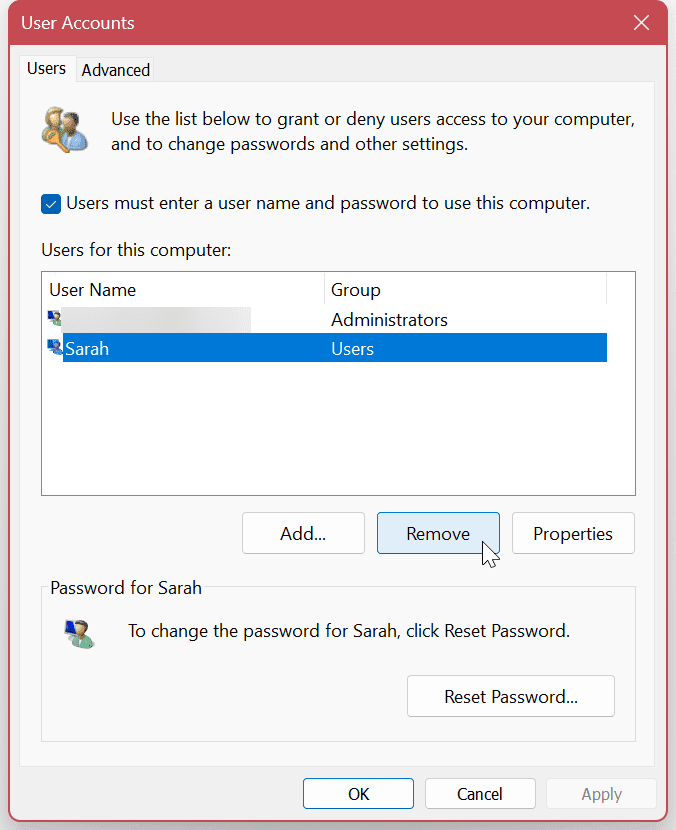
- Klik op de Ja knop wanneer het verificatiebericht verschijnt. Klik Toepassen En OK om het verwijderen van een gebruikersaccount op Windows 11 te voltooien.

Verschillende gebruikers beheren op Windows 11
Als u een gebruikersaccount op uw Windows 11-pc moet verwijderen, kunt u met elke bovenstaande optie dit doen met een grafische gebruikersinterface. Hoe u een gebruikersaccount op Windows 11 verwijdert, is aan u en uw voorkeursmethode. Elke methode is eenvoudig en stelt u in staat om een account en bestanden met gebruikersgegevens te verwijderen.
Windows 11 bevat verschillende manieren om gebruikersaccounts te beheren. Naast bijvoorbeeld een gebruikersaccount toevoegen of een lokaal account toevoegen, wil je misschien meer te weten komen over de verschillende manieren waarop je dat kunt doen bekijk alle accounts op Windows 11.
Als u meer dan één account heeft, wilt u deze goed onderhouden. Kijk voor meer informatie hoe het moet gebruikersaccounts automatisch opschonen met CCleaner.
Nog niet op Windows 11? Geen zorgen. Jij kan beheer gebruikersaccounts op Windows 10. Of lees hoe het moet herstel een verloren Windows 10-accountwachtwoord.
Hoe u uw Windows 11-productcode kunt vinden
Als u uw productcode voor Windows 11 moet overdragen of deze alleen nodig hebt voor een schone installatie van het besturingssysteem,...
Hoe Google Chrome-cache, cookies en browsegeschiedenis te wissen
Chrome slaat uw browsegeschiedenis, cachegeheugen en cookies uitstekend op om uw browserprestaties online te optimaliseren. Haar hoe je...



