Etiketten afdrukken vanuit Google Spreadsheets
Google Bladen Google Held / / April 03, 2023

Laatst geupdate op
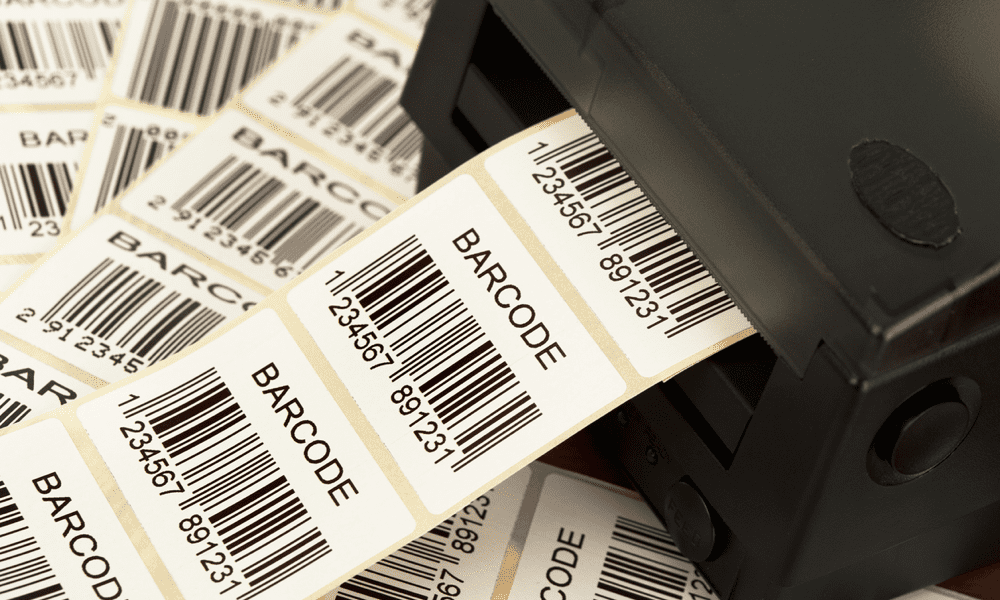
Als u een spreadsheet met adressen heeft, wilt u deze misschien afdrukken als etiketten. Ga als volgt te werk om labels af te drukken vanuit Google Spreadsheets.
Wilt u een groot aantal adresetiketten printen voor een zakelijke mailing of voor verjaardagen en speciale evenementen, dan kan het u enorm veel besparen als u weet hoe u labels uit Google Spreadsheets kunt afdrukken tijd.
Er zijn momenteel geen native mail merge-opties in Google Spreadsheets. Er zijn echter tal van add-ons die uw adresgegevens kunnen gebruiken en deze voor u kunnen combineren tot labels. Deze add-ons verdelen de adressen gelijkmatig zodat ze perfect op uw etiketpapier worden afgedrukt.
Als u labels wilt afdrukken vanuit Google Spreadsheets, lees dan verder om te leren hoe.
Hoe u uw adressen instelt in Google Spreadsheets
Als u labels wilt afdrukken vanuit Google Spreadsheets, moet u de adresgegevens in de juiste kolommen sorteren. De add-on die we hieronder zullen gebruiken (
Er zijn echter nog andere add-ons, die mogelijk vergelijkbare functionaliteit bieden als deze.
Uw adressen instellen in Google Spreadsheets:
- Open een Google Spreadsheets-spreadsheet.
- Maak kopteksten voor elk type adresinformatie dat u op uw etiketten wilt hebben. U kunt bijvoorbeeld opnemen Naam, straat, stad, staat, En Postcode.
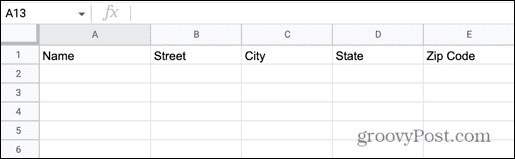
- Kopieer uw gegevens naar de overeenkomstige rij. Als uw gegevens zich allemaal in een enkele cel bevinden, kan dat gebruik de SPLIT-functie in Google Spreadsheets om het te scheiden.
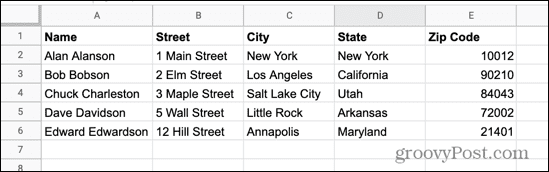
- Zodra u alle gegevens heeft voor elk label dat u wilt afdrukken, geeft u uw bestand een gemakkelijk herkenbare naam, aangezien u dit bestand later nodig zult hebben.
Hoe Avery Label Merge te installeren
Zoals we al zeiden, is er momenteel geen native functie in Google Spreadsheets om labels samen te voegen. Er zijn echter tal van add-ons die u kunt gebruiken om de klus te klaren.
In dit voorbeeld gebruiken we Avery Label Merge, maar er zijn andere opties beschikbaar.
De add-on Avery Label Merge installeren:
- Klik op de Extensies menu.
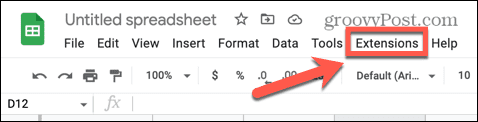
- Zweef eroverheen Add-ons en selecteer Ontvang add-ons.
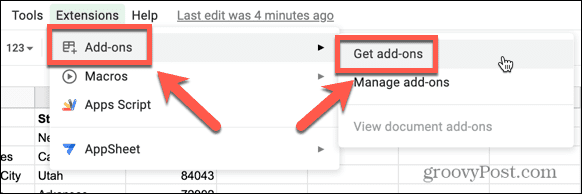
- Type Label samenvoegen in het zoekveld van de Google Workspace-marktplaats.

- Selecteer in de resultaten Avery-label samenvoegen.
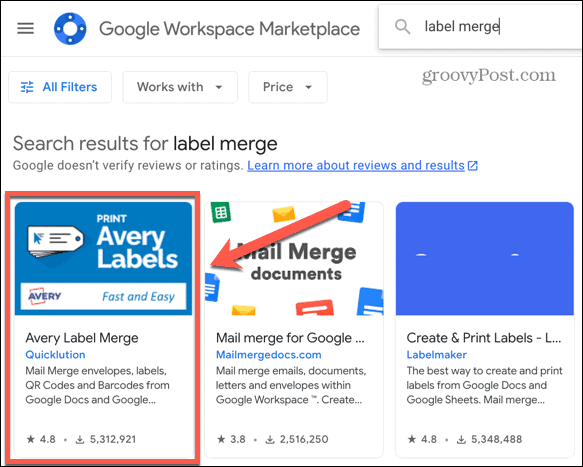
- Klik Installeren en dan Doorgaan om te beginnen met het installeren van de add-on.
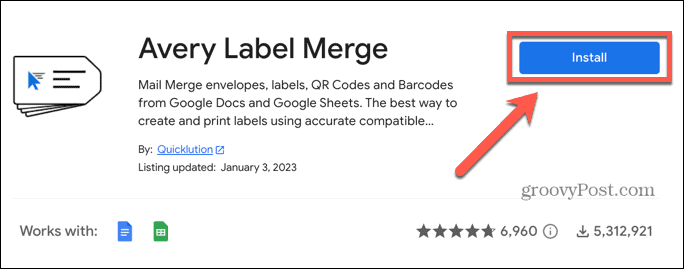
- Selecteer het Google-account dat u wilt gebruiken met Avery Label Merge.
- Als u wilt doorgaan, klikt u op Toestaan om de add-on de relevante machtigingen te verlenen.
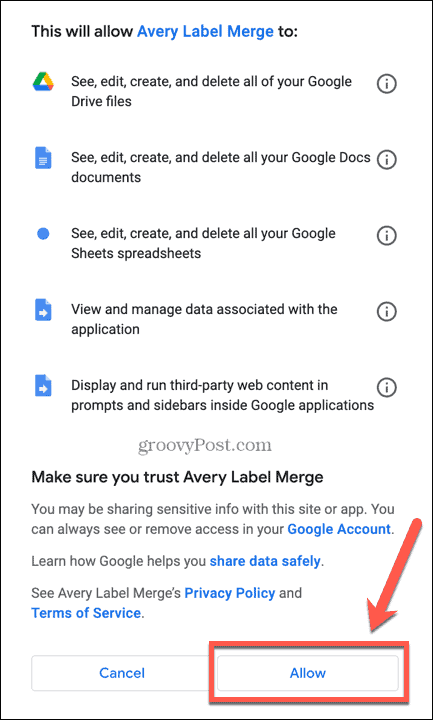
- Zodra de installatie is voltooid, klikt u op Klaar.
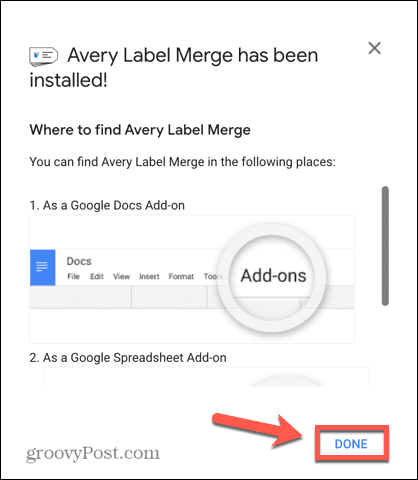
Hoe u uw labels samenvoegt in Google Spreadsheets
Nu de add-on is geïnstalleerd, bent u klaar om uw adresgegevens samen te voegen tot labels die u kunt afdrukken.
Labels samenvoegen in Google Spreadsheets:
- Open de Google Spreadsheets-spreadsheet met daarin uw adressen.
- Klik op de Extensies menu.
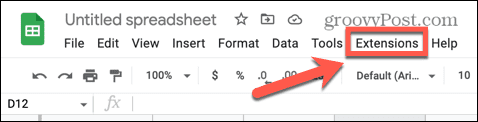
- Zweef eroverheen Avery-label samenvoegen en klik Begin.
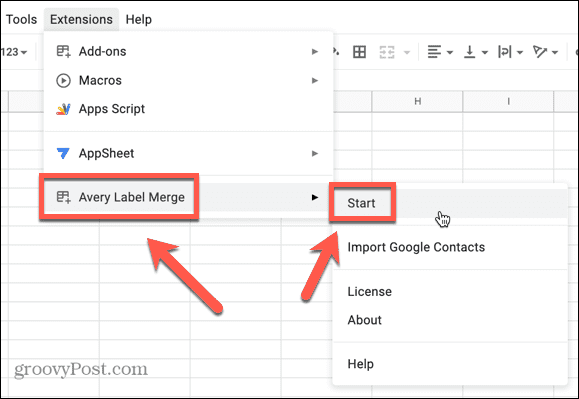
- U ziet de indeling voor uw labels. Als een van de adresgegevens ontbreekt, selecteert u deze in de Samenvoegveld toevoegen vervolgkeuzelijst en klik Toevoegen.
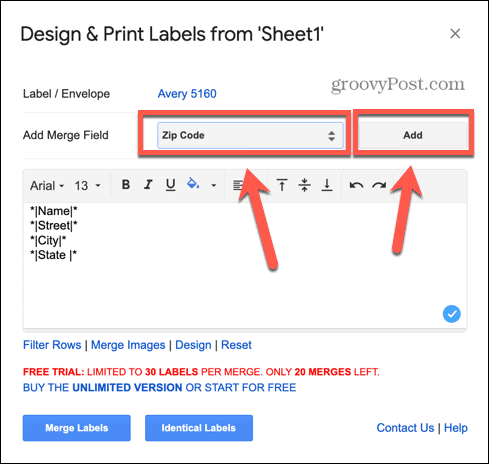
- U kunt ook het lettertype, de lettergrootte en andere opmaak wijzigen met behulp van de hulpmiddelen boven uw labelinformatie.
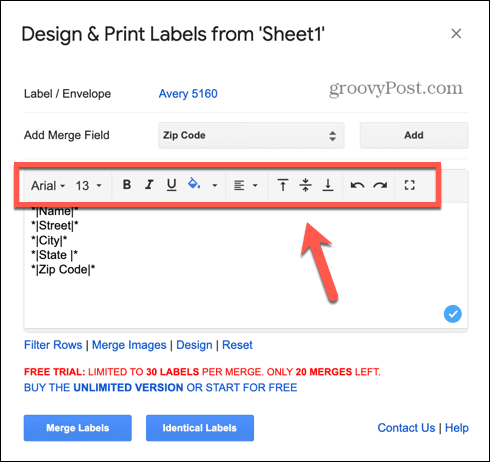
- Als u het type labels dat u gaat afdrukken wilt wijzigen, klikt u op het huidige Etiket/envelop keuze.
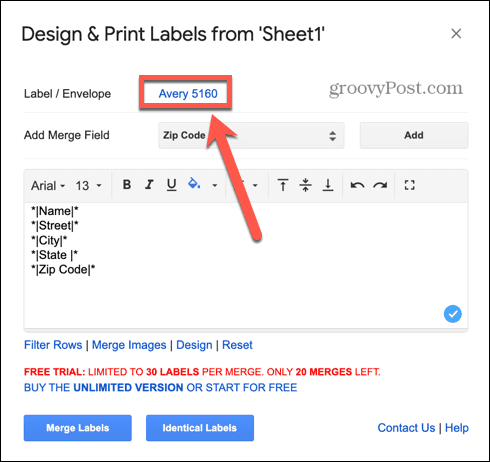
- Selecteer of zoek naar uw labels op productnaam of maat.
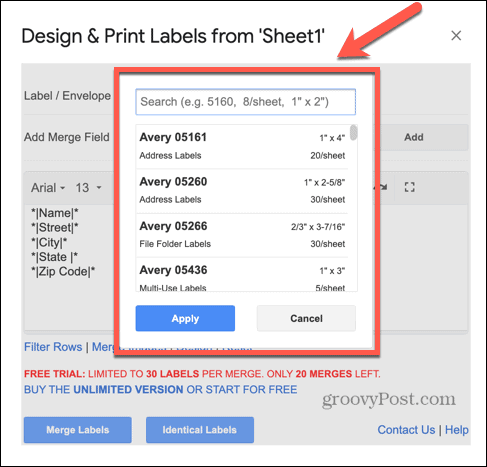
- Als u tevreden bent met de grootte en lay-out van uw labels, klikt u op Etiketten samenvoegen.
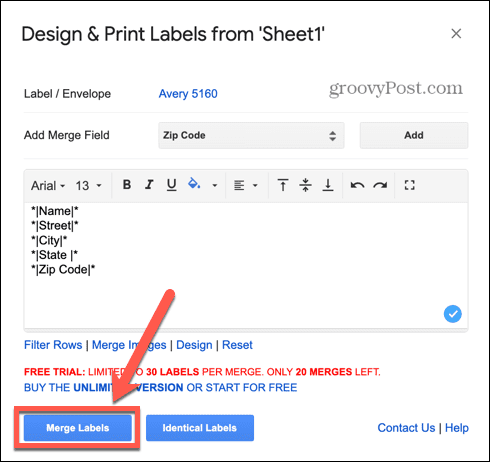
- De add-on berekent hoeveel labels hij zal genereren.
- Klik Ja doorgaan.
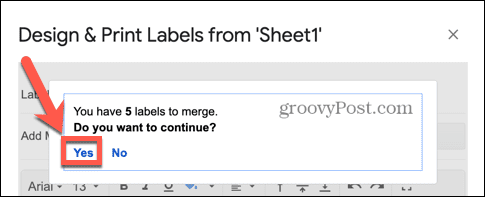
- Je ziet een bericht dat je labels hebben gegenereerd. Klik op de woorden Google-document om het bestand met uw labels te openen.
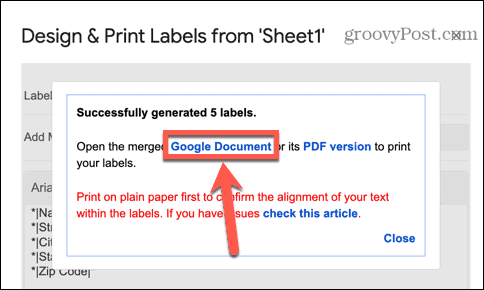
- Controleer of uw labels eruitzien zoals u dat wilt.
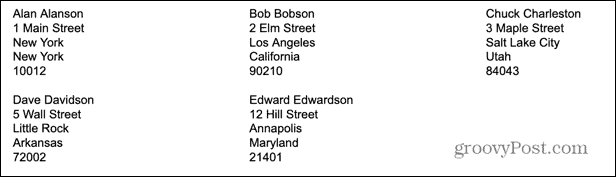
- Als de labels er goed uitzien, bent u klaar om af te drukken. Als dat niet het geval is, gaat u terug naar uw adresdocument en brengt u de gewenste wijzigingen aan.
Hoe u uw etiketten kunt afdrukken vanuit Google Spreadsheets
Zodra uw labels zijn samengevoegd, bent u klaar om ze af te drukken. Het is altijd verstandig om eerst een pagina met etiketten op gewoon papier af te drukken, om er zeker van te zijn dat de afdruk in de juiste positie op de pagina komt om uit te lijnen met uw etiketten.
Uw etiketten afdrukken vanuit Google Spreadsheets:
- Open het document dat door uw add-on is gemaakt in Google Documenten en dat uw samengevoegde labels bevat.
- Klik op de Afdrukken pictogram in de menubalk.
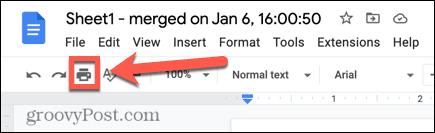
- Zorg ervoor dat u de juiste printer in de Bestemming veld.
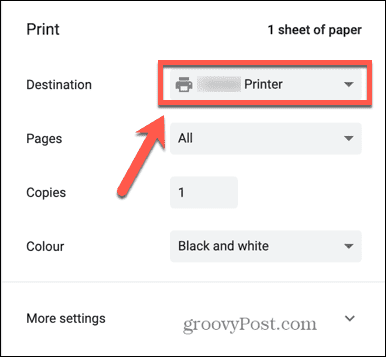
- Pas indien nodig de andere afdrukinstellingen aan.
- Plaats een vel gewoon papier in uw printer.
- Klik Afdrukken.
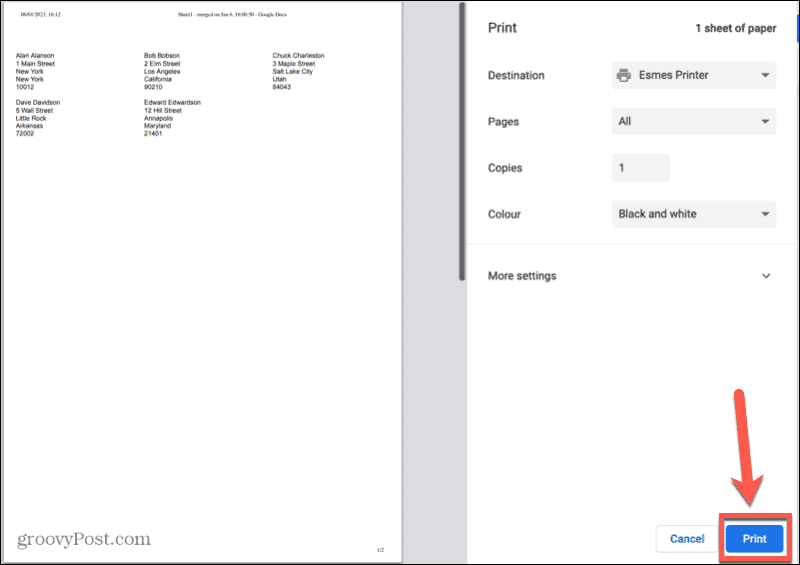
- Houd uw afgedrukte vel met adressen tegen een vel van uw etiketpapier. Zorg ervoor dat de adressen overeenkomen met de posities van de labels.
- Zodra u tevreden bent dat de etiketten correct worden afgedrukt, plaatst u uw etikettenvellen in de printer.
- Herhaal de bovenstaande stappen om uw etiketten af te drukken.
Saaie taken automatiseren in Google Spreadsheets
Als u leert hoe u labels afdrukt vanuit Google Spreadsheets, kunt u rechtstreeks vanuit uw Google Spreadsheets-gegevens meerdere labels voor mailings maken. Er zijn tal van handige tips en trucs voor Google Spreadsheets die u moet kennen.
Als u niet een heel document wilt afdrukken, kunt u leren hoe u dat moet doen stel het afdrukgebied in Google Spreadsheets in. Formules die u problemen bezorgen? Als dat zo is, wilt u weten hoe u dat moet doen repareer een fout bij het parseren van een formule in Google Spreadsheets. En als u gegevens uit een ander document wilt halen, moet u leren hoe u dat moet doen zoek een ander blad op in Google Spreadsheets.
Hoe u uw Windows 11-productcode kunt vinden
Als u uw productcode voor Windows 11 moet overdragen of deze alleen nodig hebt voor een schone installatie van het besturingssysteem,...
Hoe Google Chrome-cache, cookies en browsegeschiedenis te wissen
Chrome slaat uw browsegeschiedenis, cachegeheugen en cookies uitstekend op om uw browserprestaties online te optimaliseren. Haar hoe je...
