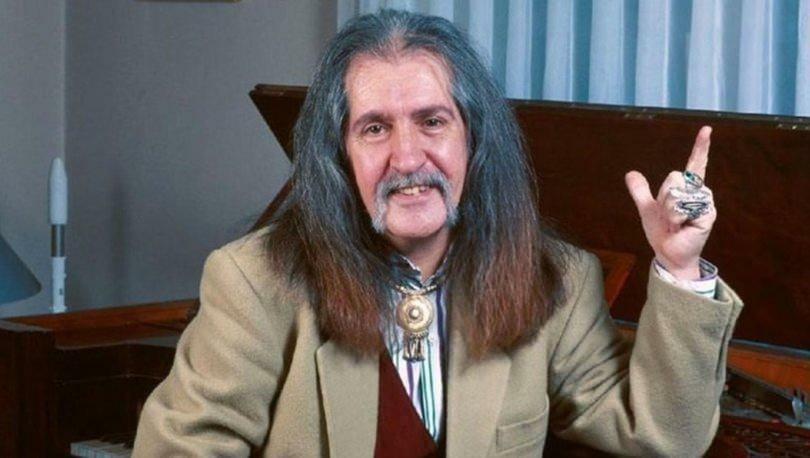Een zwart scherm repareren op Windows 11
Microsoft Windows 11 Held / / April 03, 2023

Laatst geupdate op

Als uw computer een zwart scherm weergeeft, hoeft u niet in paniek te raken. Bekijk deze tips om een zwart scherm op Windows 11 te repareren.
A Blauwe scherm van dood (of BSOD) op een Windows 11-pc geeft een foutcode weer die u (in sommige opzichten) helpt bij het onderzoeken en oplossen van een mogelijk probleem. Een zwart scherm geeft daarentegen geen informatie. Het is gewoon zwart of blanco zonder aanvullende informatie.
Het repareren van een zwart scherm op Windows 11 vereist een andere aanpak voor het oplossen van problemen, maar dat betekent niet dat het onmogelijk is om het probleem op te lossen. Als u problemen met een zwart scherm ondervindt, is het probleem hoogstwaarschijnlijk hardwaregerelateerd. Het kan ook een gemakkelijk op te lossen invoerweergavefout zijn.
Laten we hieronder eens kijken hoe u een zwart scherm op een Windows 11-pc kunt repareren.
Wat veroorzaakt een zwart scherm op Windows 11?
Er kunnen verschillende problemen optreden wanneer u een zwart of leeg scherm op uw Windows 11-systeem krijgt. Problemen kunnen bijvoorbeeld compatibiliteit zijn met een
Als u problemen met een zwart scherm ondervindt, zijn er verschillende methoden voor probleemoplossing die u kunt gebruiken om de zaken weer aan het werk te krijgen.
Controleer Power om een zwart scherm op Windows 11 te repareren
Deze optie klinkt misschien eenvoudig, maar het probleem kan zoiets eenvoudigs zijn als ervoor zorgen dat uw monitor is aangesloten en is ingeschakeld. Deze optie is vooral bedoeld voor externe desktopbeeldschermen en laptops die bijvoorbeeld via een dockingstation op een externe monitor zijn aangesloten.
Controleer of het netsnoer correct is aangesloten op de externe monitor en is aangesloten op een werkend stopcontact. Als het niet wordt ingeschakeld, is het probleem de monitor en moet u een andere gebruiken.
Controleer monitorkabels en -aansluiting
Als je een desktop of laptop hebt aangesloten op een externe monitor, zijn de kabel(s) en de aansluitingen de eerste plekken waar je moet kijken.
Verwijder de beeldschermkabels, controleer op schade, blaas de kabelingang en de beeldschermpoort eruit met perslucht om vuil en puin te verwijderen. Sluit de kabels weer aan en kijk of het werkt. Als het nog steeds niet werkt, probeer dan een reservekabel als je er een hebt liggen of leen een bekende werkende beeldschermkabel van een andere machine. Zorg ervoor dat de kabelverbindingen goed vastzitten.

Probeer naast het controleren van de kabels ook een andere uitvoerpoort als je die hebt – de meeste kaarten hebben er meer dan één. Er kan bijvoorbeeld schade zijn aan de uitvoerpoort van de grafische kaart. U hebt bijvoorbeeld een DisplayPort-, DVI-, HDMI-, VGA- of Thunderbolt-poort die u kunt proberen. Gebruik de poort die werkt om u te redden totdat u de GPU verder kunt oplossen.
Start uw pc opnieuw op
Soms krijgen alle componenten geen stroom en starten ze correct op wanneer u uw pc aanzet. Een andere eenvoudige stap is dus om uw systeem opnieuw op te starten. Omdat je een zwart scherm hebt, moet je een harde herstart uitvoeren.
Houd de aan/uit-knop van uw pc 10-15 seconden ingedrukt totdat de computer volledig is uitgeschakeld. Wacht 30-45 seconden en druk op de aan/uit-knop om de pc op te starten. Kijk of je monitor nu werkt en je kunt het besturingssysteem zien.
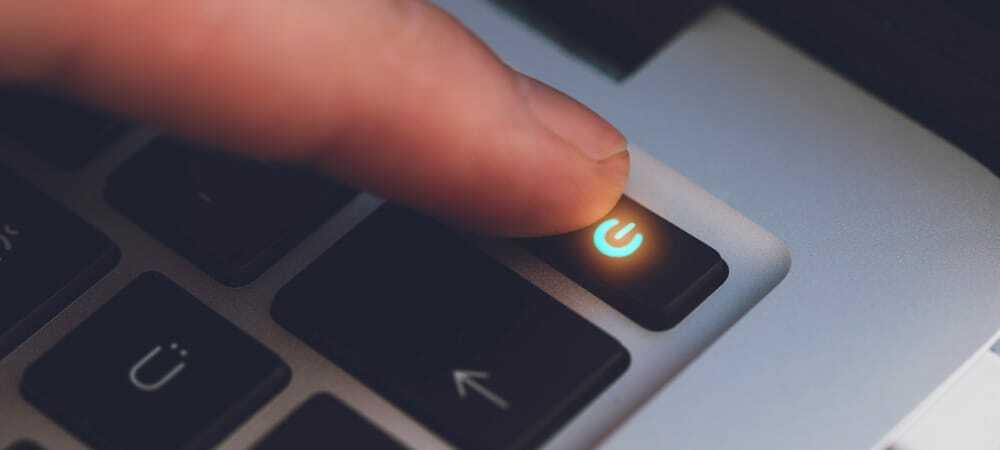
Controleer de projectie-instellingen
U wilt de projectie-instellingen controleren als u een configuratie met meerdere monitoren heeft. Zelfs als je dat niet doet, kan je hoofdscherm leeg lijken als je het per ongeluk hebt ingeschakeld, dus het is de moeite waard om het te controleren.
Projectie-instellingen controleren:
- druk de Windows-toets + P Toetsenbord sneltoets.
- Gebruik de pijltjestoetsen om door de lijst te bladeren en probeer de juiste configuratie te krijgen.
Opmerking: Mogelijk moet u de stappen een paar keer herhalen om tussen elke modus te schakelen.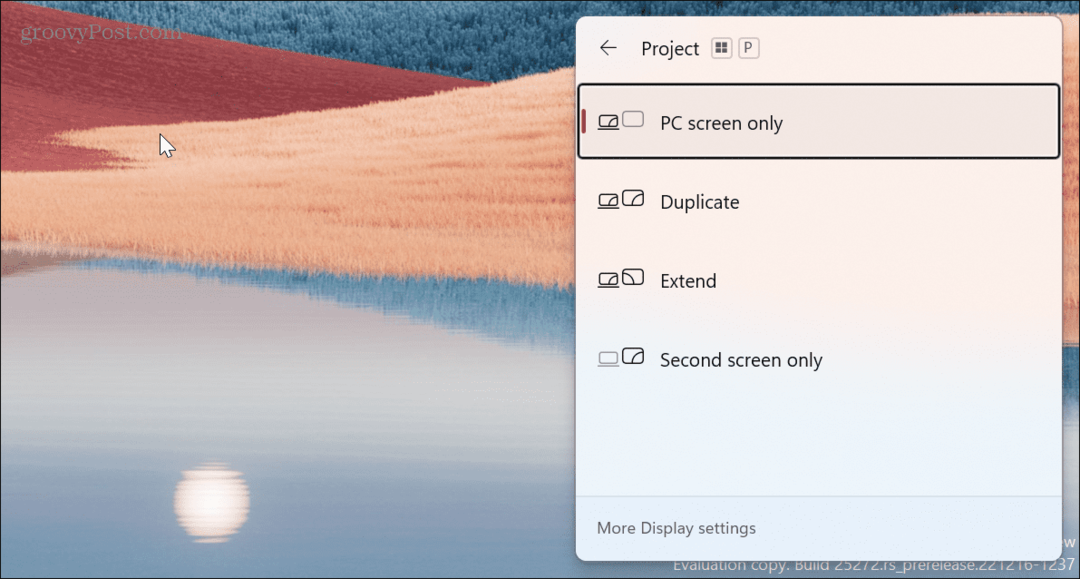
Koppel externe randapparaten los
Een extern apparaat kan conflicteren met uw weergave-instellingen en een zwart scherm veroorzaken tijdens het opstartproces. Koppel alle externe apparaten los, zoals USB-drives, camera's, printers, dockingstations en Bluetooth-apparaten.

Nadat u alle externe apparaten hebt verwijderd, schakelt u de pc in en kijkt u of er een zwart scherm op Windows 11 wordt hersteld. Als dit het geval is, sluit u elk apparaat een voor een weer aan totdat u degene vindt die het probleem veroorzaakt.
Stel Windows Verkenner opnieuw in
Als u een zwart scherm hebt maar de muis nog steeds kunt bewegen, kan Windows Verkenner een probleem hebben. Om het probleem op te lossen, kunt u het resetten.
Gebruik deze stappen om Windows Verkenner opnieuw in te stellen:
- druk op Ctrl+Shift+Esc naar Taakbeheer openen op Windows 11.
- Wanneer Taakbeheer wordt geopend, selecteert u het Processen tabblad.
- Onder de Windows-processen sectie, klik met de rechtermuisknop Windows Explorer en kies Herstarten uit de menukaart.
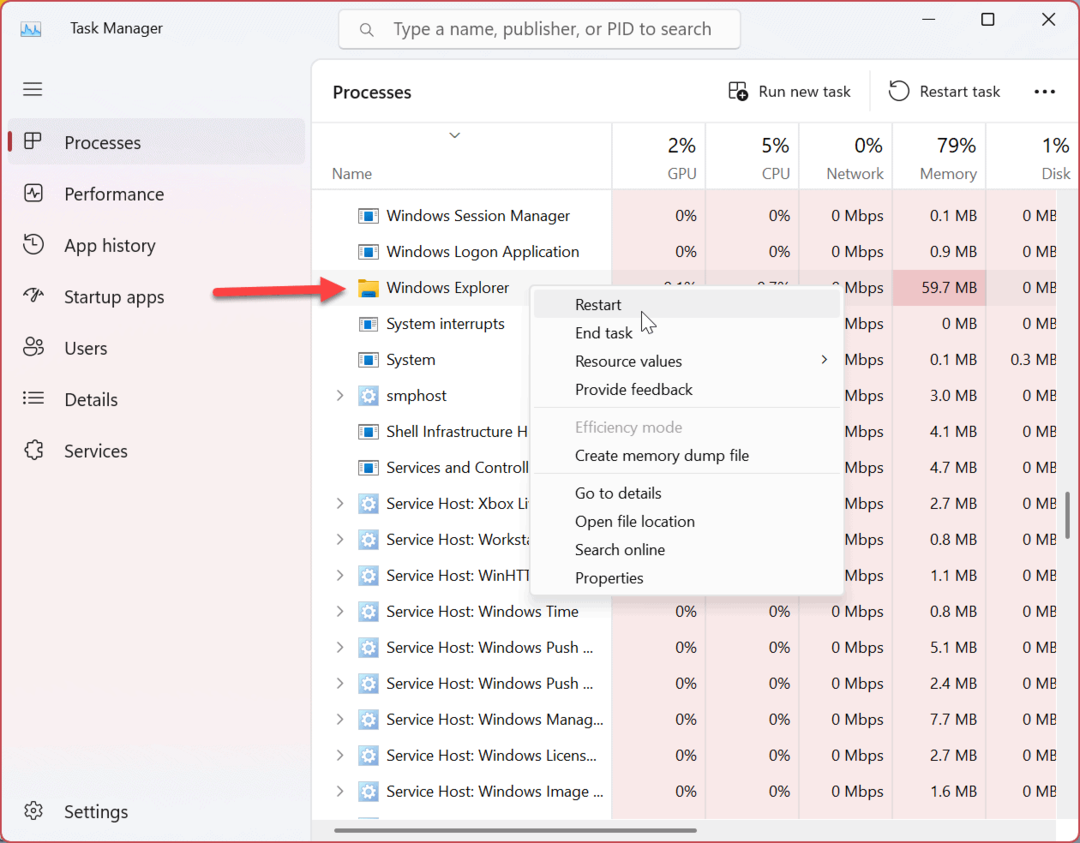
Als u Windows Verkenner niet kunt vinden, houd er dan rekening mee dat nieuwe versies van Windows 11 een Zoekopdracht veld bovenaan, waardoor het gemakkelijker wordt om de apps en processen te vinden die u nodig hebt.
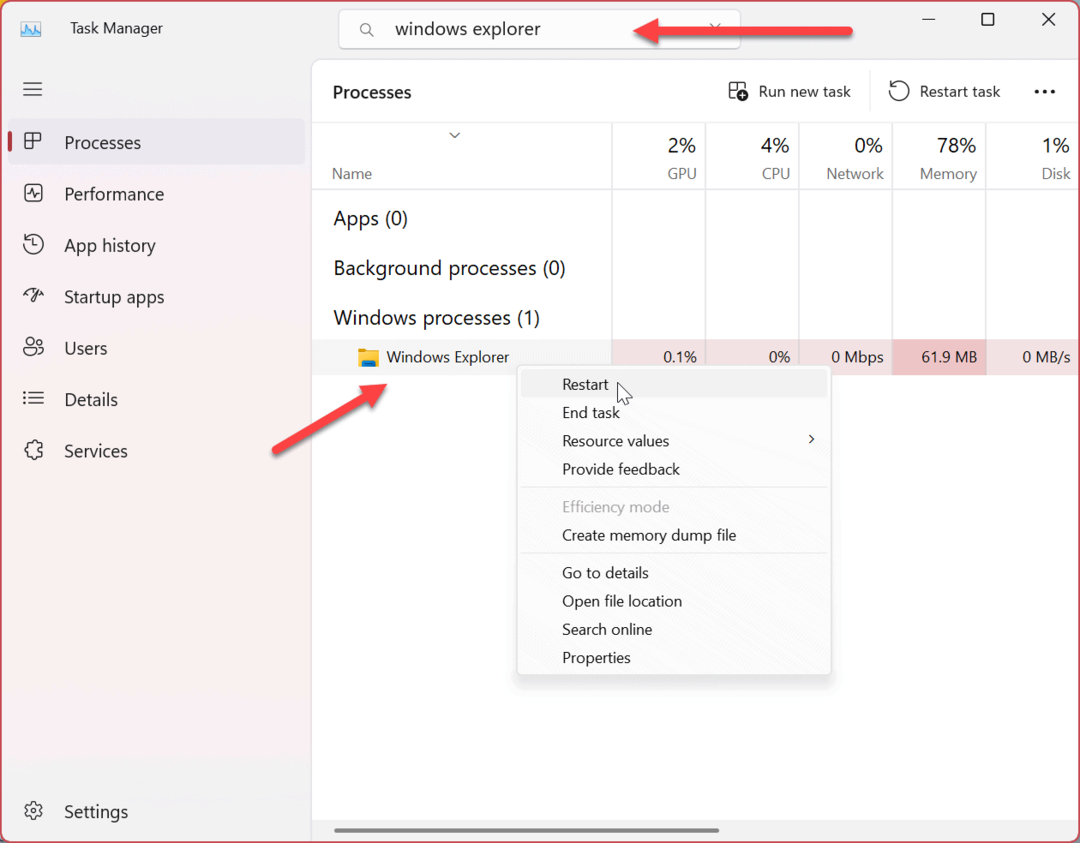
Op welke manier u Windows Verkenner ook herstart, uw scherm zal kort knipperen en het probleem met het zwarte scherm zou moeten zijn opgelost.
Start Windows op in Veilige modus
Als je nog steeds een zwart scherm hebt en geen toegang hebt tot het besturingssysteem, start Windows 11 op in Veilige modus. Bij het opstarten in Veilige modus laadt Windows alleen de essentiële zaken om het besturingssysteem uit te voeren.
Stuurprogramma's voor grafische kaarten, geluidskaarten en andere componenten gebruiken een generiek stuurprogramma. Nogmaals, net genoeg om toegang te krijgen tot Windows. Door op te starten in Veilige modus kunt u doorgaan met het oplossen van het probleem met het zwarte scherm met een GUI.
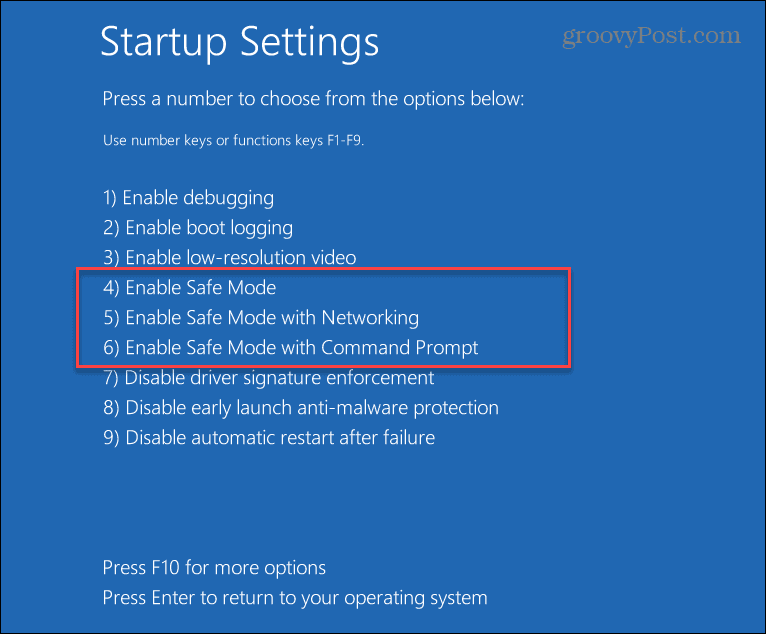
Zodra u de gebruikersinterface van Windows 11 kunt zien, kunt u doorgaan met de onderstaande stappen voor probleemoplossing om een zwart scherm op Windows 11 te repareren.
Schoon opstarten Windows 11
Windows begint met de benodigde stuurprogramma's, apps en services, inclusief die van de fabrikant. Een van die componenten kan echter het probleem met het zwarte scherm veroorzaken. Dus, een schone start uitvoeren start uw systeem met minimale componenten.
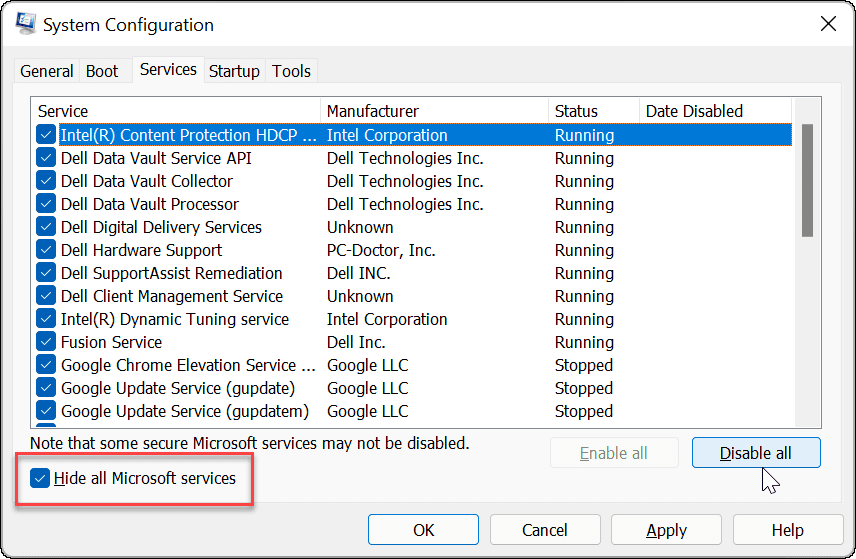
Als het probleem met het zwarte scherm is opgelost na een schone start, weet u waar u moet beginnen met het oplossen van problemen. Om door te gaan, schakelt u één component tegelijk opnieuw in totdat u degene vindt die het probleem veroorzaakt en houdt u deze uitgeschakeld.
Werk het stuurprogramma voor uw grafische kaart (GPU) bij
Als het stuurprogramma van uw grafische kaart verouderd of beschadigd is, kan dit een probleem met een zwart scherm veroorzaken. U hebt echter een paar opties om uw probleem op te lossen GPU stuurprogramma, inclusief het bijwerken ervan, het opnieuw installeren van het stuurprogramma of het terugdraaien van het stuurprogramma.
Ga als volgt te werk om het stuurprogramma van uw grafische kaart te beheren:
- Klik op de Begin knop of druk op de Windows-toets om de te openen Start menu.
- Type apparaat beheerder en klik erop onder de Beste overeenkomst sectie.
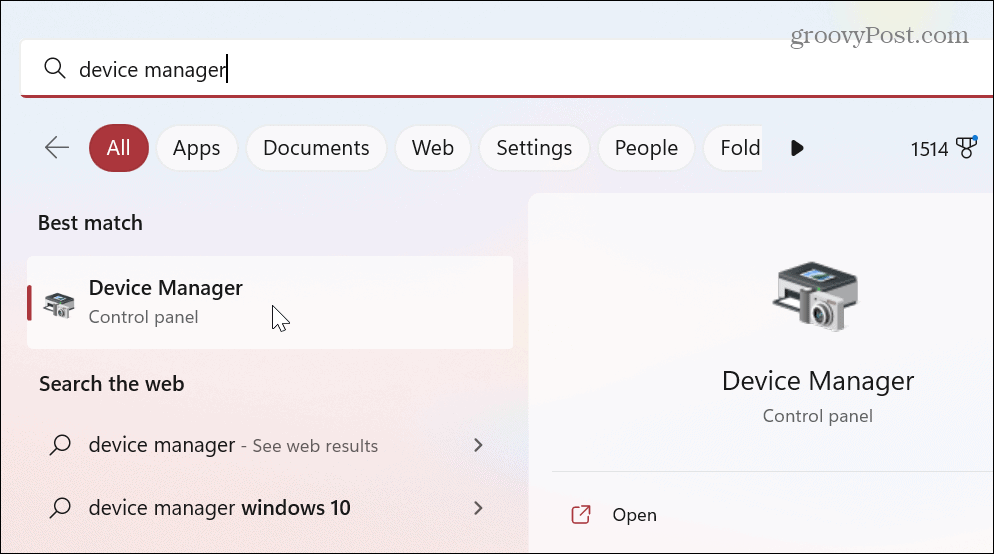
- Vouw de Beeldschermadapters sectie en klik met de rechtermuisknop op uw grafische kaart. Het menu biedt u drie hoofdopties, waaronder:
- Stuurprogramma bijwerken: Installeer de nieuwste versie van het stuurprogramma voor uw grafische kaart. U kunt Windows de update automatisch laten zoeken of werk het GPU-stuurprogramma handmatig bij.
- Apparaat verwijderen: Verwijder de GPU en het stuurprogramma. Start daarna uw systeem opnieuw op en Windows zal de nieuwste stabiele versie van het stuurprogramma opnieuw installeren.
- Eigenschappen: Selecteer deze optie om uw kaart te bekijken en de bestuurder terug te draaien. Dit is handig als u onlangs het GPU-stuurprogramma hebt bijgewerkt en het probleem met het zwarte scherm daarna is begonnen.
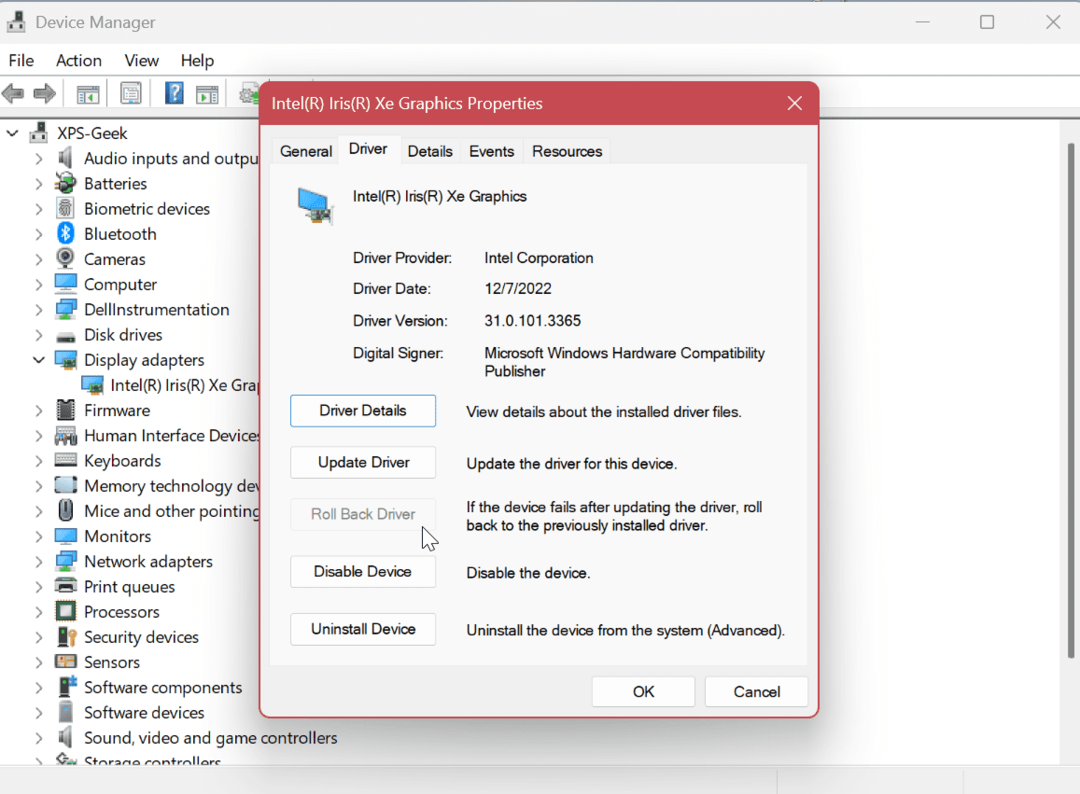
Nadat u een van de bovenstaande stappen hebt uitgevoerd, start u uw pc opnieuw op en kijkt u of het probleem met het zwarte scherm is opgelost. Meestal is het het beste om te beginnen met het updaten van het stuurprogramma, het opnieuw installeren en het terugdraaien van het stuurprogramma als laatste stap.
Uw Windows-beeldscherm repareren
Als u een zwart of leeg scherm op uw pc ervaart, hoeft u niet in paniek te raken. Het kan worden opgelost door iets eenvoudigs, zoals een gebrek aan stroom of een defecte kabel, tot een eenvoudige oplossing met een van de bovenstaande opties. Het is ook belangrijk op te merken dat u dat zou moeten doen Windows 11 bijwerken, aangezien een oplossing slechts een klik verwijderd kan zijn.
Als u meer wilt van uw beeldscherm op Windows 11, lees dan wat monitorresolutie en vernieuwingsfrequentie gemeen. Zodra u de resolutie en vernieuwingsfrequentie kent, meer te weten komen over IPS-beeldschermen en hoe ze zich verhouden tot anderen.
Als je meer dan één beeldscherm of meerdere monitoren hebt, bekijk dan hoe je dat doet sluit je laptop en gebruik de monitor. Misschien wil je er ook iets over weten het verplaatsen van de taakbalk naar een tweede monitor of instelling verschillende achtergronden op twee monitoren.