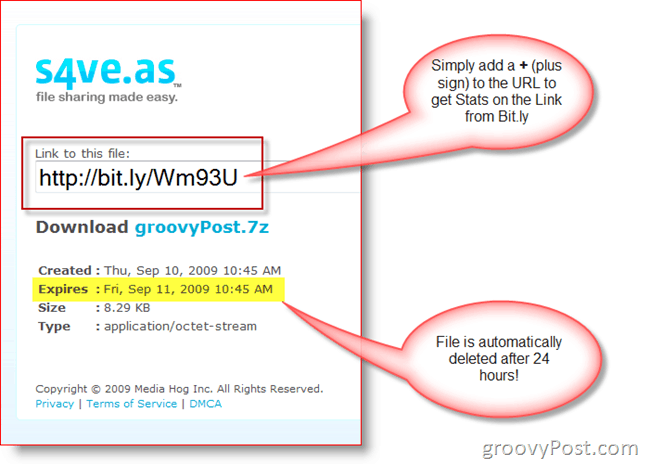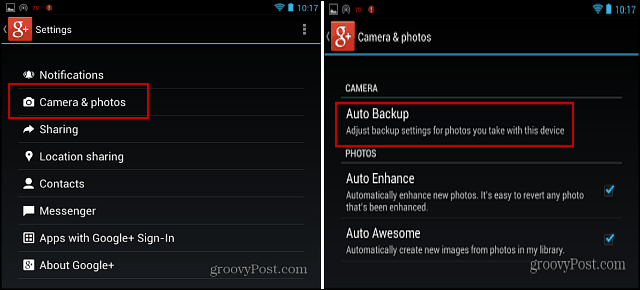Hoe het zoekvak op de taakbalk in Windows 11 te verbergen of te wijzigen
Windows 11 Held / / April 03, 2023

Laatst geupdate op
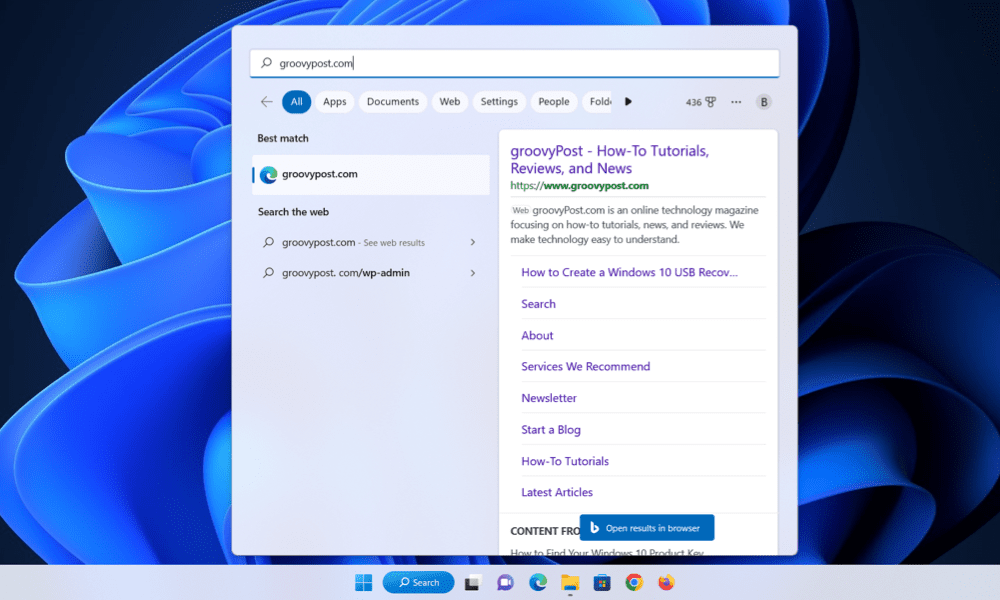
U kunt nu de Windows 11-taakbalk aanpassen om het zoekvak te verbergen of het uiterlijk ervan te wijzigen. In deze handleiding wordt uitgelegd hoe.
In een recente Windows 11-update heeft Microsoft de manier veranderd waarop de zoekknop op de taakbalk verscheen, standaard veranderd in een volledig zoekvak. Zelfs als u het zoekpictogram op uw taakbalk had staan, is dit in plaats daarvan gewijzigd in het volledige zoekvak.
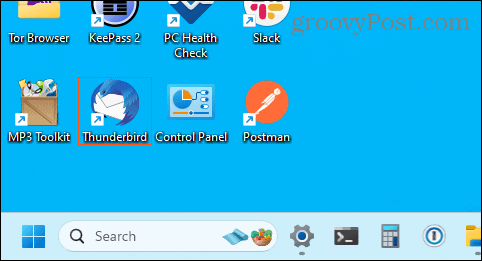
Als u veel apps op de taakbalk hebt vastgemaakt, wilt u misschien het zoekvak verbergen of weergeven als alleen het zoekpictogram om wat ruimte te besparen.
Volg de onderstaande stappen om te weten te komen hoe u het uiterlijk van het zoekvak kunt wijzigen.
Hoe het zoekvak op de taakbalk van Windows 11 te verbergen of te wijzigen
U kunt de zoekbalkfunctionaliteit op Windows 11 snel wijzigen door uw taakbalk instellingen. Hieronder leggen we uit hoe je dit kunt doen.
De zoekbalk op de taakbalk van Windows 11 verbergen of wijzigen:
- Klik met de rechtermuisknop op een leeg gebied van de taakbalk en selecteer Taakbalk instellingen.
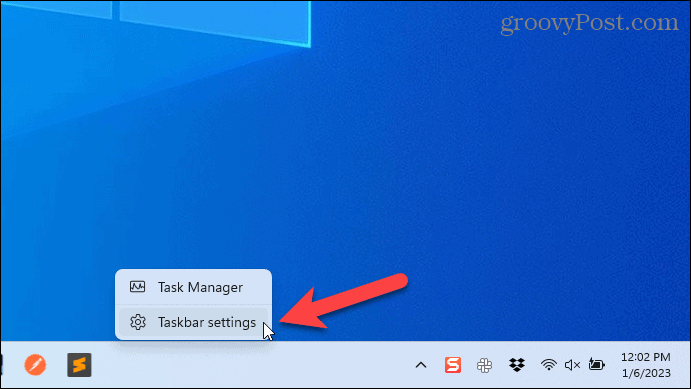
- De Personalisatie menu zou moeten verschijnen. Zo niet, klik dan Personalisatie aan de linkerzijde.
- Klik op de Zoekopdracht vervolgkeuzemenu onder Taakbalk-items.
- Selecteer een van beide Alleen zoekpictogram, Zoekpictogram en label, of Zoekvak artikelen uit de lijst.
- Als u de zoekbalk en het vak volledig wilt verbergen, kiest u Verbergen in plaats van.
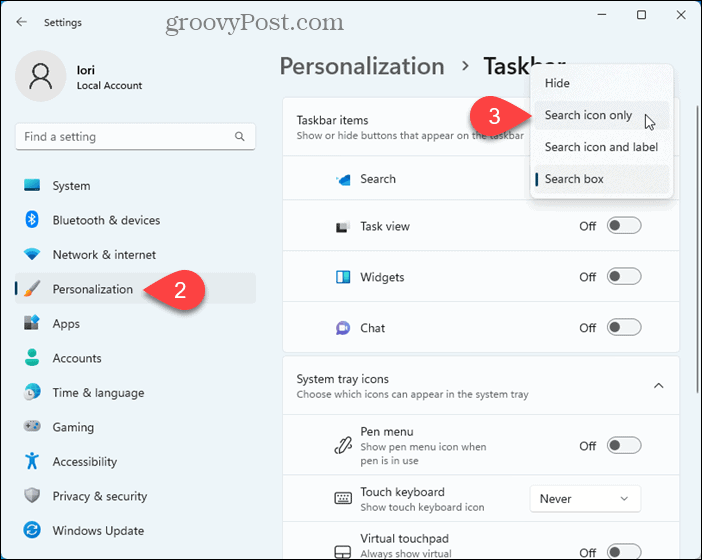
- Het zoekvak verandert onmiddellijk om uw selectie weer te geven.
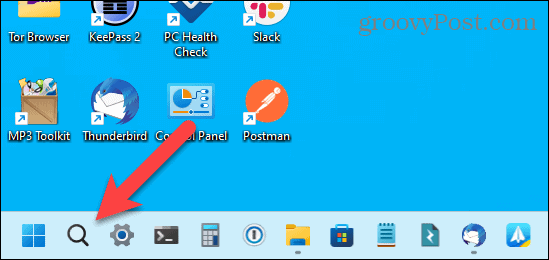
- Als je tevreden bent met de keuze die je hebt gemaakt, kun je de Instellingen menu. Klik anders op de Zoekopdracht vervolgkeuzemenu en kies een andere optie.
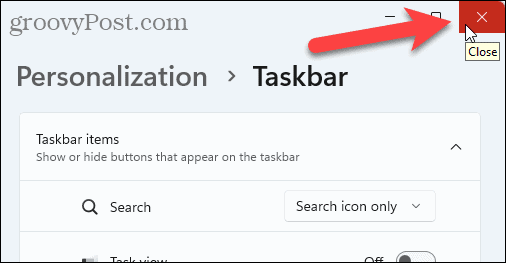
Pas uw Windows 11-taakbalk aan
De taakbalk van Windows 11 is niet zo veelzijdig als eerdere versies van Windows. U kunt echter nog steeds pas de taakbalk aan En meer ruimte vrijmaken als je geen ruimte meer hebt. Je kan ook maak de taakbalk kleiner om ruimte op uw scherm te besparen.
De opties voor de locatie van de taakbalk zijn beperkt in de instellingen van Windows 11, maar dat kan verplaats de taakbalk naar de bovenkant van het scherm of verplaats het naar een tweede monitor.
Als uw taakbalk niet correct werkt of vastloopt, kunt u dat doen stel uw taakbalkinstellingen opnieuw in om het weer werkend te krijgen.
Hoe u uw Windows 11-productcode kunt vinden
Als u uw productcode voor Windows 11 moet overdragen of deze alleen nodig hebt voor een schone installatie van het besturingssysteem,...
Hoe Google Chrome-cache, cookies en browsegeschiedenis te wissen
Chrome slaat uw browsegeschiedenis, cachegeheugen en cookies uitstekend op om uw browserprestaties online te optimaliseren. Haar hoe je...