
Laatst geupdate op

Worstel je met iPhone-gebaren? AssistiveTouch kan helpen. In deze handleiding leggen we uit wat AssistiveTouch is en wat het kan doen voor iPhone-gebruikers.
Mis je de homeknop op je iPhone? Vind je gebaren nog steeds lastig om te gebruiken of kun je ze helemaal niet gebruiken? Dan kan AssistiveTouch helpen. Maar wat is AssistiveTouch en hoe gebruik je het?
Simpel gezegd, AssistiveTouch voegt een virtuele knop toe aan uw iPhone die kan worden gebruikt om acties, gebaren en meer te activeren. Zelfs als je geen problemen hebt met gebaren, kun je met minder tikken toegang krijgen tot je meest gebruikte iPhone-functies.
Lees verder voor meer informatie over AssistiveTouch en hoe u het op uw iPhone kunt gebruiken.
Wat is AssistiveTouch?
AssistiveTouch is ontworpen als een toegankelijkheidsfunctie die virtuele knoppen biedt om fysieke knoppen of gebaren op uw iPhone te vervangen. Als u bijvoorbeeld moeite heeft met vegen, kunt u AssistiveTouch gebruiken om het veeggebaar uit te voeren wanneer u tikt.
AssistiveTouch hoeft echter niet alleen te worden gebruikt voor toegankelijkheid. Als je je oude thuisknop mist of een snelle snelkoppeling wilt toevoegen om bijvoorbeeld de camera-app te openen, dan kan dat ook met AssistiveTouch.
AssistiveTouch inschakelen op een iPhone
Voordat u AssistiveTouch op uw iPhone kunt gebruiken, moet u deze inschakelen. U kunt dit doen via de app Instellingen. Als u het vaak moet in- en uitschakelen, kunt u ook overwegen Siri te gebruiken om het in en uit te schakelen, of een snelkoppeling toevoegen aan het Control Center.
AssistiveTouch inschakelen in Instellingen op een iPhone:
- Open de Instellingen app.
- Kraan Toegankelijkheid.
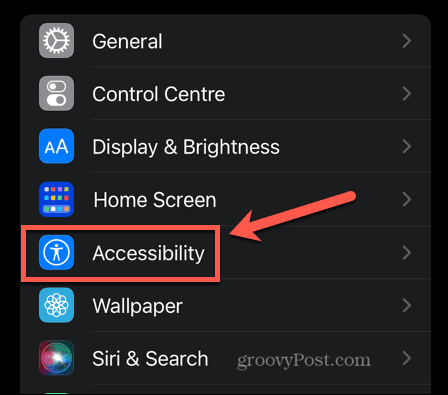
- Onder Fysiek en motorisch selecteren Aanraken.
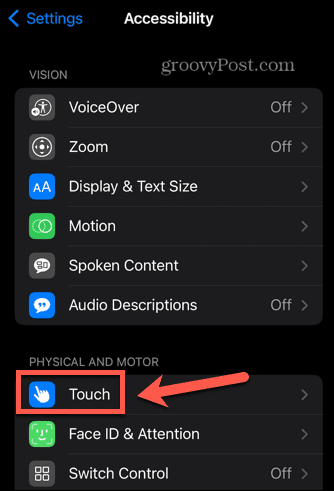
- Kraan Ondersteunende Touch.
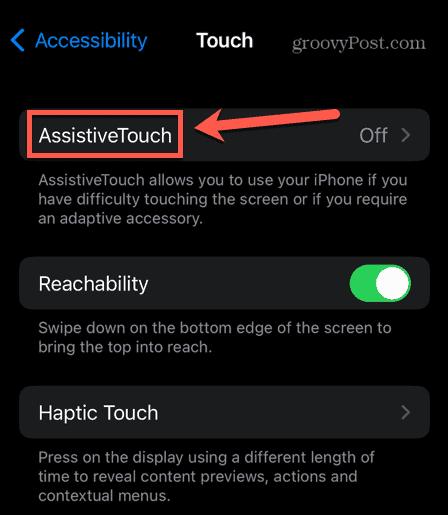
- Schakelaar Ondersteunende Touch naar Op.
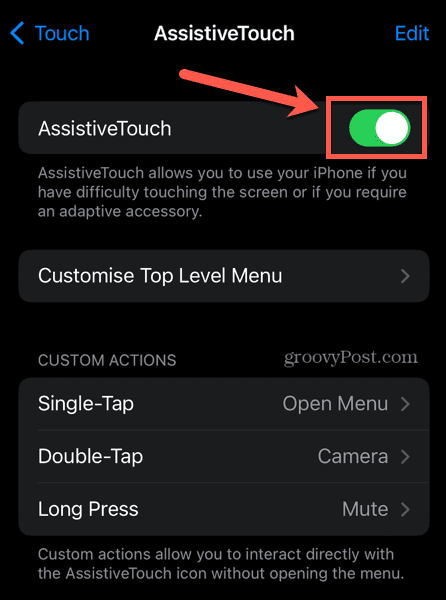
- Je ziet de Ondersteunende Touch knop verschijnen op uw iPhone-scherm.
- Om AssistiveTouch uit te schakelen, herhaalt u het proces en schakelt u de Ondersteunende Touch overschakelen naar Uit.
Hulpaanraking gebruiken
Zodra AssistiveTouch is ingeschakeld, ziet u een knop op uw scherm verschijnen. Deze knop blijft altijd op uw scherm staan, of u nu op uw startscherm bent of een app gebruikt. Het verschijnt zelfs op je vergrendelingsscherm.
U kunt de knop verplaatsen door erop te tikken en vast te houden en naar een andere positie te verplaatsen. Als u op deze knop tikt, wordt het AssistiveTouch-menu weergegeven.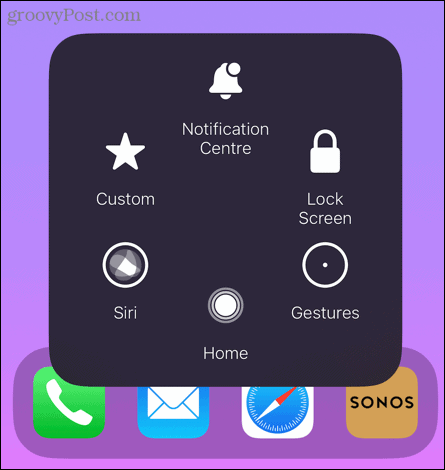
We zullen eerst de standaardinstellingen bekijken.
Notificatie centrum
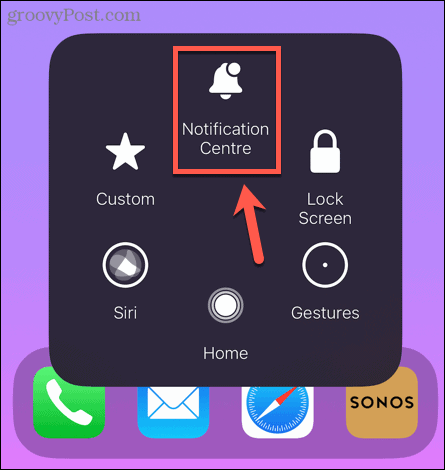
Tikken Notificatie centrum het is niet verwonderlijk dat het Berichtencentrum op je iPhone verschijnt. Het gebruik van AssistiveTouch betekent dat u niet vanaf de bovenkant van het scherm naar beneden hoeft te vegen om toegang te krijgen tot uw meldingen.
Vergrendel scherm
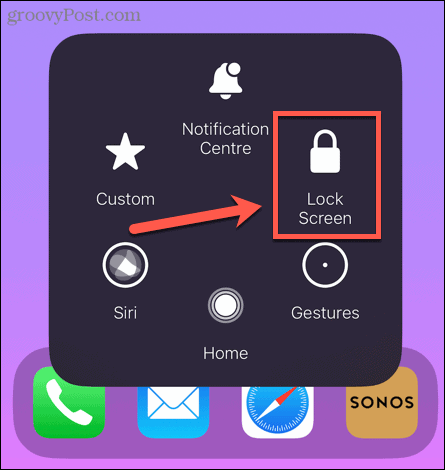
Tikken Vergrendel scherm zal je iPhone vergrendelen. Hierdoor hoeft u niet op de zijknop te drukken om deze te vergrendelen.
Gebaren
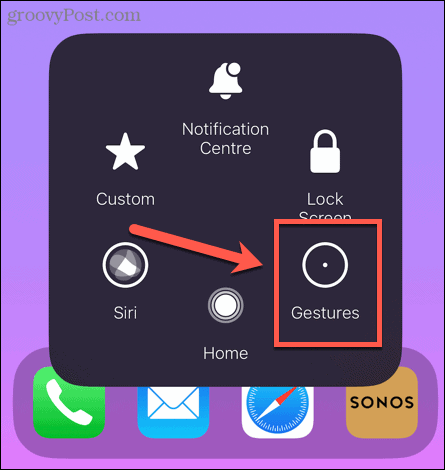
Sommige gebaren op iPhone meerdere vingers nodig. U kunt bijvoorbeeld meerdere e-mails selecteren in de Mail-app door met twee vingers op een e-mailbericht te tikken en vast te houden en vervolgens met twee vingers naar beneden te slepen om meer berichten te selecteren. Tikken Gebaren in het AssistiveTouch-menu kunt u deze gebaren met slechts één vinger uitvoeren.
Gebaren gebruiken in AssistiveTouch:
- Druk op Ondersteunende Touch knop.
- Selecteer Gebaren.
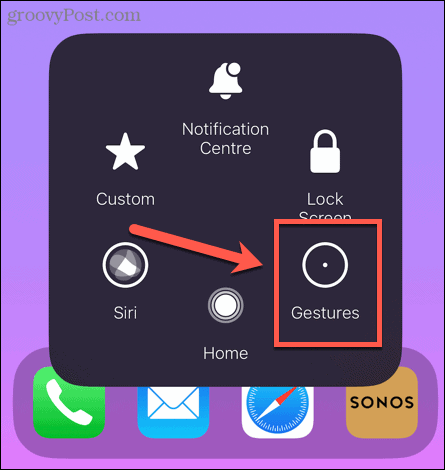
- Selecteer het aantal vingers waarmee u wilt gebaren.
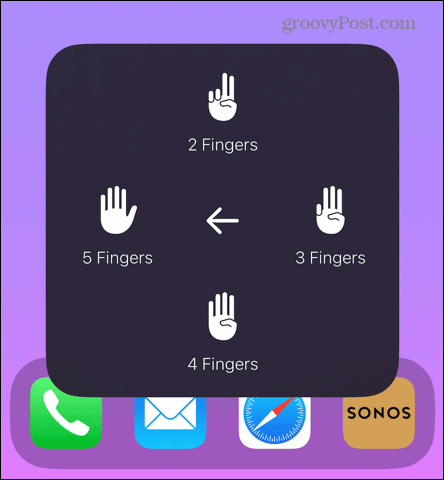
- Je ziet het geselecteerde aantal stippen op je scherm verschijnen. Wanneer u een enkele vinger op uw iPhone-scherm gebruikt, reageert de telefoon alsof u twee, drie, vier of vijf vingers tegelijk gebruikt.
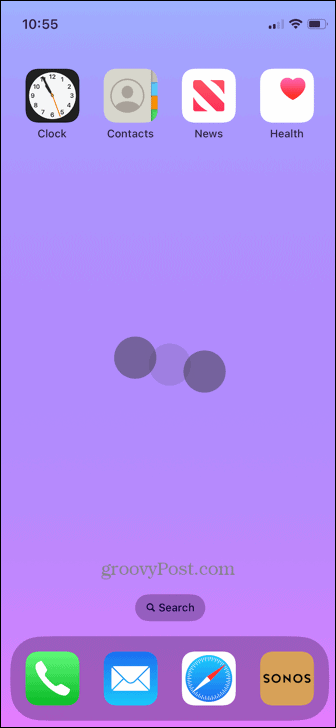
- Tik op om te stoppen met het gebruik van Gebaren Ondersteunende Touch knop weer.
Thuis
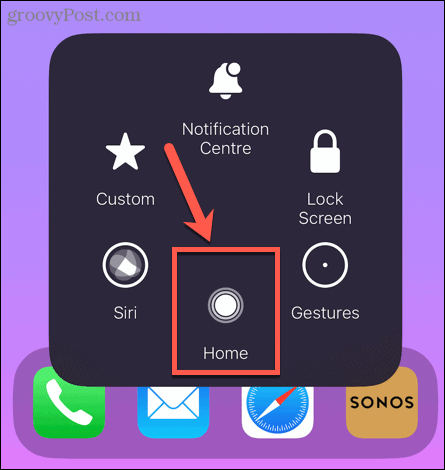
Tikken Thuis werkt op precies dezelfde manier als de homeknop op oudere iPhones. Het kan worden gebruikt om een app af te sluiten of u terug te brengen naar uw startscherm.
Siri
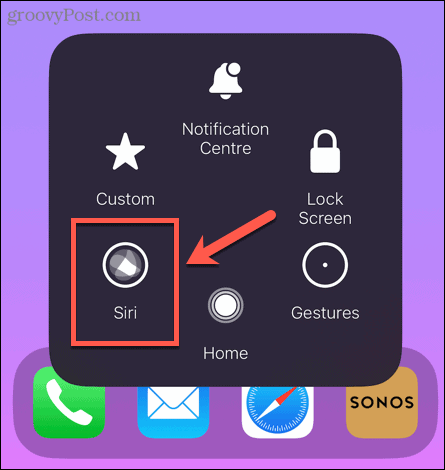
Tikken Siri start Siri op je iPhone. Hierdoor hoeft u niet op de zijknop te drukken om Siri te activeren.
Aangepast
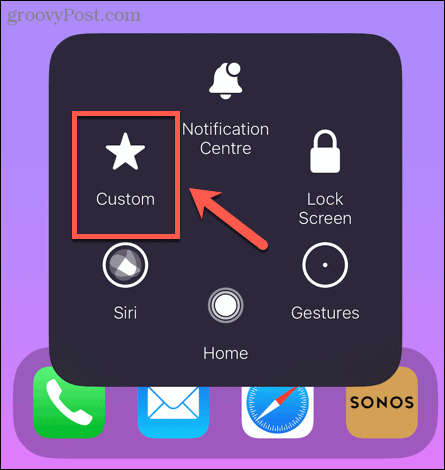
Tikken Aangepast brengt een selectie van gebaren naar voren die u kunt uitvoeren met een enkele tik. Dit zijn standaard gebaren zoals knijpen en roteren, naar links vegen en omlaag scrollen. Zoals de naam al doet vermoeden, is het echter mogelijk om uw eigen aangepaste gebaren toe te voegen. We zullen later in het artikel zien hoe.
Het AssistiveTouch-menu aanpassen
Als het standaard AssistiveTouch-menu niet de opties bevat die u nodig hebt, is het mogelijk om naar wens items aan het menu toe te voegen of te verwijderen.
Het AssistiveTouch-menu aanpassen:
- Open de Instellingen app.
- Kraan Toegankelijkheid.
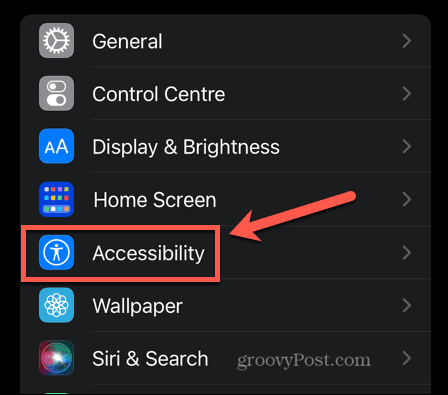
- In de Fysiek en motorisch sectie, tik op Aanraken.
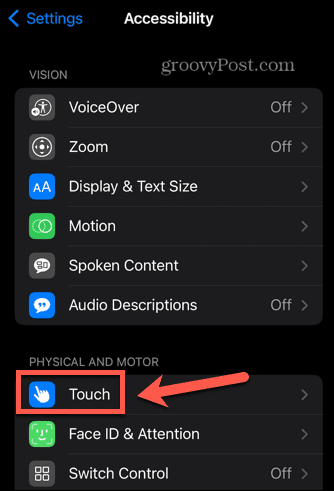
- Selecteer Ondersteunende Touch.
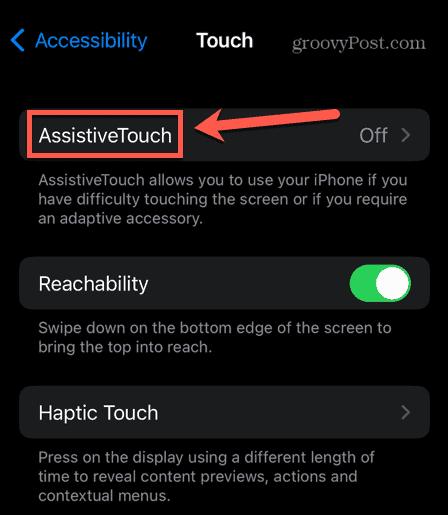
- Kraan Pas het hoofdmenu aan.
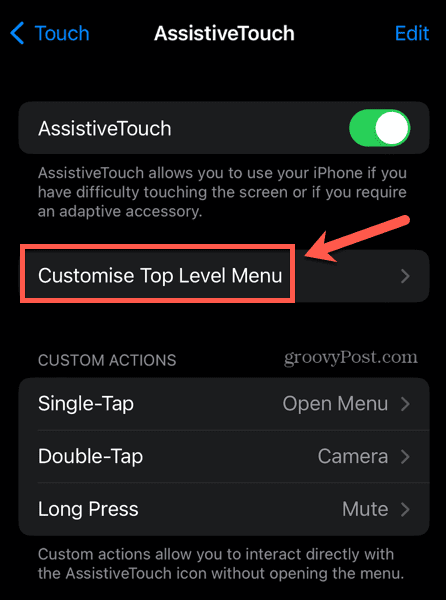
- U ziet de huidige lay-out van uw AssistiveTouch-menu. Tik erop om een optie te wijzigen.
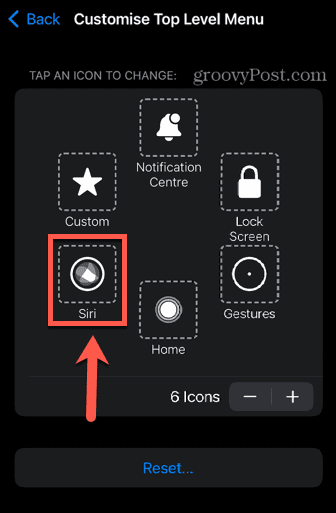
- Selecteer een alternatieve optie in de lijst.
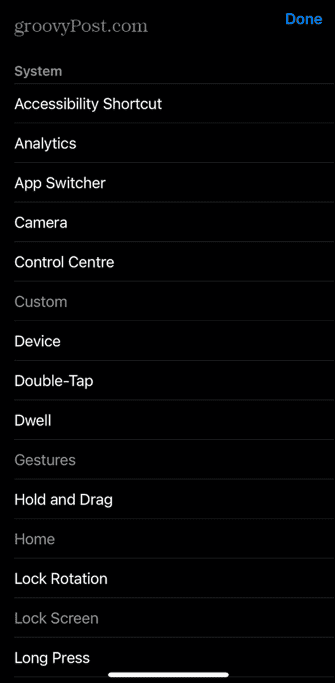
- Tik op om het aantal items in het AssistiveTouch-menu te verhogen of te verlagen plus (+) of Min (-) toetsen. U kunt van één tot acht menu-items hebben.
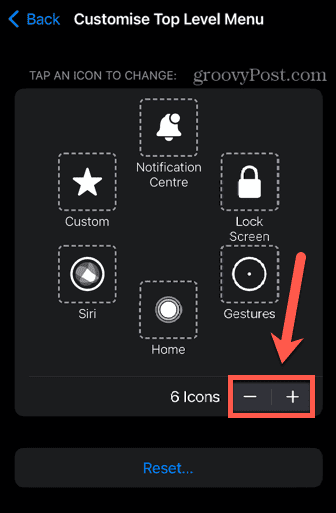
- Tik op als je tevreden bent met je menu Rug om de aanpassingspagina te verlaten.
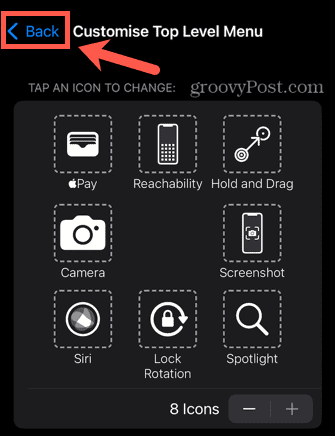
De AssistiveTouch-knop aanpassen
U kunt niet alleen het AssistiveTouch-menu aanpassen, maar u kunt ook de knop zelf aanpassen. Het is mogelijk om specifieke acties in te stellen voor wanneer u op de AssistiveTouch-knop tikt, erop dubbeltikt of er lang op drukt. Dit is echt een handige functie voor elke iPhone-gebruiker. U kunt de AssistiveTouch-knop instellen om bijvoorbeeld de camera-app te openen wanneer u erop dubbeltikt.
Dit werkt ongeacht of uw iPhone is vergrendeld, op het startscherm of in een app. Hiermee heb je snel toegang tot je camera met slechts een dubbele tik, zodat je de perfecte fotomoment niet mist.
Uw AssistiveTouch-knop aanpassen:
- Start de Instellingen app.
- Selecteer Toegankelijkheid.
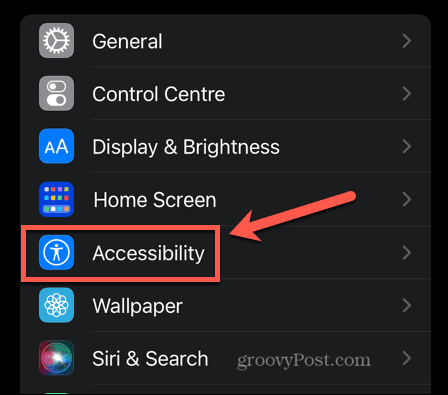
- Onder Fysiek en motorisch, selecteer Aanraken.
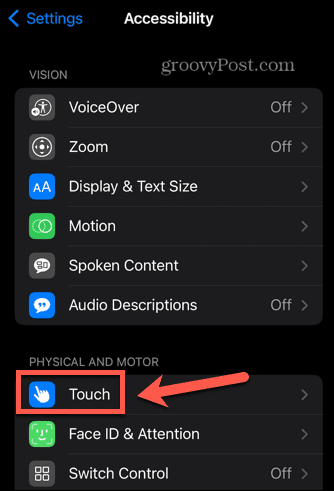
- Kraan Ondersteunende Touch.
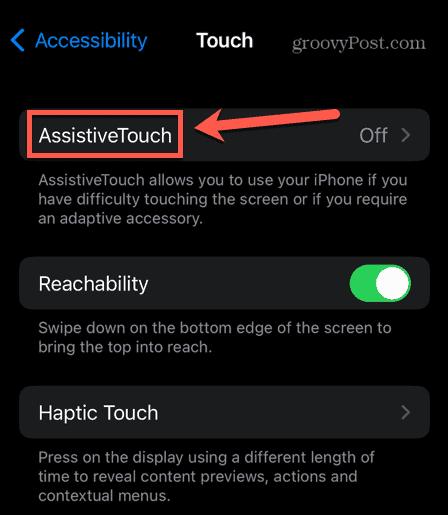
- Onder Aangepaste acties selecteer een van de acties, zoals Dubbeltik.
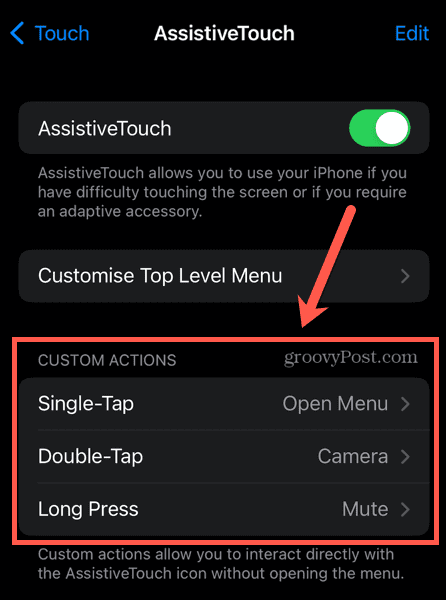
- Selecteer de actie die u wilt laten plaatsvinden.
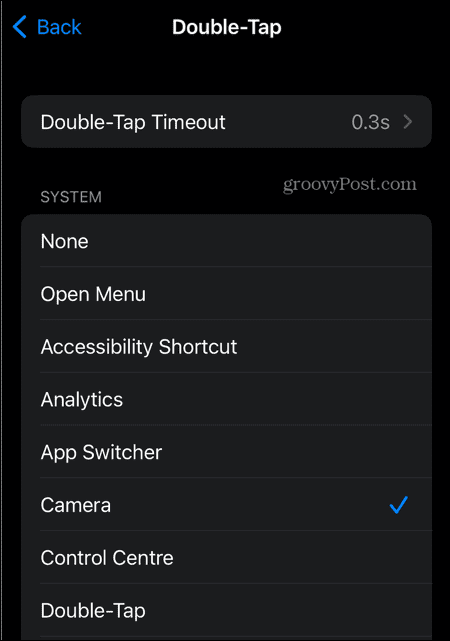
- Herhaal dit voor de andere aangepaste acties als u dat wenst.
Nieuwe gebaren toevoegen aan AssistiveTouch
Als er een gebaar is dat u moet uitvoeren en dat niet in de standaardlijst staat, kunt u uw eigen aangepaste gebaar maken.
Een aangepast gebaar maken:
- Start de Instellingen app.
- Kraan Toegankelijkheid.
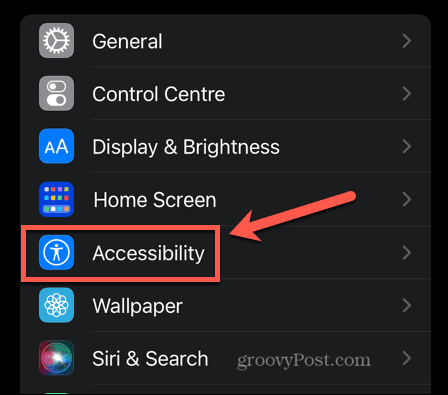
- Onder Fysiek en motorisch, selecteer Aanraken.
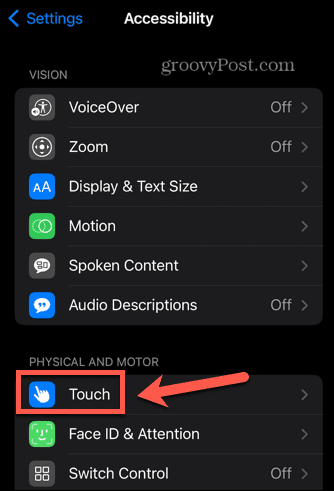
- Selecteer Ondersteunende Touch.
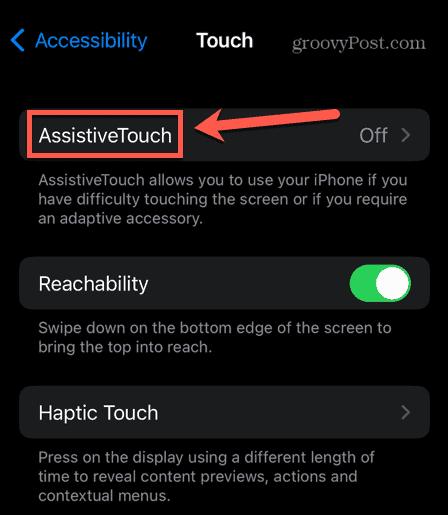
- Scroll naar beneden naar Aangepaste gebaren en tik Maak een nieuw gebaar.
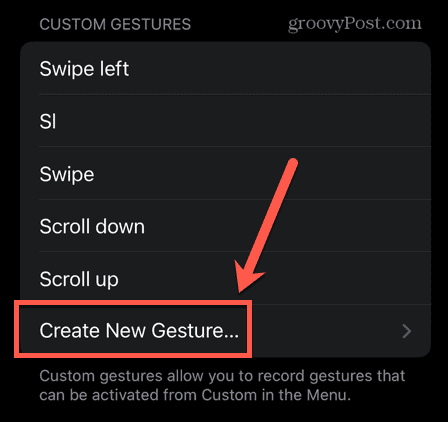
- Teken uw gebaar op het scherm en tik erop Redden.
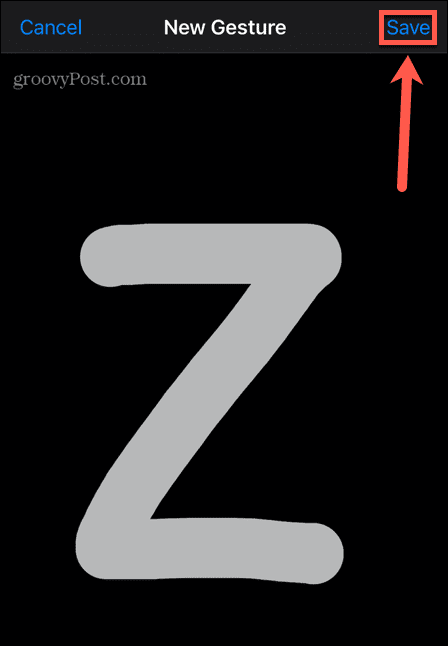
- Geef je gebaar een naam en tik erop Redden.
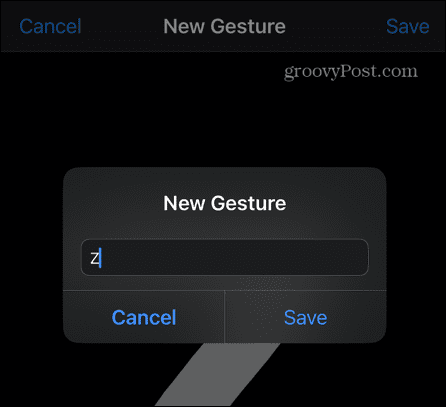
- Je gebaar verschijnt nu wanneer je tikt Gebaren in het AssistiveTouch-menu.
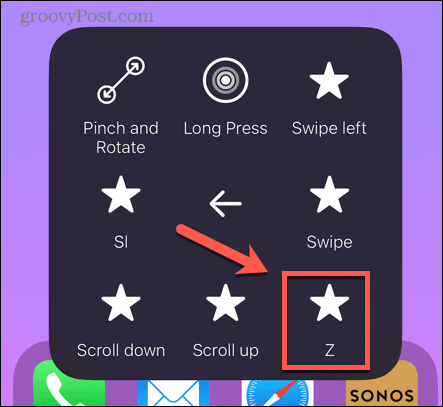
Een iPhone Power-gebruiker worden
Hopelijk weet je nu veel meer over wat AssistiveTouch is en hoe je het moet gebruiken. AssistiveTouch is een zeer nuttige iPhone-functie en, zoals veel handige iPhone-functies, kan het iets zijn waarvan u zich voorheen helemaal niet bewust was. Er zijn tal van andere geweldige iPhone-functies die u misschien nog niet kent.
Wist je bijvoorbeeld dat dat kan ongedaan maken van een e-mail op uw iPhone als je er per ongeluk een hebt verzonden of naar de verkeerde ontvanger? Of dat kan verander de standaard time-out van het scherm op uw iPhone als deze te snel blijft vergrendelen. Het is ook mogelijk om je iPhone aan te zetten oude berichten automatisch verwijderen om te voorkomen dat ze uw apparaat verstoppen.
Hoe u uw Windows 11-productcode kunt vinden
Als u uw productcode voor Windows 11 moet overdragen of deze alleen nodig hebt voor een schone installatie van het besturingssysteem,...
Hoe Google Chrome-cache, cookies en browsegeschiedenis te wissen
Chrome slaat uw browsegeschiedenis, cachegeheugen en cookies uitstekend op om uw browserprestaties online te optimaliseren. Haar hoe je...
