Hoe BitLocker op Windows 11 uit te schakelen of op te schorten
Microsoft Windows 11 Held / / April 03, 2023

Laatst geupdate op

BitLocker beschermt gegevens op uw schijf, maar kan soms in de weg zitten. Volg deze handleiding als u BitLocker op Windows 11 moet uitschakelen of onderbreken.
Windows 11 Pro-, Education- en Enterprise-versies zijn voorzien van BitLocker-codering die uw gegevens op lokale, vaste en verwisselbare schijven beschermt tegen ongeoorloofde toegang.
Wanneer je schakel BitLocker in op Windows 11, worden uw gegevens beschermd door krachtige AES-codering. Hoewel het een betrouwbare methode is om uw gegevens te beschermen, heeft BitLocker enkele kanttekeningen.
Het kan bijvoorbeeld problemen veroorzaken bij het updaten van niet-Microsoft-apps, het updaten van uw Windows-versie of het updaten van firmware. Gelukkig kunt u BitLocker op Windows 11 uitschakelen of onderbreken wanneer dat nodig is. Dus hier is hoe het te doen.
Moet u BitLocker op Windows 11 uitschakelen of opschorten?
Als BitLocker problemen veroorzaakt, hoeft u het niet per se uit te schakelen. Als meerdere taken die u moet voltooien echter niet werken als BitLocker is ingeschakeld, is het tijdelijk uitschakelen een optie.
Als u BitLocker-codering niet langer nodig heeft om uw gegevens te beschermen, kunt u deze natuurlijk uitschakelen en de schijf onversleuteld laten. Wanneer u BitLocker uitschakelt, duurt het even om de schijf te decoderen, dus het onderbreken is de juiste keuze voor snelle taken. Het goede nieuws is dat het proces om BitLocker op Windows 11 uit te schakelen of op te schorten eenvoudig is met behulp van de app Instellingen.
BitLocker uitschakelen op Windows 11
Eerst kijken we naar het uitschakelen van BitLocker. Zodra u de taak hebt voltooid die u moet uitvoeren, kunt u BitLocker weer inschakelen.
BitLocker uitschakelen op Windows 11:
- druk de Windows-toets of klik op de Begin knop en start Instellingen.
Opmerking: U kunt ook op de drukken Windows-toets + I sneltoets om Instellingen rechtstreeks te starten.
- Wanneer Instellingen wordt gestart, navigeert u naar Systeem > Opslag > Geavanceerde opslaginstellingen.
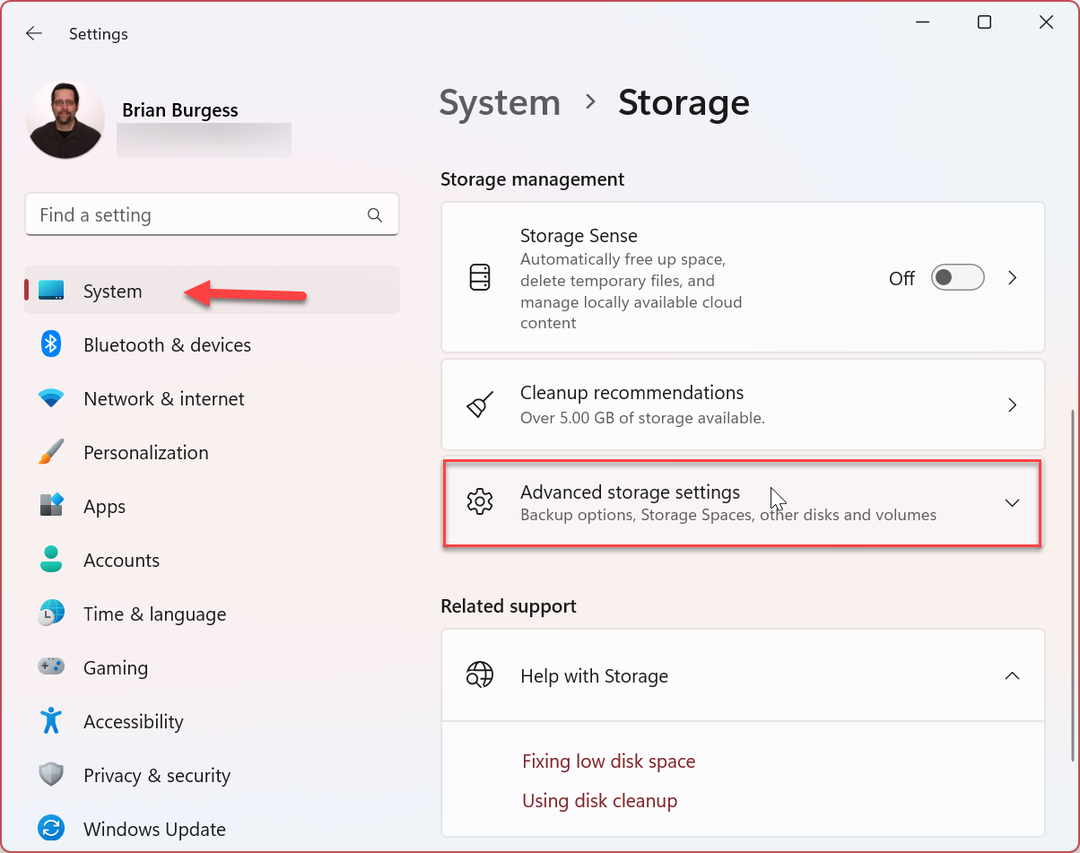
- Wanneer de Geavanceerde opslaginstellingen kolom opent, klik op de Schijven & volumes keuze.
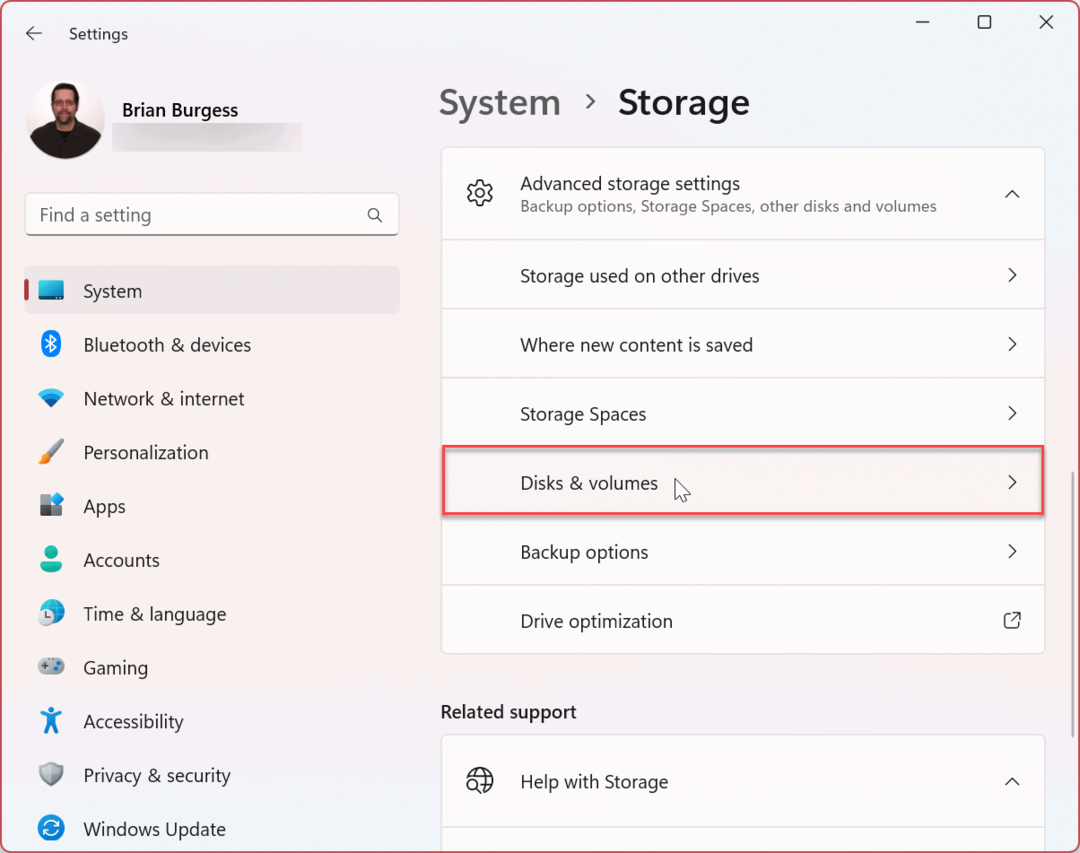
- Klik op de Eigenschappen naast de schijf om codering uit te schakelen. We schakelen BitLocker lokaal uit C: rijden in ons voorbeeld.
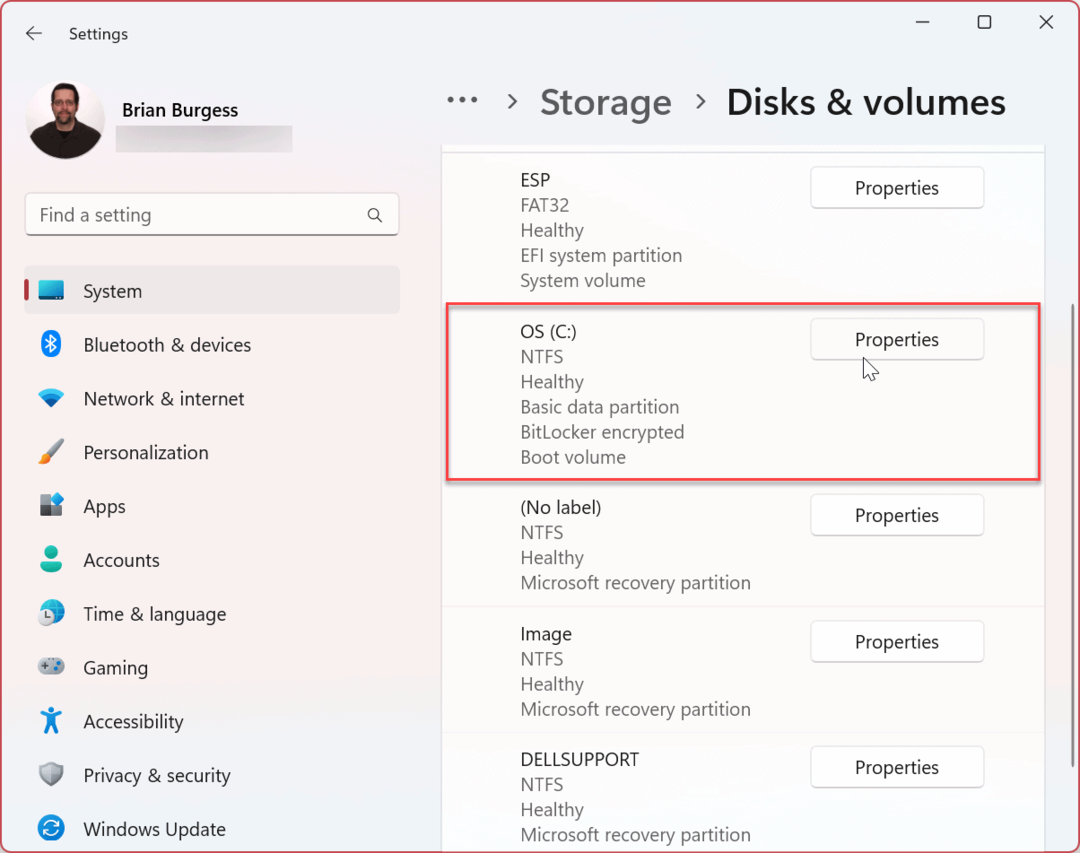
- Scroll naar beneden naar de BitLocker sectie en klik op de Schakel BitLocker uit koppeling.
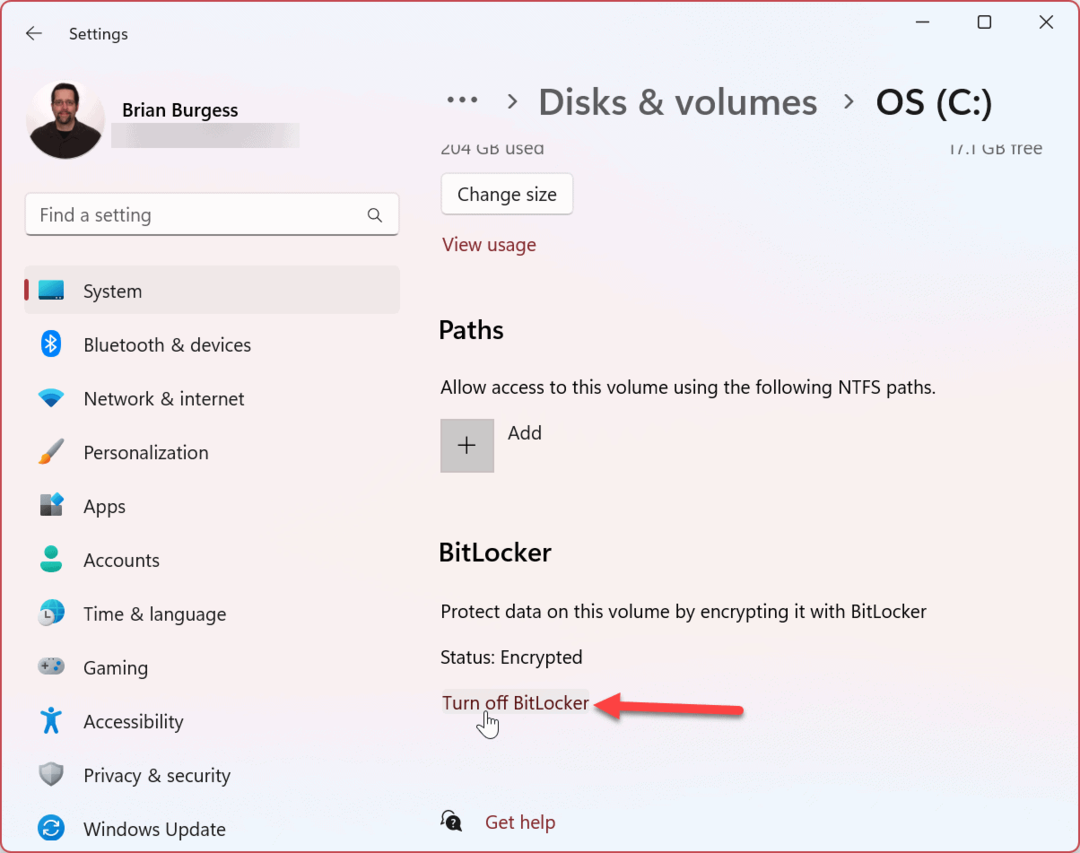
- Onder de Besturingssysteem rijden sectie, klik op de Schakel BitLocker uit optie opnieuw.
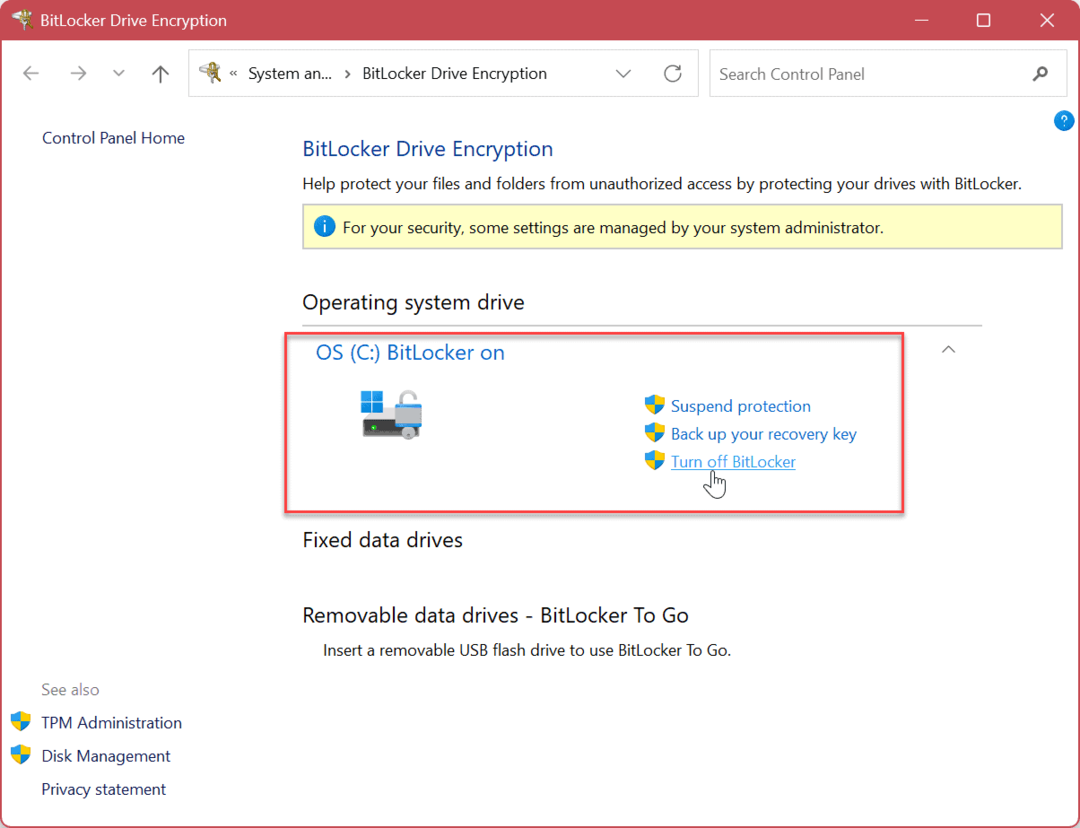
- Wanneer het verificatiebericht verschijnt, klikt u op de Schakel BitLocker uit knop.
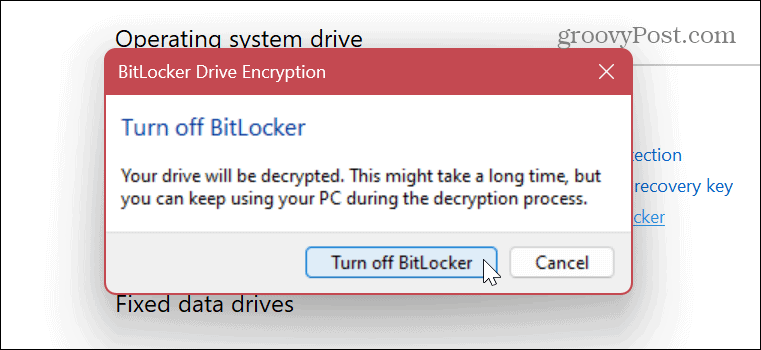
- U krijgt een flyout-melding in de rechterbenedenhoek van het scherm om u te laten weten dat de gegevens worden ontsleuteld.
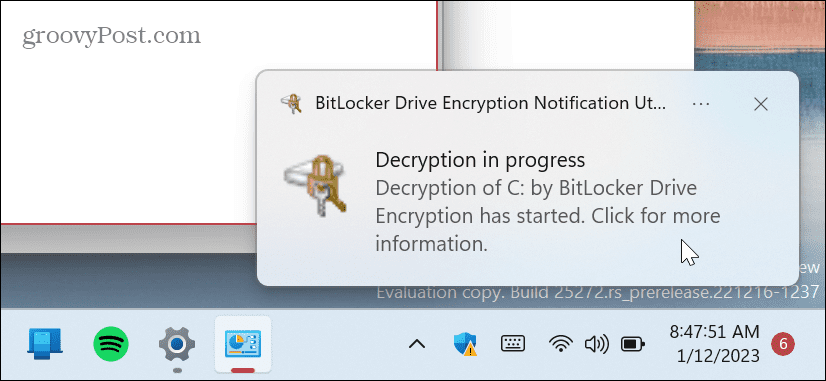
- U kunt ook de voortgang van het decoderingsproces van de schijf bekijken. Houd er rekening mee dat het enkele minuten kan duren om het versleutelingsproces van de schijf te voltooien en dat de hoeveelheid tijd per systeem kan verschillen.
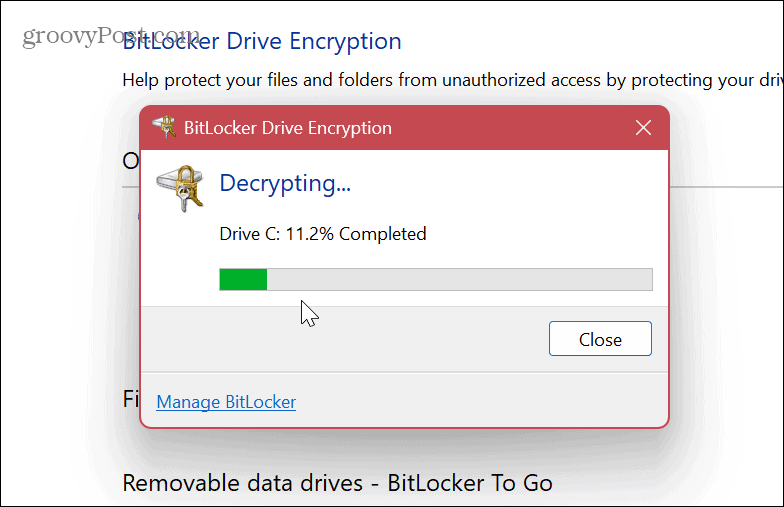
Nadat u de bovenstaande stappen hebt gevolgd, wordt BitLocker-codering uitgeschakeld op uw opgegeven schijf. Voer de taak(en) uit die BitLocker in de weg stond, en wanneer u klaar bent, Schakel BitLocker opnieuw in om uw gegevens te beveiligen.
BitLocker opschorten op Windows 11
Als u problemen hebt met het voltooien van een specifieke bewerking, kunt u BitLocker onderbreken om de taak uit te voeren zonder dat BitLocker-codering in de weg zit.
Nadat u uw taak hebt voltooid, kunt u BitLocker opnieuw activeren om uw gegevens te beschermen.
BitLocker onderbreken op Windows 11:
- druk de Windows-toets en lanceren Instellingen vanuit het startmenu. Als alternatief kunt u de Windows-toets + I sneltoets om Instellingen rechtstreeks te starten.

- Wanneer de app Instellingen wordt gestart, navigeert u naar Systeem > Opslag > Geavanceerde opslaginstellingen.

- Wanneer de Geavanceerde opslaginstellingen kolom opent, klik op de Schijven & volumes keuze.
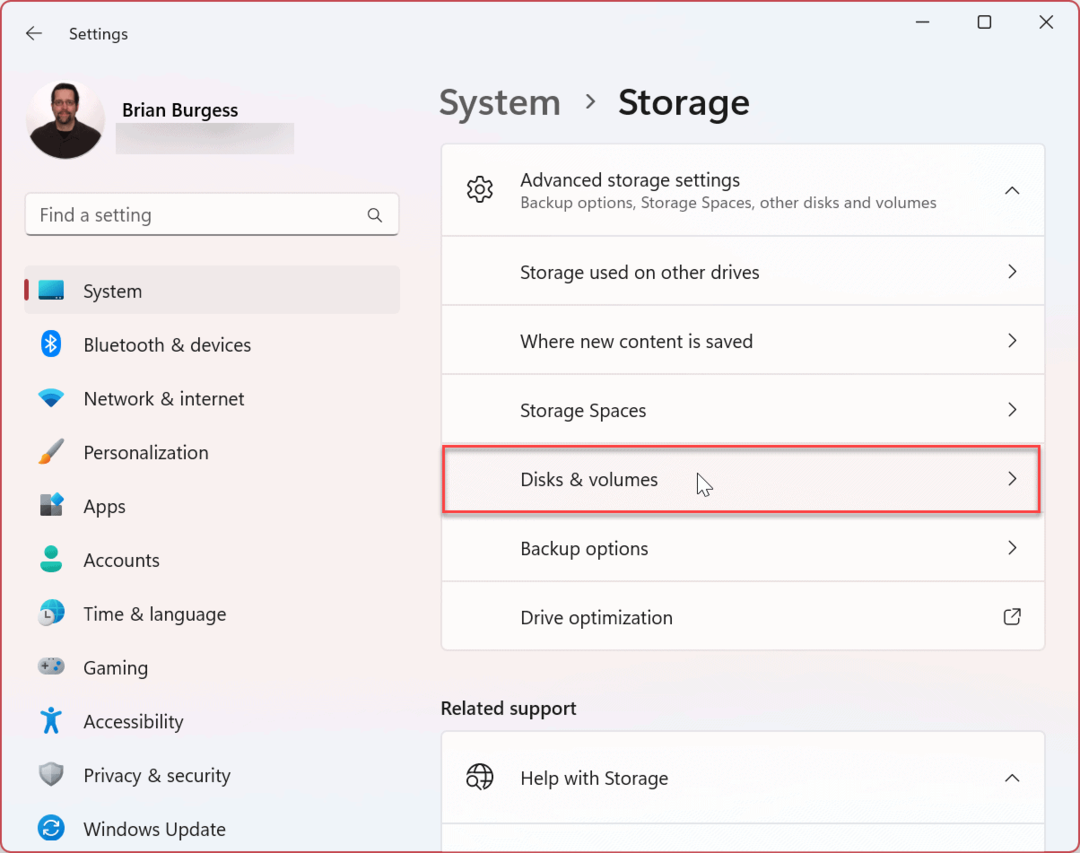
- Selecteer het station waarvoor u de BitLocker-codering wilt opschorten en klik op het Eigenschappen knop ernaast. We schorsen bijvoorbeeld BitLocker op de lokale C: drijfveer.
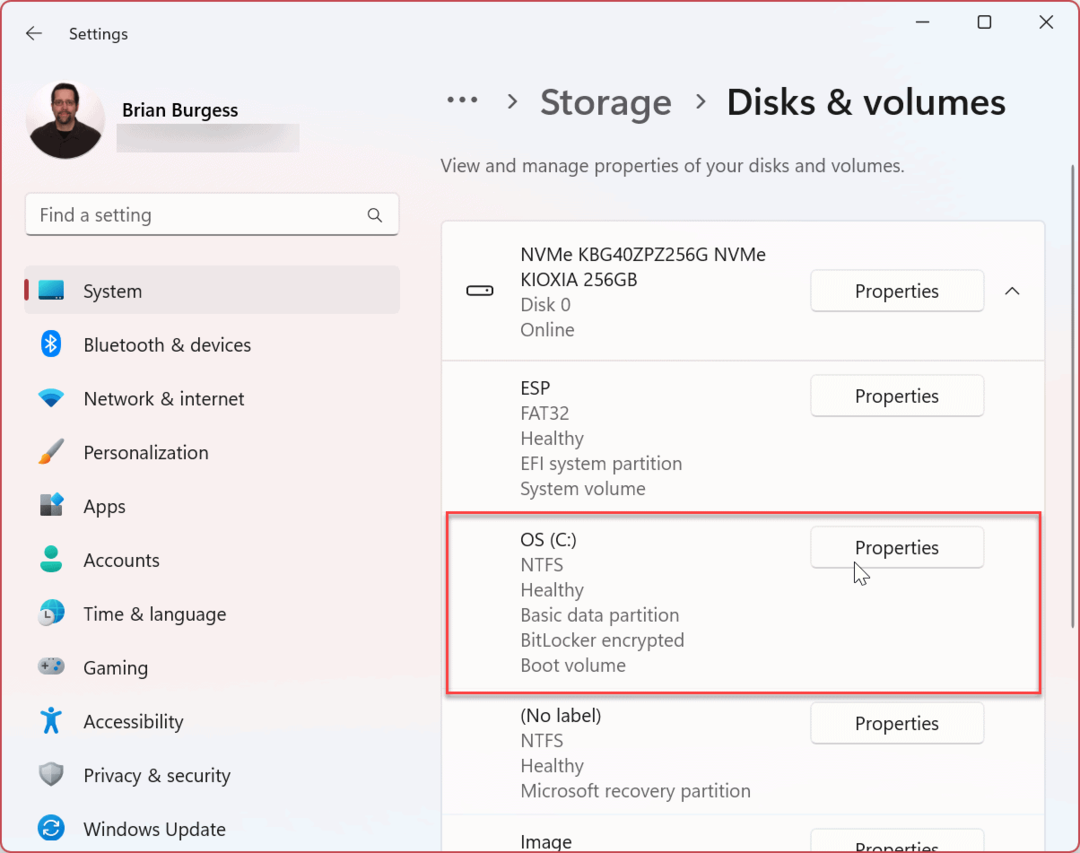
- Scroll naar beneden naar de BitLocker sectie en selecteer de Schakel BitLocker uit koppeling.

- Klik nu op de Beveiliging opschorten optie onder de Besturingssysteem rijden sectie.
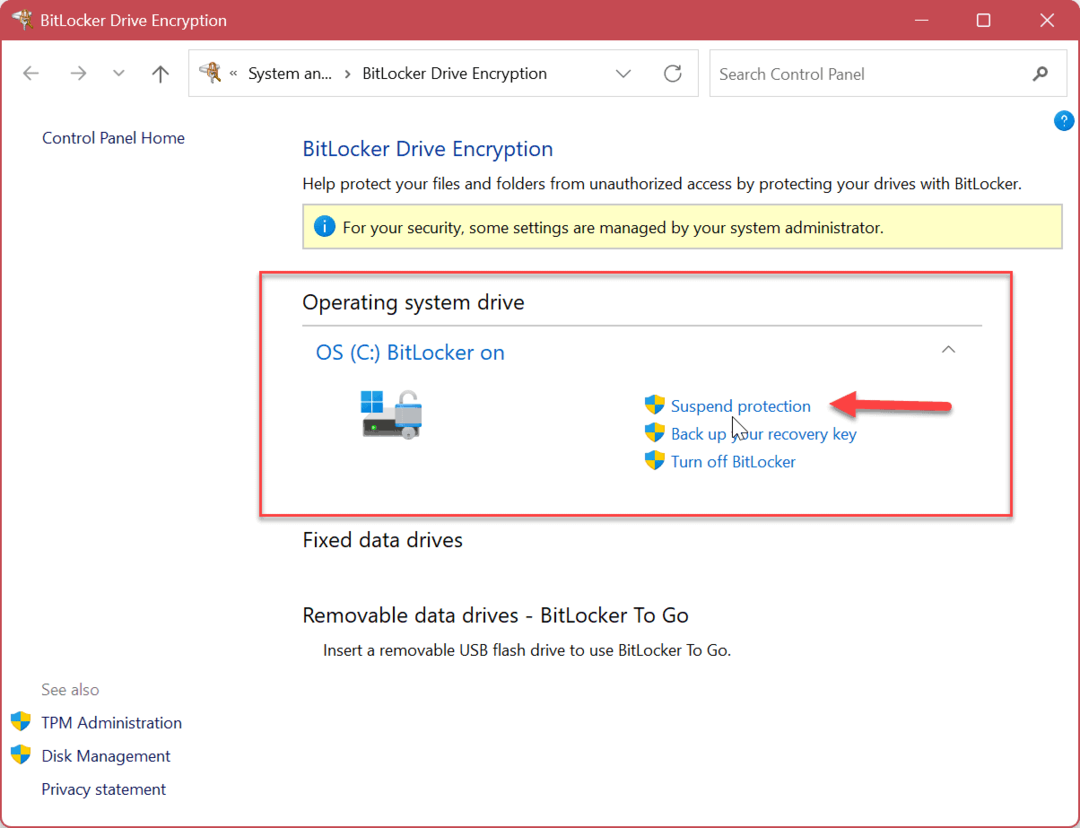
- Wanneer de BitLocker-stationsversleuteling verificatiebericht verschijnt, klikt u op de Ja knop.
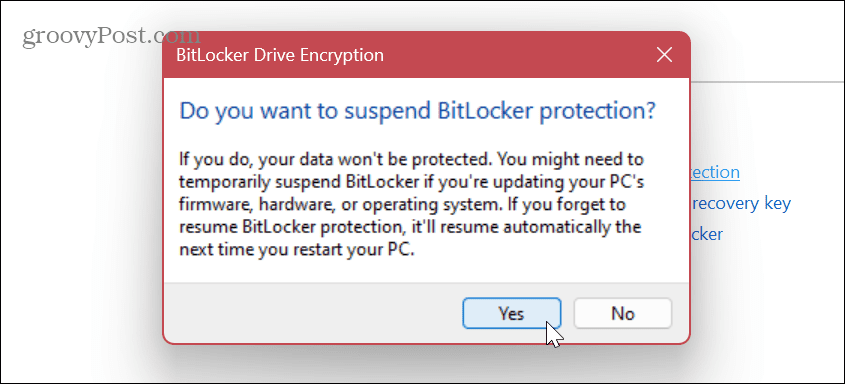
Nadat u de BitLocker-beveiliging hebt opgeschort, kunt u doorgaan en de taak uitvoeren die versleuteling in de weg stond. Taken zoals het updaten van een niet-Microsoft-app of het uitvoeren van een firmware-update.
Ga na het voltooien van de bewerking naar de BitLocker-stationsversleuteling sectie, zoals hierboven getoond, en klik op de Bescherming hervatten koppeling.
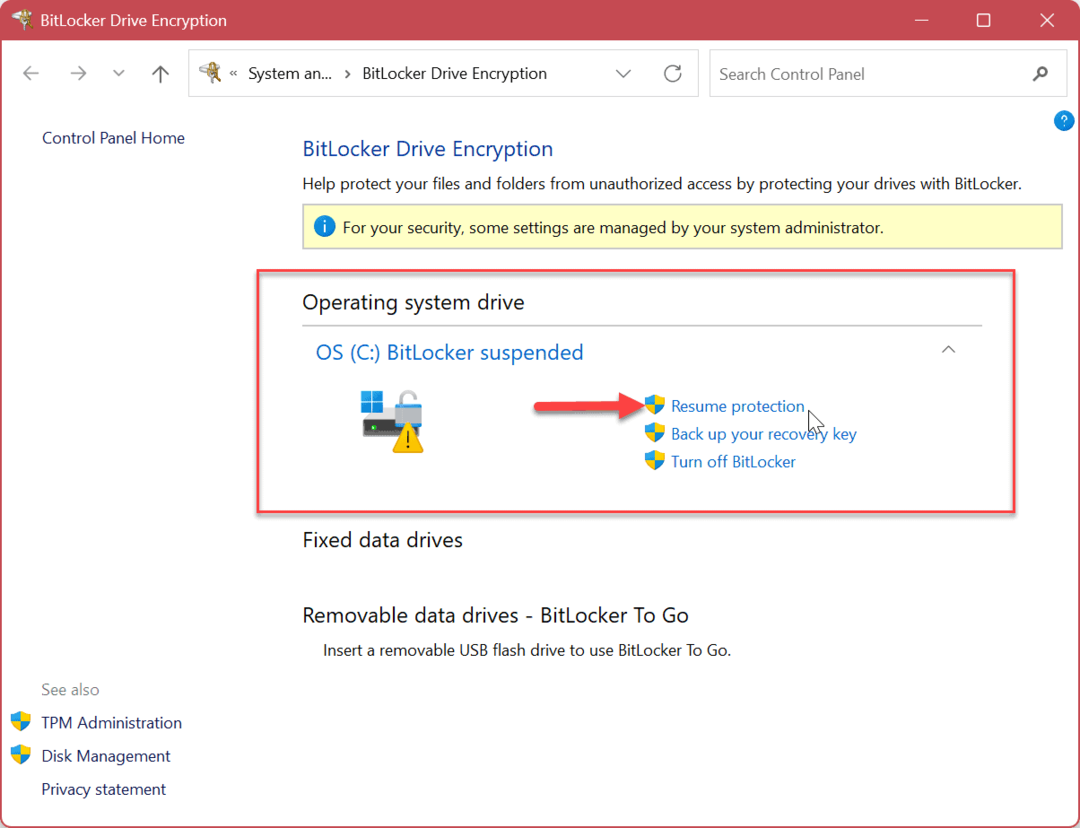
Uw Windows 11-pc beveiligen
Hoewel het essentieel is om BitLocker-codering op uw pc ingeschakeld te houden om gegevens veilig te houden, moet u deze soms tijdelijk uitschakelen of onderbreken. Zorg ervoor dat u het weer inschakelt nadat u de computerbewerking hebt voltooid om uw gegevens veilig te houden.
Houd er rekening mee dat wanneer u BitLocker tijdelijk uitschakelt op Windows 11, het decoderingsproces lang kan duren. Voor een meer responsieve ervaring, wil je de Beveiliging opschorten optie in plaats daarvan.
Naast het gebruik van BitLocker om uw gegevens te versleutelen, zijn er nog andere instellingen die u wilt gebruiken om uw pc veilig te houden. Het kan bijvoorbeeld nodig zijn een map vergrendelen of verwijder persoonlijke info uit bestanden op Windows 11.
Naast het gebruik van BitLocker om schijven te versleutelen, kunt u de EFS-functie gebruiken om individuele bestanden en mappen versleutelen. Virussen en malware vormen altijd een bedreiging, dus zorg ervoor dat u configureert Windows-beveiliging voor maximale bescherming. En vergeet niet verbeterde bescherming tegen phishing inschakelen op Windows 11.
Ook als u nog geen Windows 11 gebruikt, kan dat gebruik BitLocker op Windows 10.
Hoe u uw Windows 11-productcode kunt vinden
Als u uw productcode voor Windows 11 moet overdragen of deze alleen nodig hebt voor een schone installatie van het besturingssysteem,...
Hoe Google Chrome-cache, cookies en browsegeschiedenis te wissen
Chrome slaat uw browsegeschiedenis, cachegeheugen en cookies uitstekend op om uw browserprestaties online te optimaliseren. Haar hoe je...

