Rekenmachine-app werkt niet op Windows 11: 5 oplossingen
Microsoft Windows 11 Held / / April 03, 2023

Laatst geupdate op

Als u vertrouwt op de Rekenmachine-app op Windows 11, heeft u deze nodig om goed te werken. Als dit niet het geval is, leest u in deze handleiding hoe u dit kunt oplossen.
De Rekenmachine-app op Windows 11 biedt zowel basis- als geavanceerde modi, waardoor het een waardevol hulpmiddel is voor het uitvoeren van taken op uw pc. Het bevat wetenschappelijke, grafische en programmeermodi, samen met verschillende ingebouwde conversiefuncties.
Zoals elke app op Windows kan de rekenmachine (of een deel van zijn functionaliteit) echter stoppen met werken. Als u problemen ondervindt met de Rekenmachine-app die niet werkt op Windows 11, laten we u vijf oplossingen zien die u kunt gebruiken om hem aan de praat te krijgen.
1. Reset of repareer de Rekenmachine-app
Als u problemen ondervindt met het niet starten of crashen van de rekenmachine, is een van de eenvoudigere opties om de app te repareren of opnieuw in te stellen.
Als u selecteert Reparatie, probeert Windows de app te repareren en gaan er geen app-gegevens verloren. Mocht u besluiten om een
De Rekenmachine-app resetten op Windows 11:
- druk de Windows-toets of klik op de Begin knop om het menu Start te starten en te openen Instellingen.

- Wanneer de app Instellingen wordt geopend, klikt u op Apps in de linkerkolom en selecteer de Geïnstalleerdapps optie aan de rechterkant.
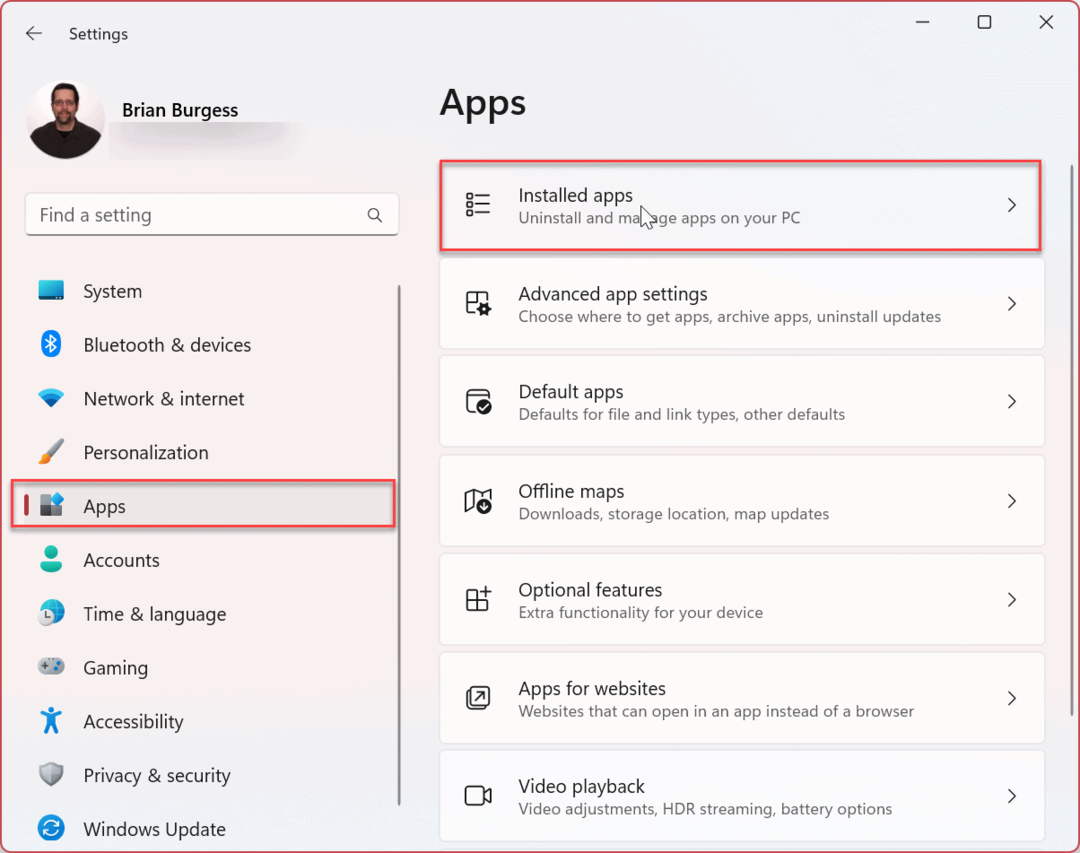
- Type Rekenmachine in de Zoekopdracht veld bovenaan.
- Klik op de driepunts knop naast de app en selecteer Geavanceerde mogelijkheden uit de menukaart.
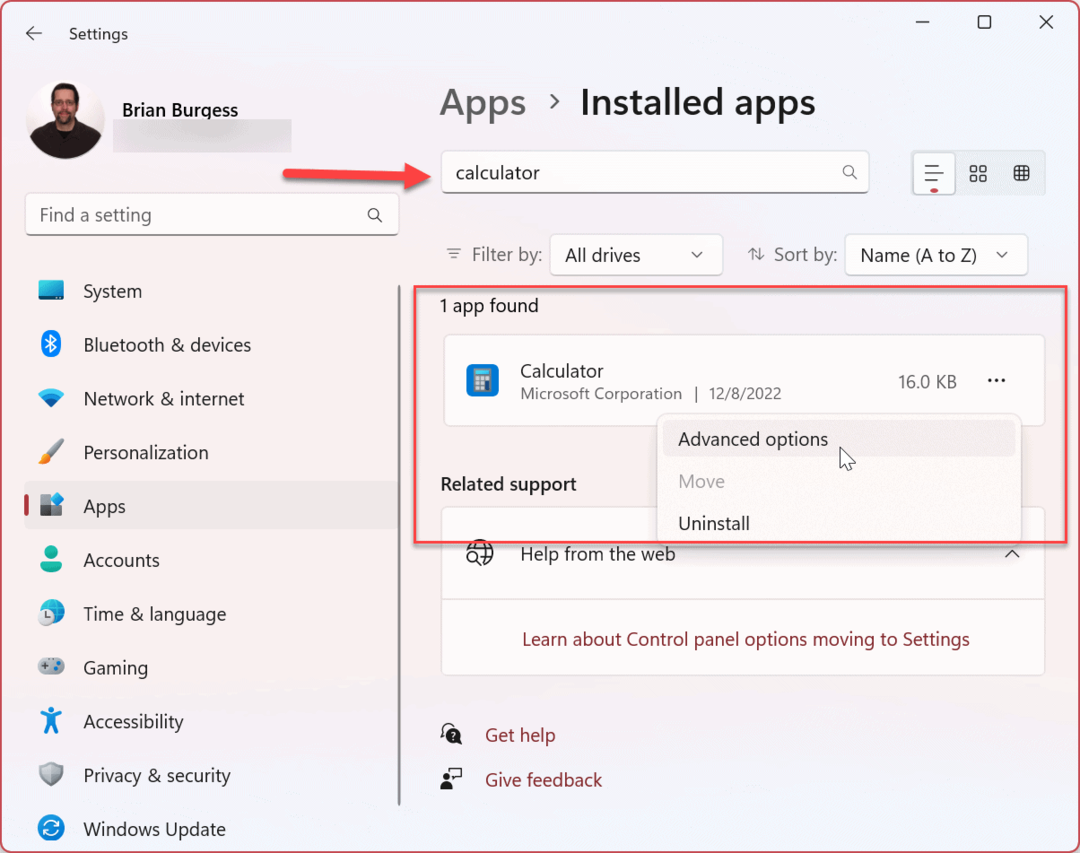
- Scroll naar beneden op de rechterpagina naar de Resetten sectie en kies de Reparatie of Resetten knop. Begin eerst met de optie Repareren en als het nog steeds niet werkt, stelt u de Rekenmachine-app opnieuw in.
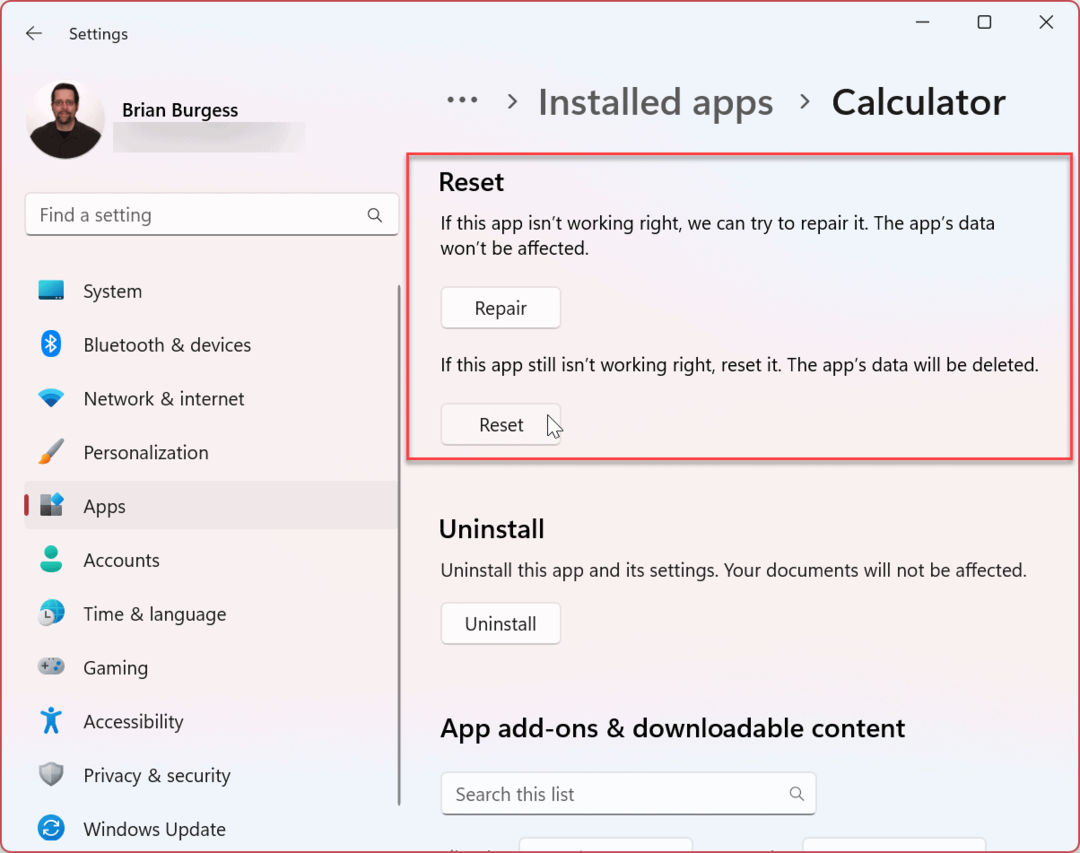
2. Update de Rekenmachine-app
Het is van cruciaal belang om Windows 11 bij te werken, en het updaten van apps is net zo belangrijk om de stabiliteit, beveiliging en functiesets te verbeteren. De Rekenmachine-app maakt bijvoorbeeld deel uit van de bibliotheekgroep met apps en kunt u bijwerken via de Microsoft Store.
De Rekenmachine-app bijwerken op Windows 11:
- Start de Microsoft Store-app via het taakbalkpictogram.
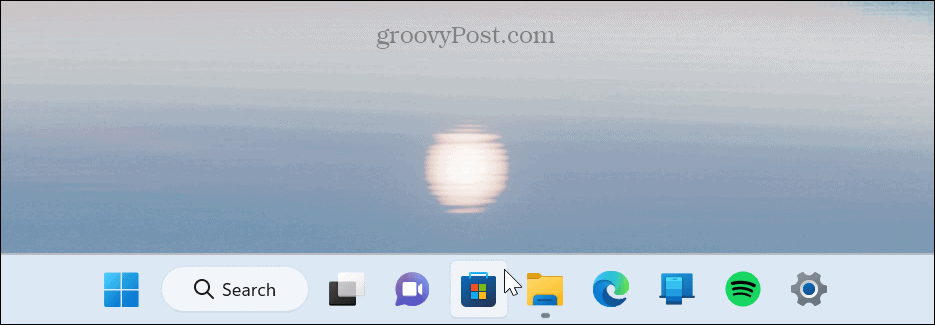
- Wanneer de winkel wordt geopend, klikt u op Bibliotheek in de linker benedenhoek van de zijbalk.
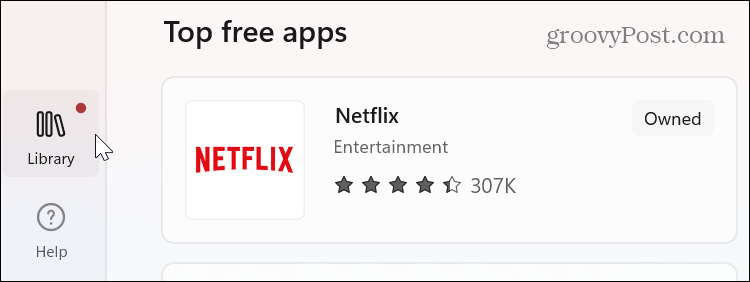
- Wanneer het gedeelte Bibliotheek wordt geopend, klikt u op het Krijg updates knop in de rechterbovenhoek. Alle apps, inclusief de rekenmachine, zullen alle beschikbare updates downloaden en installeren.
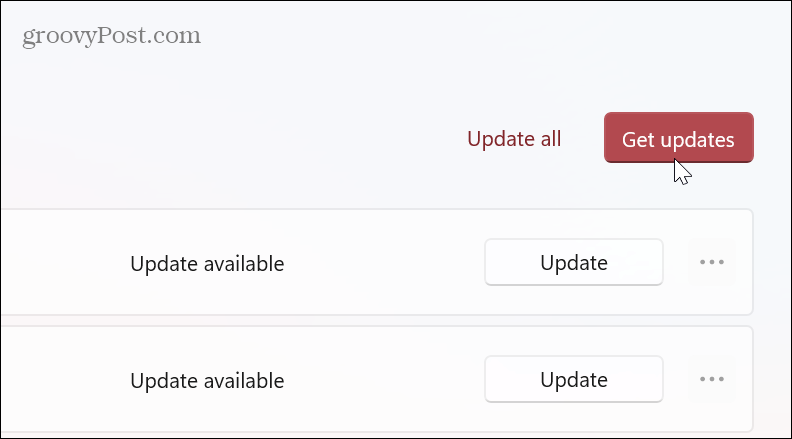
3. Voer de probleemoplosser voor Windows Store-apps uit
Zoals eerder vermeld, maakt de ingebouwde Rekenmachine-app deel uit van de bibliotheek met Windows Store-apps en het uitvoeren van de Store-probleemoplosser kan veelvoorkomende problemen met de Rekenmachine-app oplossen.
De probleemoplosser voor Windows Store-apps uitvoeren:
- druk de Windows-toets en lanceren Instellingen, of gebruik Windows-toets + I om het direct te openen.

- Selecteer Systeem uit de opties aan de linkerkant.
- Scroll naar beneden in de rechterkolom en klik op de Problemen oplossen keuze.
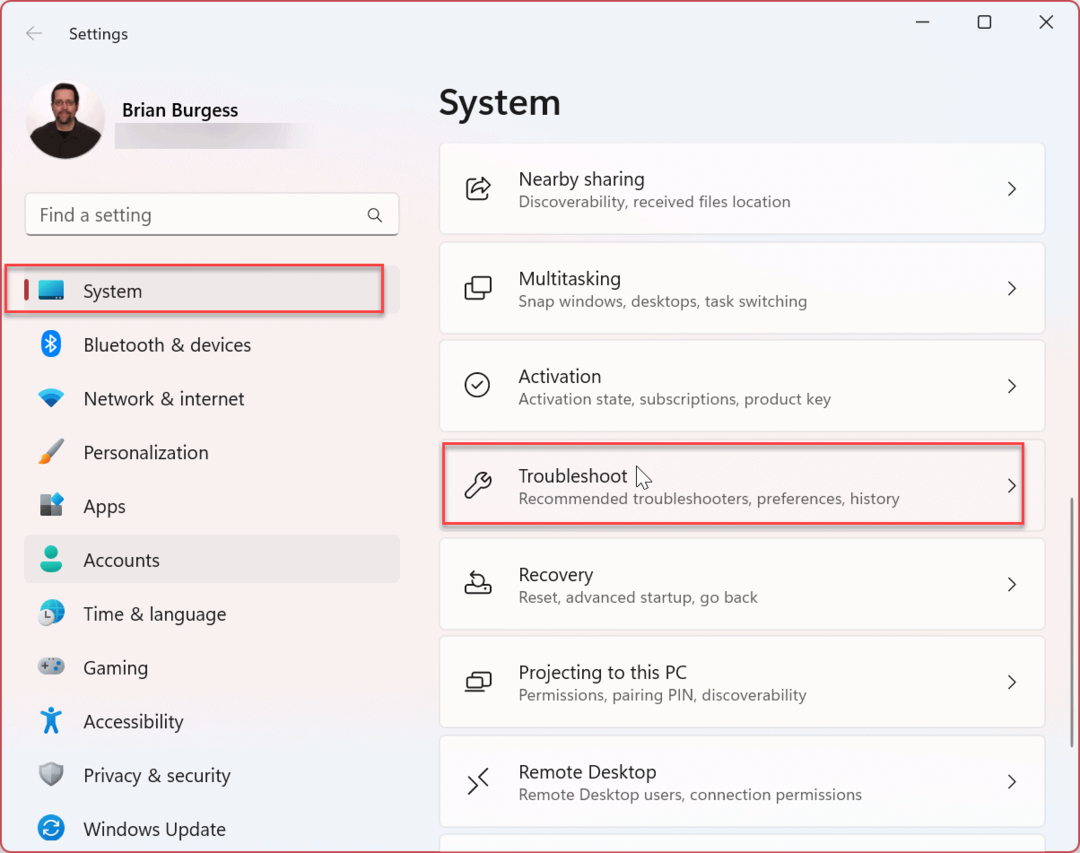
- Selecteer de Andere probleemoplossers optie op het volgende scherm.

- Scroll naar beneden aan de rechterkant en klik op de Loop knop naast Microsoft Store-apps.
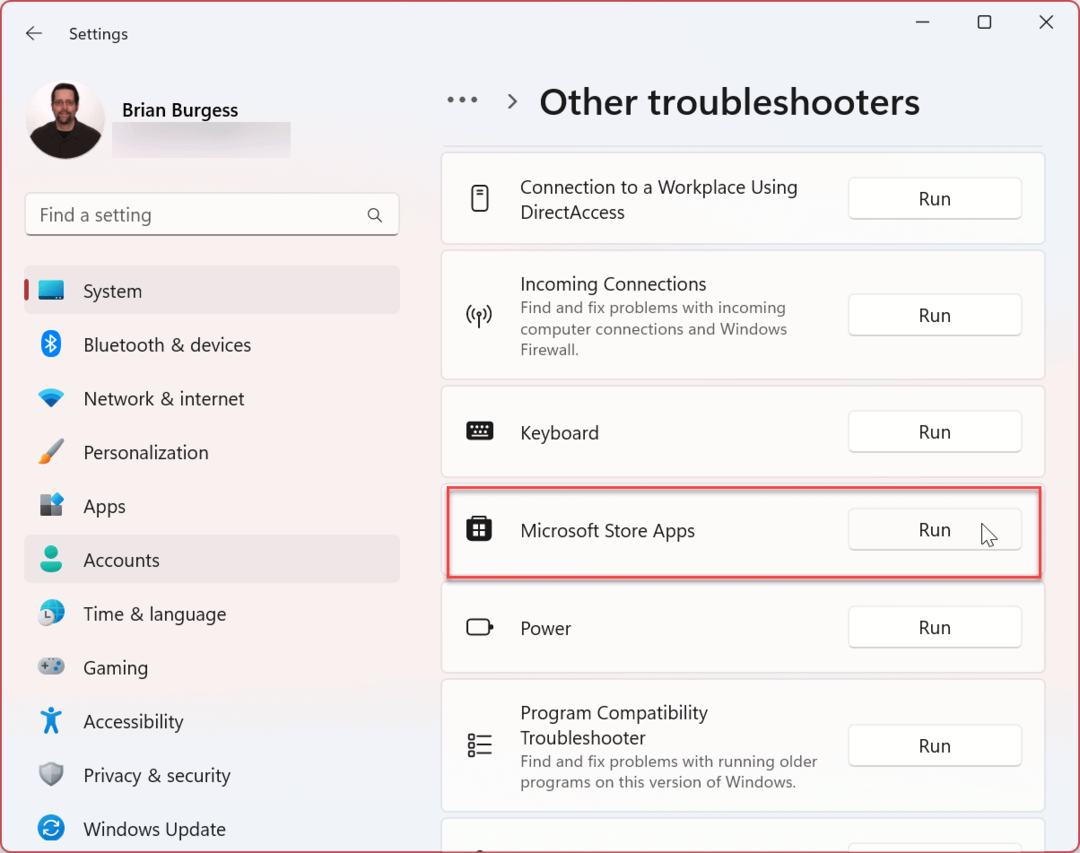
- De probleemoplosser begint met het detecteren van problemen en u kunt de instructies van de wizard voor het oplossen van problemen op het scherm volgen.
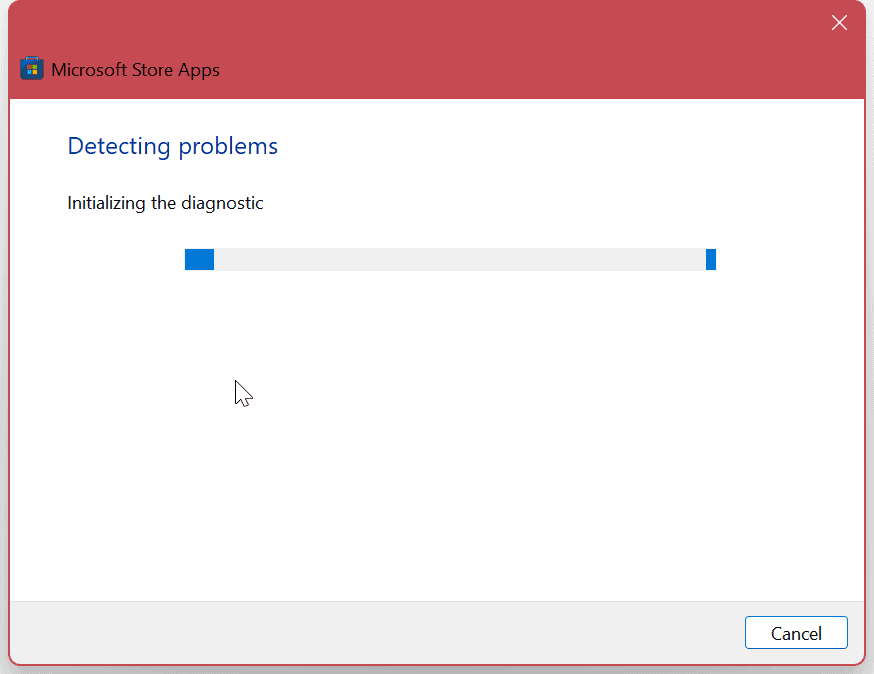
4. Windows 11 bijwerken
Het Windows-besturingssysteem doet uitstekend werk door het besturingssysteem op de achtergrond up-to-date te houden. Het is echter nooit een slecht idee om dat te doen handmatig controleren op updates. Een service of app kan conflicteren met het besturingssysteem; een oplossing is een paar klikken verwijderd.
Open Instellingen, kies Windows Update klik in de linkerkolom op de Controleer op updates knop en installeer alle beschikbare. Houd er rekening mee dat u dit misschien nodig heeft herstart Windows 11 om het updateproces te voltooien.
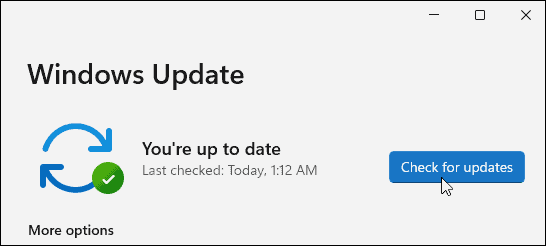
5. Beëindig het Runtimebroker.exe-proces
Als de Rekenmachine-app nog steeds niet werkt, kunt u de Runtimebroker.exe proces vanuit Taakbeheer. Het proces zorgt ervoor dat apps die op uw systeem worden uitgevoerd, de vereiste machtigingen hebben.
Af en toe kan Runtimebroker.exe ervoor zorgen dat apps zoals de rekenmachine crashen of fouten vertonen.
Gebruik deze stappen om Runtimebroker.exe te beëindigen:
- Klik met de rechtermuisknop op de knop Start en start Taakbeheer op uw pc.
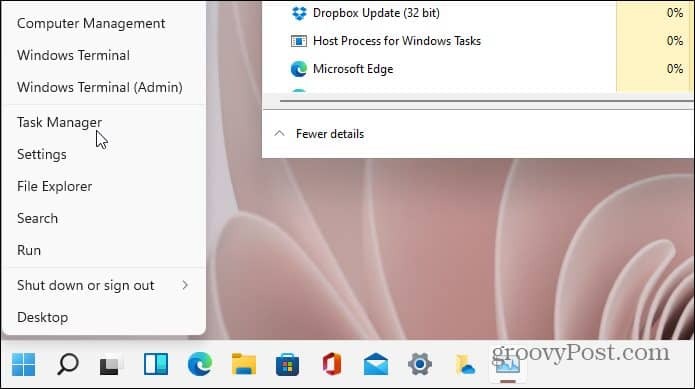
- Selecteer de Processen tabblad, klik met de rechtermuisknop Runtimebroker.exeen klik Einde taak.
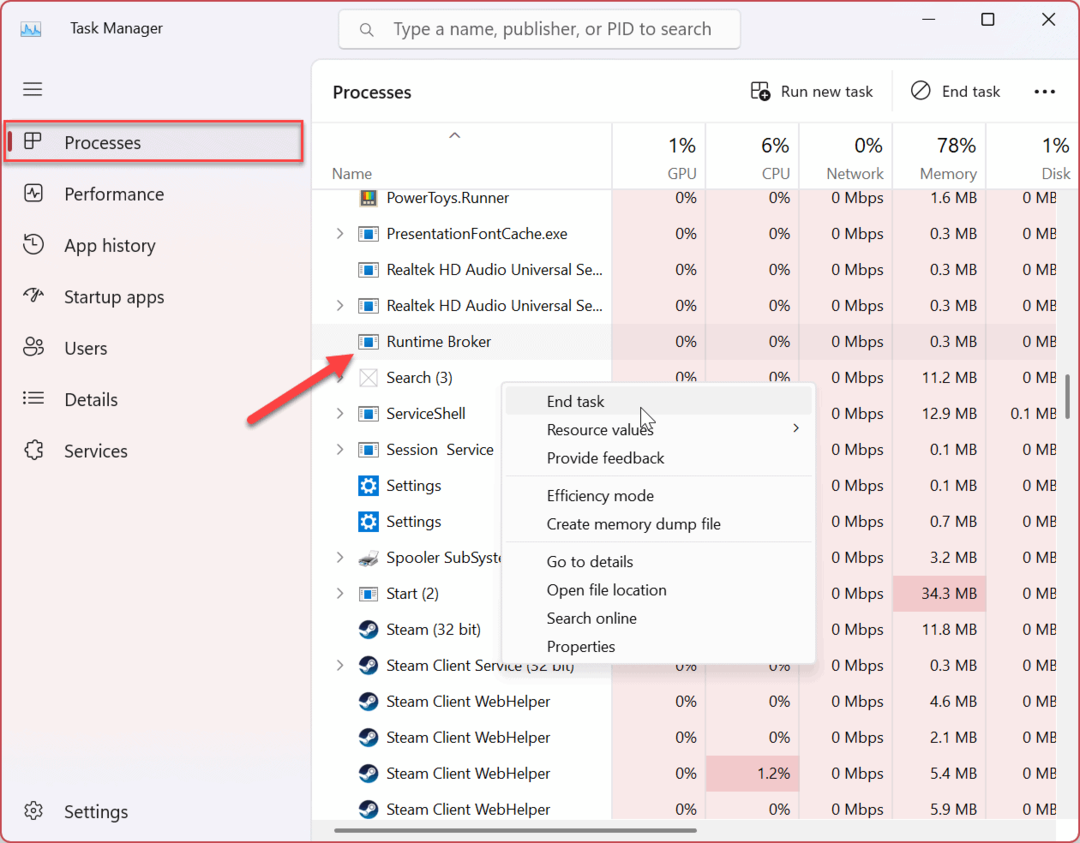
Nadat u het proces hebt beëindigd, zou u de Rekenmachine-app moeten kunnen starten en gebruiken. Het beëindigen van het proces betekent niet voor altijd een einde; het komt terug, maar het kan een rekenmachine-app met fouten oplossen.
Windows 11-apps en -functies gebruiken
Als u problemen ondervindt met de Rekenmachine-app op Windows 11, gebruikt u een van de bovenstaande stappen om deze aan de praat te krijgen. Het is ook belangrijk op te merken dat als de bovenstaande opties niet werken, dat altijd kan Windows Agenda downloaden En installeer de app opnieuw om het te repareren.
Er zijn andere methoden om meer uit apps op Windows 11 te halen. U stelt bijvoorbeeld Windows 11 in op alleen installeer apps uit de Microsoft Store, wat een uitstekende manier is om uw systeem veilig te houden.
Mogelijk hebt u problemen met andere apps op Windows 11, zoals de Mail-app repareren. Het houdt echter niet op bij Windows en andere apps van derden: u kunt ze ook installeren Android-apps op Windows 11.
Hoe u uw Windows 11-productcode kunt vinden
Als u uw productcode voor Windows 11 moet overdragen of deze alleen nodig hebt voor een schone installatie van het besturingssysteem,...
Hoe Google Chrome-cache, cookies en browsegeschiedenis te wissen
Chrome slaat uw browsegeschiedenis, cachegeheugen en cookies uitstekend op om uw browserprestaties online te optimaliseren. Haar hoe je...



