Bestanden en mappen verbergen op Windows 11
Microsoft Windows 11 Held / / April 03, 2023

Laatst geupdate op

Heb je een belangrijk bestand (of twee) dat je verborgen wilt houden? Als u bestanden en mappen op Windows 11 wilt verbergen, gebruikt u deze gids om u te helpen.
Als u bepaalde bestanden en mappen privé en uit de buurt van nieuwsgierige blikken wilt houden, is het een must om ze uit het zicht te verbergen. Ongeacht het type gegevens op uw pc, er is waarschijnlijk ten minste één item dat u liever verborgen houdt.
Misschien hebt u gevoelige documenten, foto's of video's die u privé wilt houden en wilt voorkomen dat anderen ze kunnen bekijken wanneer ze in de buurt van uw computer zijn. Er kunnen andere redenen zijn waarom u ze aan het zicht wilt onttrekken, bijvoorbeeld om te voorkomen dat ze per ongeluk worden verwijderd.
Wat uw motivaties ook zijn, u kunt bestanden en mappen op Windows 11 verbergen met behulp van Verkenner of een PowerShell-terminal. We leggen hieronder uit hoe.
Verberg bestanden en mappen via Verkenner
Windows 11 biedt verschillende manieren om bestanden en mappen te verbergen. Dat kan bijvoorbeeld
Het verbergen van bestanden en mappen op Windows 11 lijkt misschien een ontmoedigende taak. Gelukkig is het eigenlijk vrij eenvoudig met behulp van de ingebouwde File Explorer-instellingen of door een paar eenvoudige opdrachten in PowerShell uit te voeren.
Bestanden en mappen verbergen via Verkenner:
- Launch Verkenner via het taakbalkpictogram.
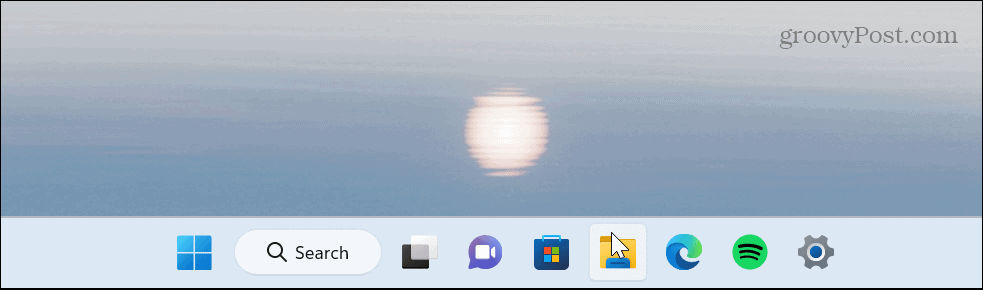
- Navigeer naar het bestand of de map die u wilt verbergen, klik met de rechtermuisknop het, en kies de Eigenschappen optie uit het menu.
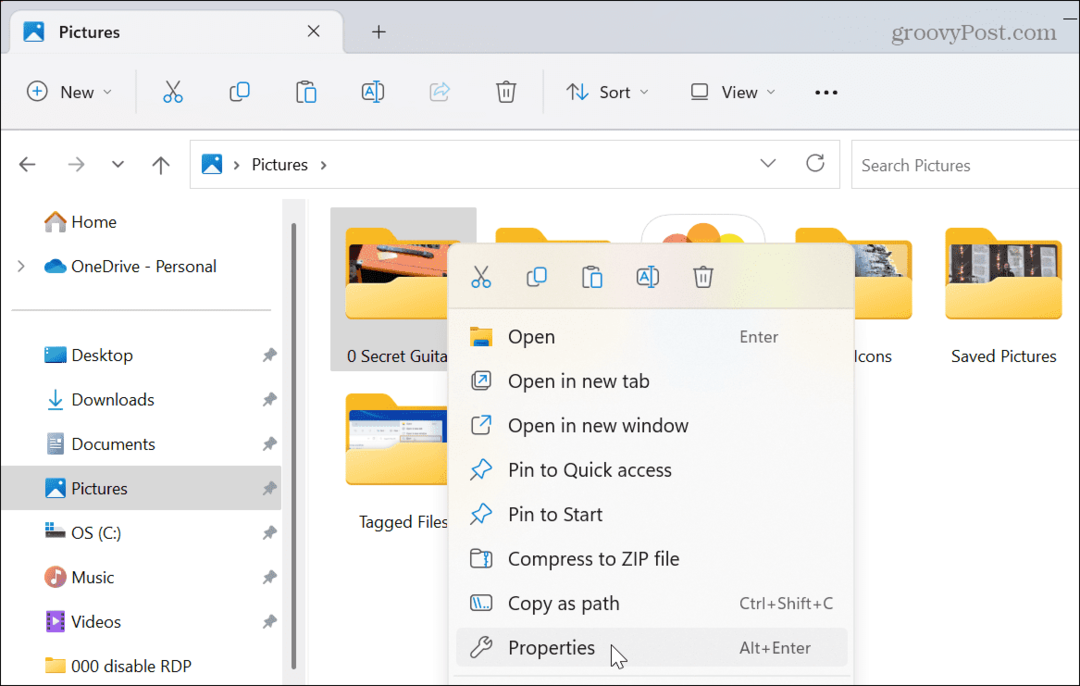
- Onder de Algemeen tabblad, controleer de Verborgen vak en klik OK.
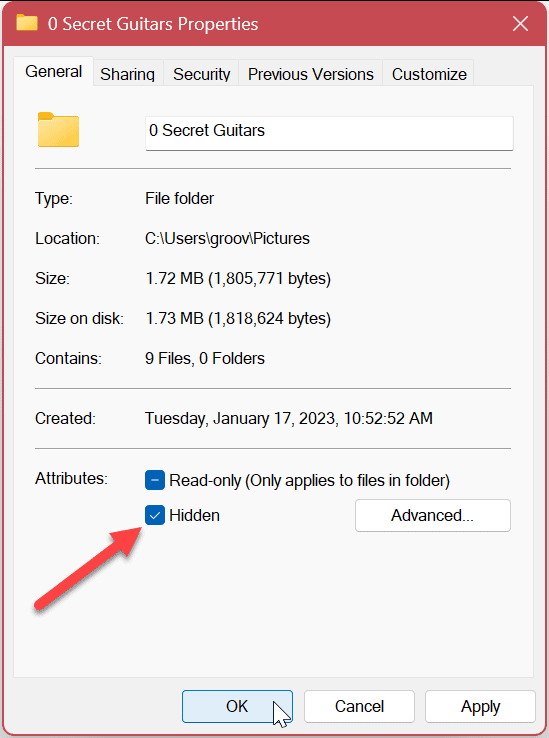
- Wanneer het bevestigingsbericht verschijnt, selecteert u de Wijzigingen toepassen op deze map, submappen en bestanden optie om de map en de inhoud ervan te verbergen.
- Klik OK bevestigen.
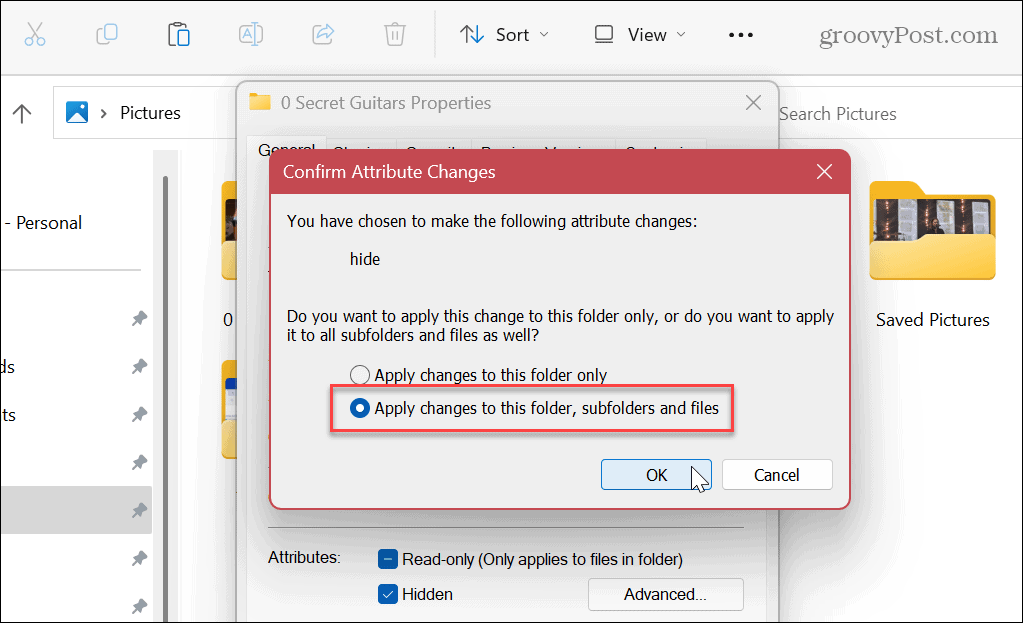
- Omdat Windows standaard geen verborgen items weergeeft, worden de map en de inhoud aan het zicht onttrokken.
- Als je de optie verborgen bestanden weergeven ingeschakeld, wordt het geselecteerde bestand of de map grijs weergegeven, maar blijft het zichtbaar.
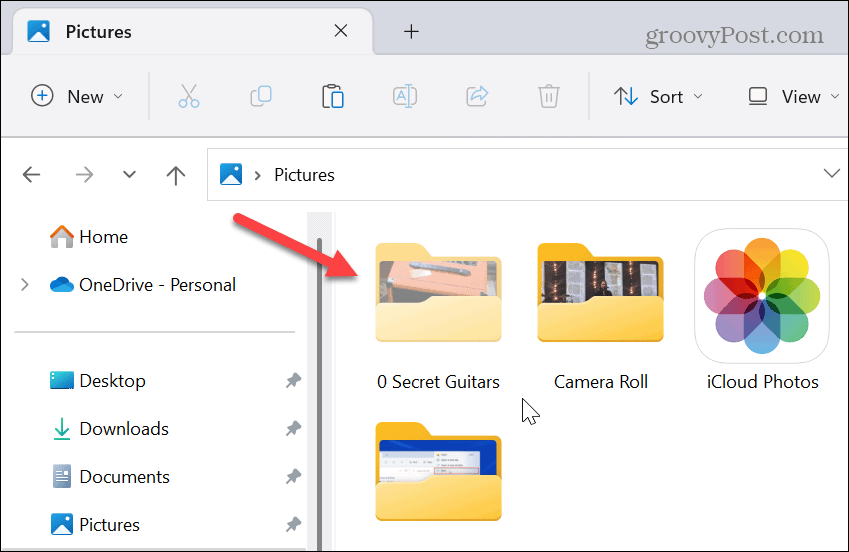
- U kunt de weergave van het verborgen item in- of uitschakelen. Klik hiervoor op de Weergave knop op de werkbalk van de Verkenner en selecteer Tonen > Verborgenartikelen zichtbaar maken of niet.
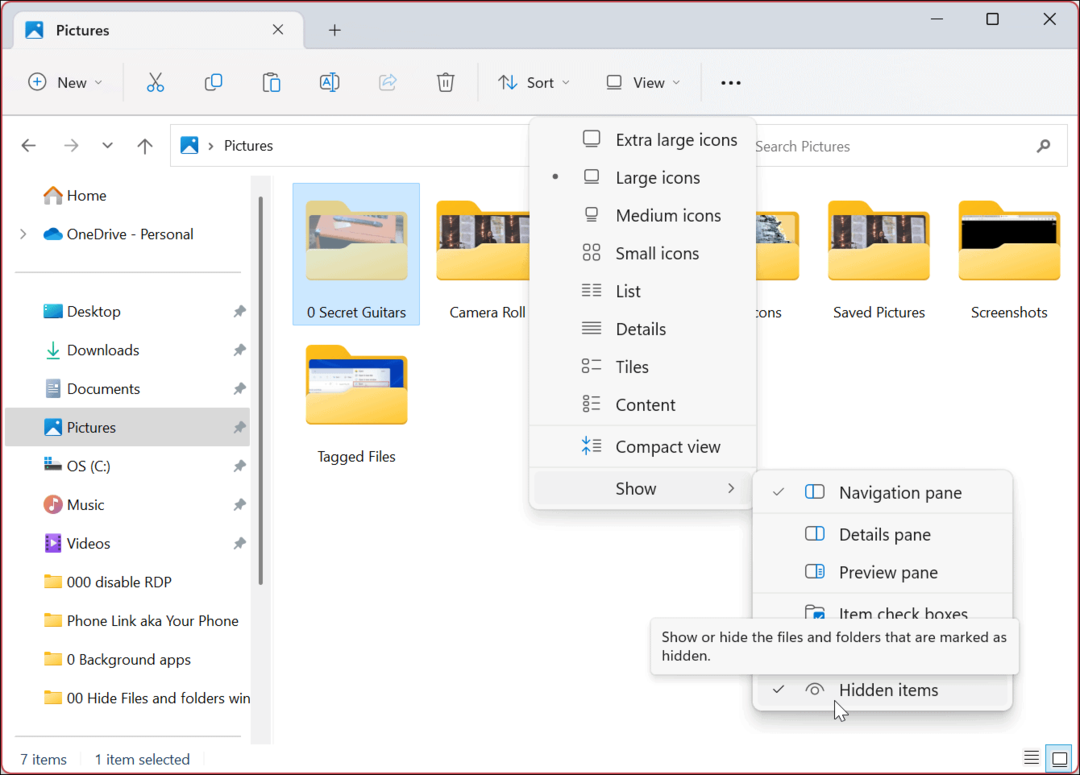
Een bestand of map zichtbaar maken op Windows 11
Als u een verborgen bestand of map niet langer nodig heeft, kunt u het item opnieuw zichtbaar maken. Door een bestand of map zichtbaar te maken, wordt het toegankelijk zoals andere bestanden en mappen op uw systeem.
Een bestand of map zichtbaar maken op Windows 11:
- Stel Bestandsverkenner in om verborgen bestanden en mappen opnieuw weer te geven door naar te gaan Bekijken > Tonen > Verborgen items van de werkbalk.
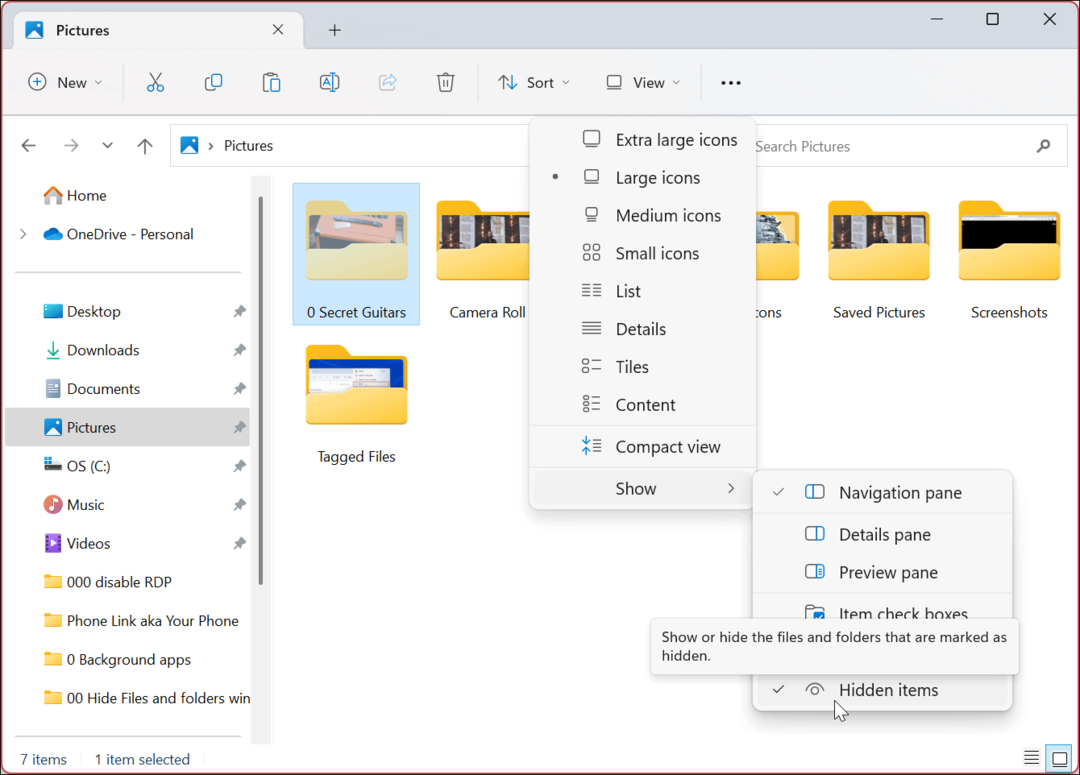
- Klik met de rechtermuisknop op het verborgen bestand of de verborgen map (deze wordt grijs weergegeven) en selecteer Eigenschappen.
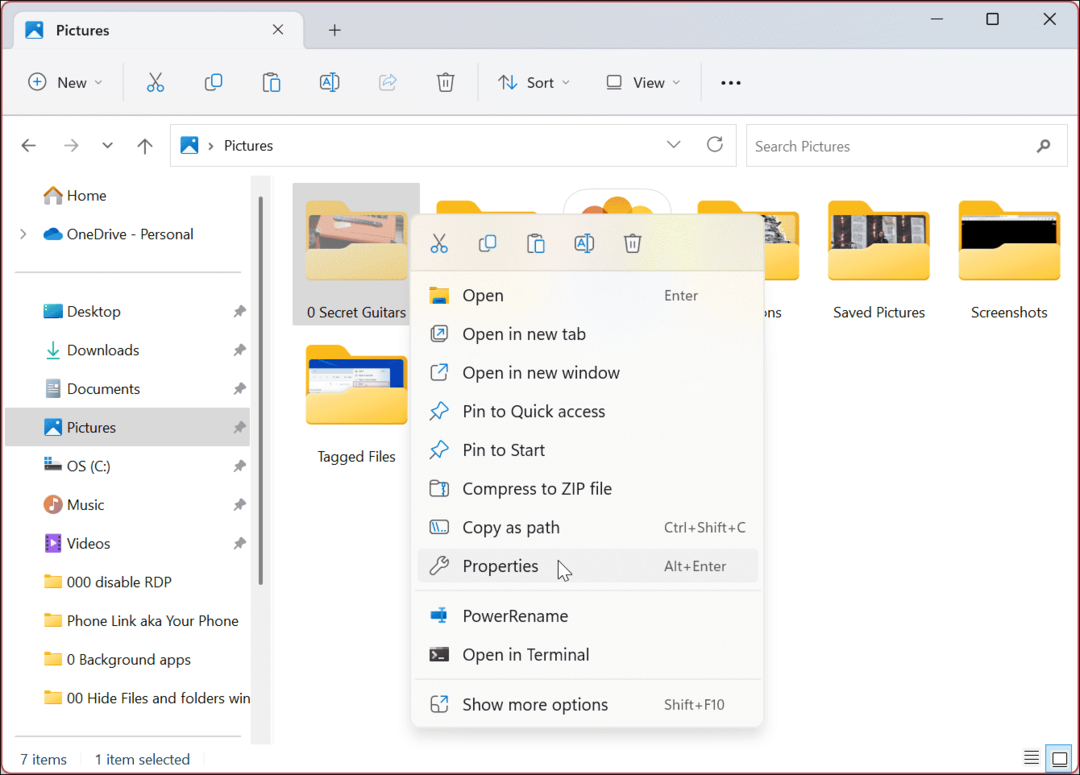
- Wanneer het eigenschappenvenster van het item verschijnt, selecteert u de Algemeen tabblad, verwijder het vinkje bij Verborgen tabblad en klik OK.
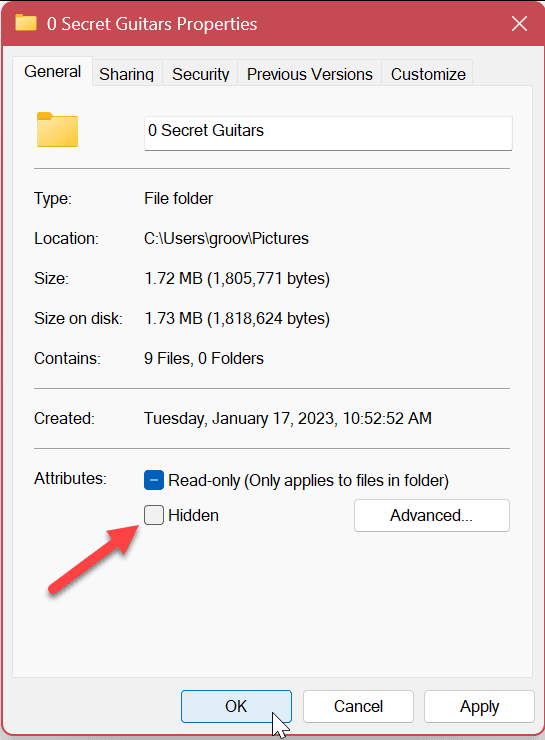
- Wanneer het bevestigingsscherm verschijnt, controleert u of de Wijzigingen toepassen op deze map, submap en bestanden optie is geselecteerd en klik op OK.
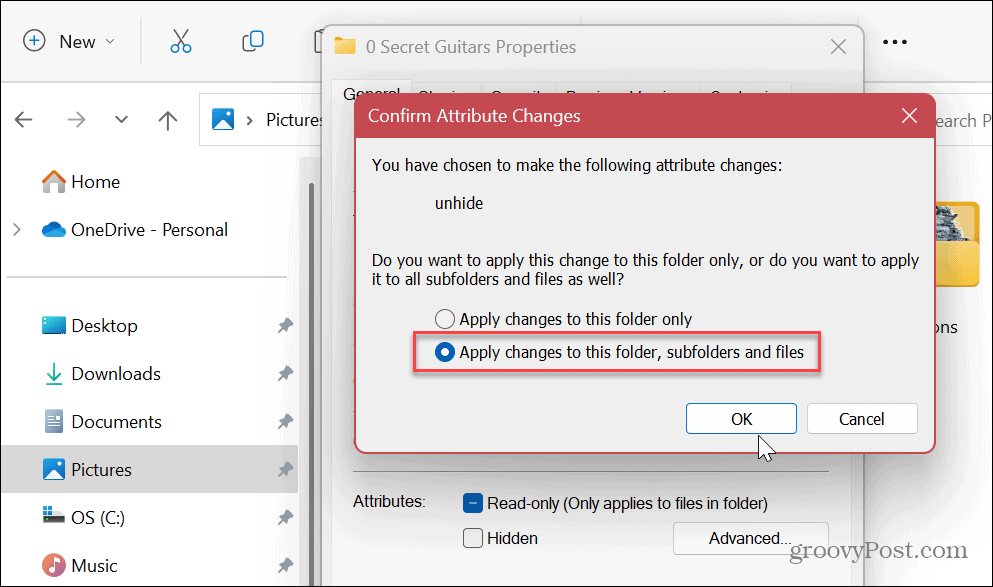
Na het volgen van de bovenstaande stappen, zal het bestand opnieuw verschijnen en toegankelijk zijn zoals andere bestanden en mappen. Het wordt niet langer grijs weergegeven en u hebt ook toegang tot de inhoud.
Hoe PowerShell te gebruiken om bestanden en mappen te verbergen op Windows 11
U kunt Windows PowerShell ook gebruiken om bestanden en mappen op Windows 11 te verbergen. Om een bestand of map te verbergen, hoeft u slechts een paar opdrachten uit te voeren.
Als u liever de nieuwere Windows Terminal gebruikt, kunt u die in plaats daarvan gebruiken door dezelfde onderstaande opdrachten te volgen.
Om terminalopdrachten te gebruiken om bestanden en mappen te verbergen:
- druk de Windows-toets of klik op de Begin knop.
- Zoeken PowerShell en selecteer Als administrator uitvoeren uit de rechterkolom.
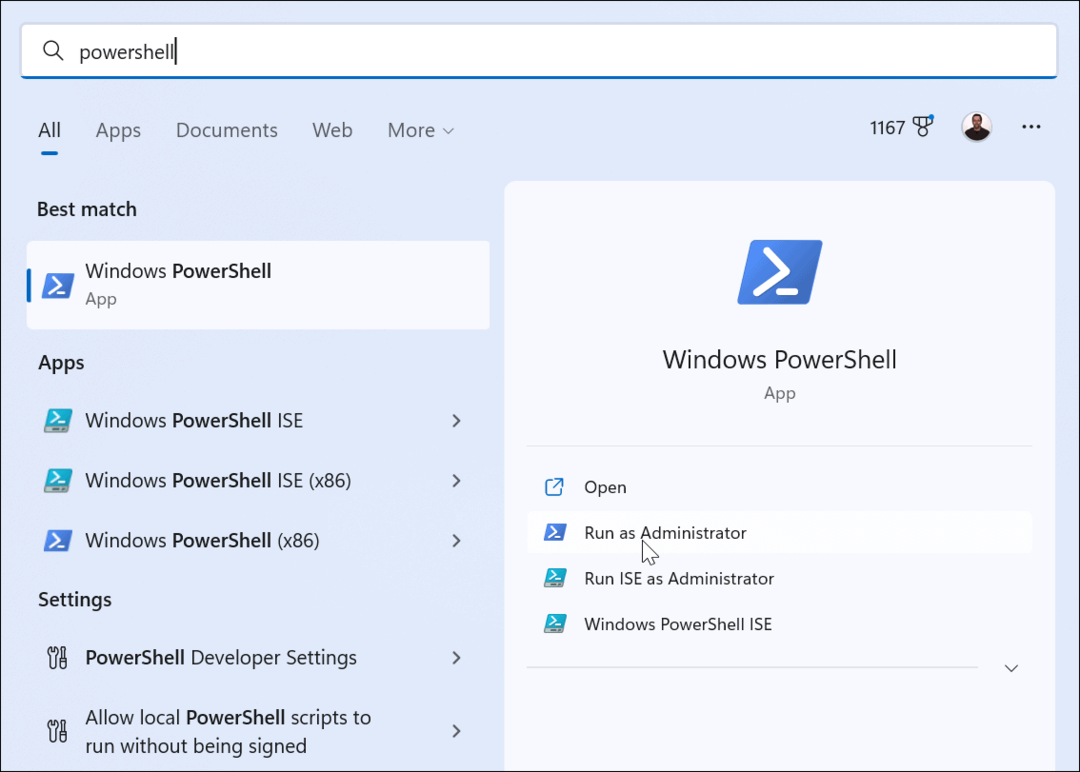
- Wanneer PowerShell wordt gestart, voert u de volgende opdrachten in de juiste volgorde uit en drukt u op Binnenkomen na elke. Let daar op "pad naar map"is het daadwerkelijke pad van de map of het bestand op uw systeem.
$FILE=Get-Item "pad naar map" -Forceer
$FILE.Attributes=”Verborgen”
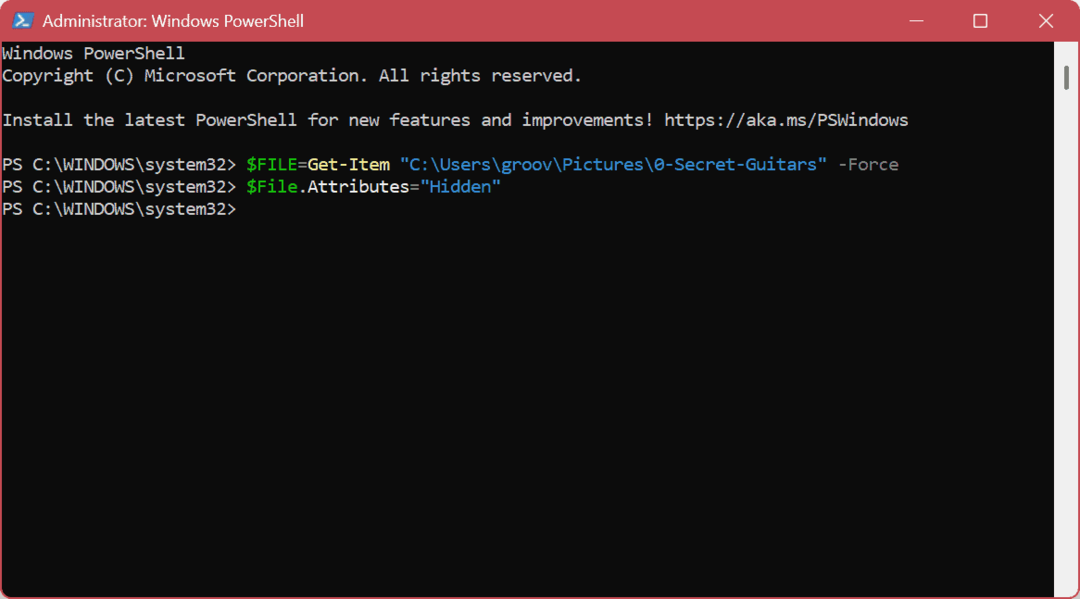
- De bovenstaande opdracht verbergt de map. Als u echter ook de inhoud van de map wilt verbergen, voert u de volgende opdracht uit:
Get-ChildItem -pad "pad naar map" -Recurse -Force | foreach {$_.attributes = "Verborgen"}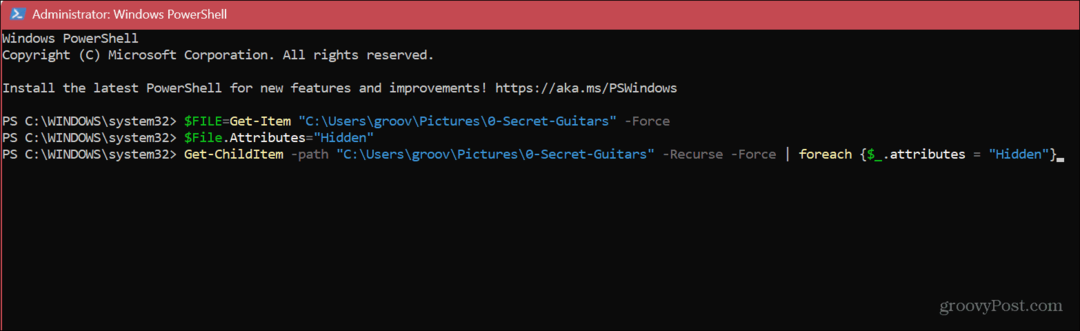
Opmerking: Als u de map niet kunt verbergen via PowerShell omdat er een fout optreedt, zorgt u ervoor Gecontroleerde toegang tot mappen in de Windows Security-app is uitgeschakeld. Onthoud ook dat de terminal geen verificatieberichten zal weergeven. U moet het item controleren om te controleren of het correct is verborgen in Verkenner.
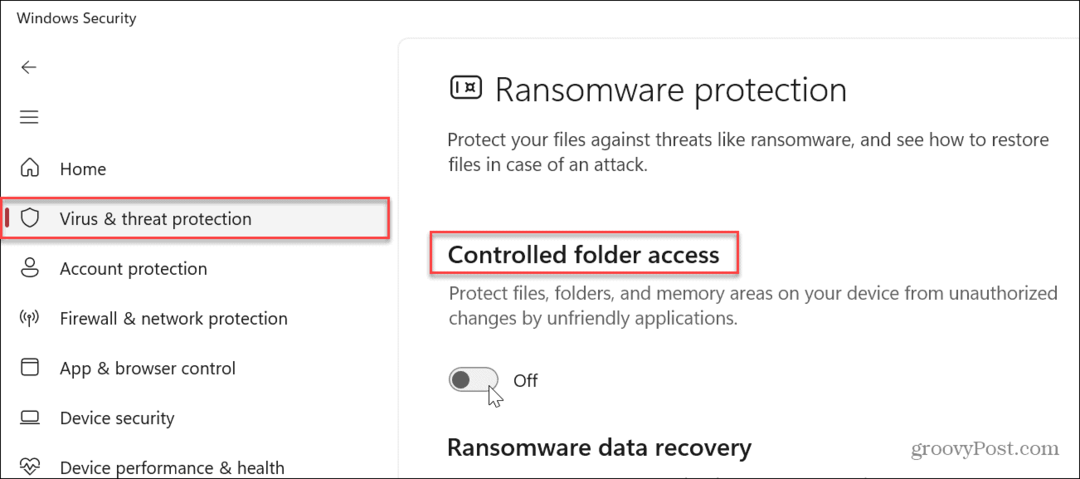
Bestanden en mappen beheren op Windows 11
Of u nu bestanden en mappen op uw Windows-systeem wilt verbergen voor nieuwsgierige blikken op uw pc via Verkenner of de terminal, door de bovenstaande stappen te volgen, wordt de taak volbracht.
Er zijn verschillende manieren om bestanden en mappen op Windows 11 te beheren. Het besturingssysteem verbergt bijvoorbeeld automatisch bepaalde systeembestanden en mappen, maar als u toegang tot een van deze bestanden nodig heeft, kunt u deze eenvoudig onthullen door de optie om laat verborgen bestanden en mappen zien.
Onthoud dat systeemitems met een reden verborgen zijn en dat het verwijderen van het verkeerde bestand een onstabiele pc kan veroorzaken. Dus als je nog geen Windows 11 gebruikt, lees dan ons stuk over hoe toon verborgen bestanden en mappen op Windows 10.
Voor meer hulp bij bestandsbeheer, ga je naar how to bestanden en mappen versleutelen op Windows 11 om uw gegevens veilig te houden. Misschien vind je het interessant om te leren hoe je dat moet doen open een TGZ-bestand op Windows of tags toevoegen aan bestanden voor eenvoudiger bestandsbeheer.
Hoe u uw Windows 11-productcode kunt vinden
Als u uw productcode voor Windows 11 moet overdragen of deze alleen nodig hebt voor een schone installatie van het besturingssysteem,...
Hoe Google Chrome-cache, cookies en browsegeschiedenis te wissen
Chrome slaat uw browsegeschiedenis, cachegeheugen en cookies uitstekend op om uw browserprestaties online te optimaliseren. Haar hoe je...



