Hoe u onvoldoende schijfruimte voor Windows Update-fout kunt oplossen
Microsoft Windows 11 Held / / April 03, 2023

Laatst geupdate op

U moet Windows up-to-date houden, maar als het u vertelt dat u geen schijfruimte meer heeft, moet u de fout oplossen. Hier is hoe het te doen.
Het is van vitaal belang om uw Windows-systeem up-to-date te houden met de nieuwste beveiligings-, stabiliteits- en functie-updates. Het goede nieuws is dat Microsoft er uitstekend in slaagt om het op de achtergrond up-to-date te houden.
Het is echter mogelijk dat u een foutmelding krijgt die zegt: "Onvoldoende schijfruimte voor Windows Update," of "Windows heeft meer ruimte nodig.” Het voor de hand liggende probleem is dat er onvoldoende ruimte is op uw lokale schijf, maar dit kan worden veroorzaakt door andere problemen.
Als u deze fout ziet, kunt u deze oplossen met een van de onderstaande stappen.
Wat veroorzaakt onvoldoende schijfruimte voor Windows Update-fout?
Als je een... hebt Windows 11 Pc die vol staat met gegevens of de pc heeft een schijf met lage capaciteit, zoals een laptop, kunt u dit type fout ervaren. Terwijl
In die situaties krijgt u mogelijk een foutmelding dat er onvoldoende ruimte op de schijf is om de update te installeren. Gelukkig kunt u enkele eenvoudige stappen ondernemen om het probleem op te lossen.
Voer Storage Sense uit
Opslag zin is een van de ruimtebesparende functies in Windows 10 en hoger. Door de functie uit te voeren, kunt u schijfruimte herstellen door bestanden uit de Prullenbak te verwijderen en tijdelijke bestanden te verwijderen. Deze functie kan voldoende ruimte vrijmaken om Windows Update uit te voeren en foutloos te installeren.
Om Storage Sense op Windows uit te voeren:
- druk de Windows-toets en lanceren Instellingen van de Start menu.

- In Instellingen, selecteer Systeem > Opslag en schakel de Opslag zin overschakelen naar de Op positie.
- Zodra het is ingeschakeld, klikt u op de Opslag zin keuze.
- Blader door de opties aan de rechterkant en klik op de Voer nu Storage Sense uit knop.
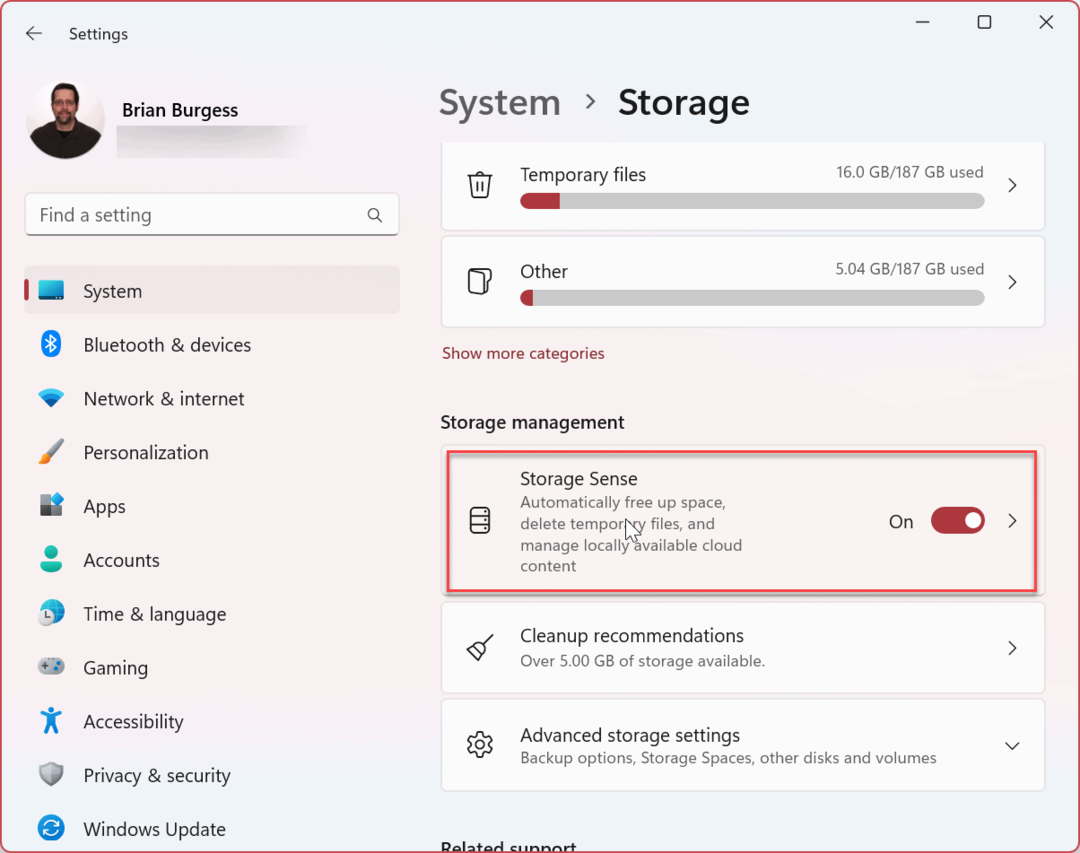
- Windows voert de functie uit en maakt opslagruimte op uw schijf vrij.
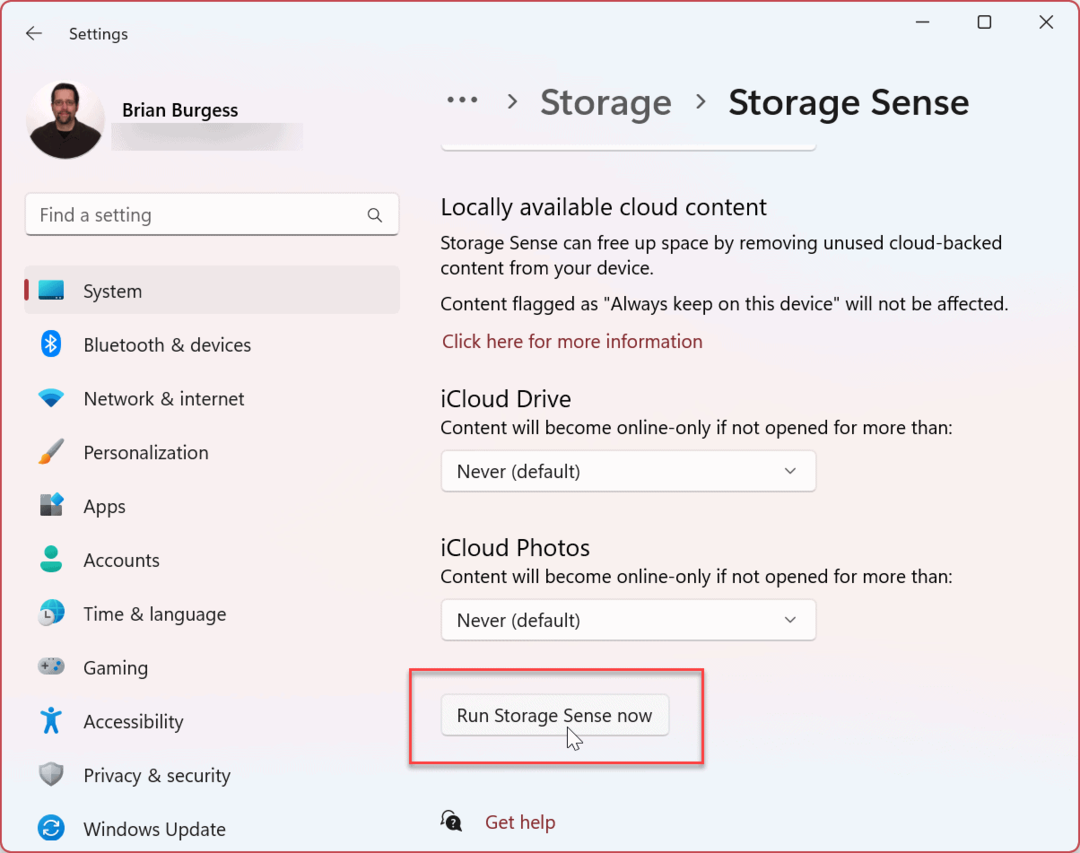
Om ervoor te zorgen dat Storage Sense u vertelt wat schijfruimte in beslag neemt in de toekomst, schakelt u de Aanbevelingen voor opruimen functie in Storage Sense.
Voer Schijfopruiming uit
Een andere manier om schijfruimte op te ruimen, is door het hulpprogramma Schijfopruiming te gebruiken. Schijfopruiming maakt al jaren deel uit van Windows en is overgedragen naar Windows 11. Het is geen prominente tool meer, maar het is nog steeds toegankelijk.
Ga als volgt te werk om Schijfopruiming op Windows 11 uit te voeren:
- druk de Windows-toets of druk op de Begin knop.
- In Begin, typen schijf opruiming en selecteer de Als administrator uitvoeren optie aan de rechterkant.
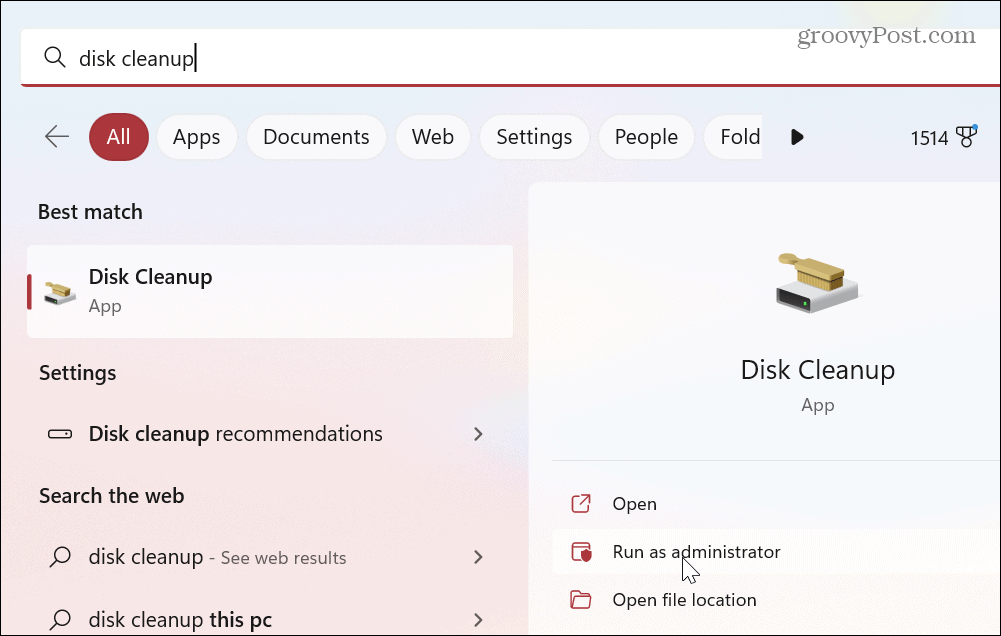
- Het hulpprogramma scant uw systeem en presenteert de resultaten voor bestanden die u veilig kunt verwijderen om schijfruimte terug te winnen.

- Blader door de Bestanden om te verwijderen sectie en vink de bestanden aan die u door het hulpprogramma wilt laten verwijderen. Let op systeembestanden zoals Eerdere Windows-installaties kan jou helpen win Gigs schijfruimte terug. Het terugwinnen van zoveel ruimte is aanzienlijk na het installeren van een Windows-functie-upgrade.
- Na het kiezen van de bestanden die u wilt verwijderen, klikt u op de OK knop en Verwijderen verifiëren.
- Wacht terwijl de bestanden van uw schijf worden verwijderd. Houd er rekening mee dat de hoeveelheid tijd die nodig is, per systeem kan verschillen.
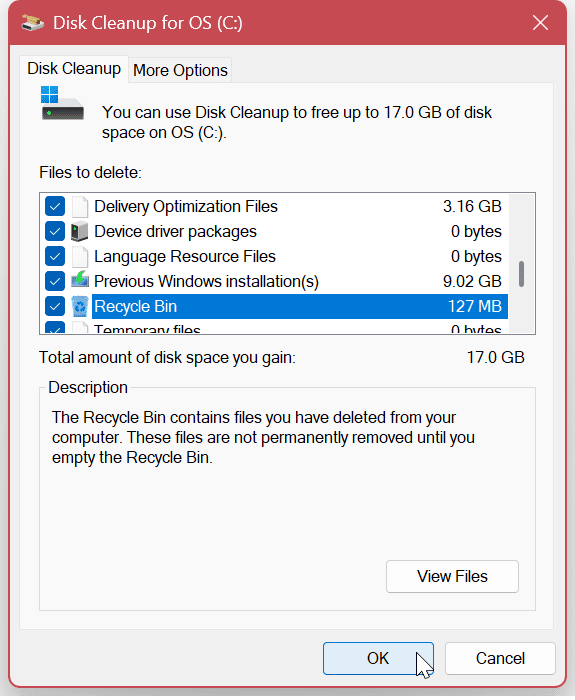
Verwijder tijdelijke bestanden op Windows 11
Een cruciale stap voor het terugwinnen van schijfruimte is het verwijderen van tijdelijke bestanden. Terwijl het hulpprogramma Schijfopruiming tijdelijke bestanden verwijdert, zijn er andere methoden die u kunt gebruiken om ze handmatig te verwijderen.
Zorg ervoor dat je deze vier manieren bekijkt om verwijder tijdelijke bestanden op Windows 11.
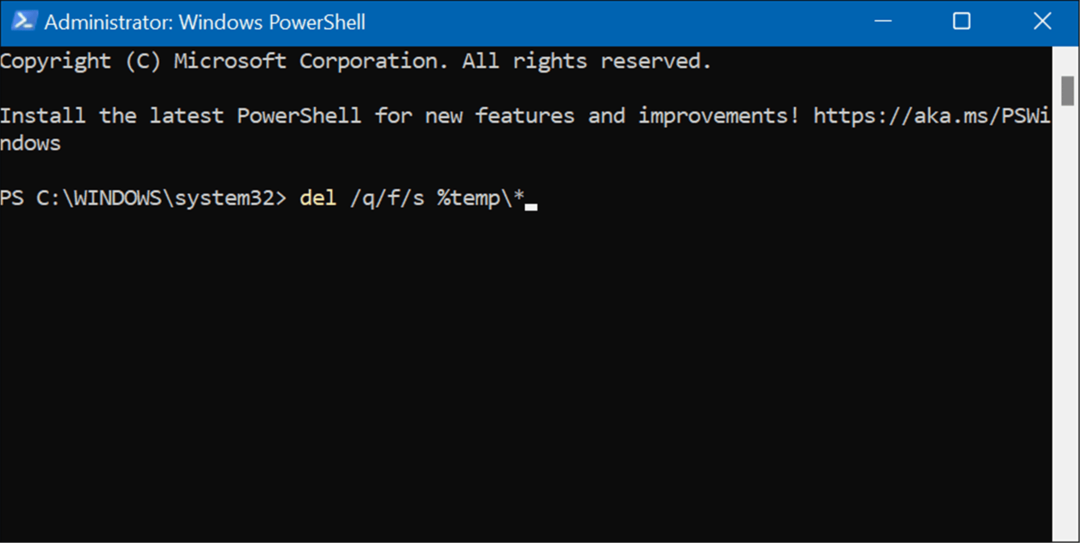
Verwijder apps die u niet langer nodig heeft
Een andere methode om schijfruimte terug te winnen, is door apps en games te verwijderen die u niet meer gebruikt of nodig hebt. Games zijn met name een boosdoener als het gaat om het innemen van schijfruimte.
Jij kan verwijder apps op Windows 11 op een aantal verschillende manieren. U kunt dit bijvoorbeeld doen vanuit het menu Start, het Configuratiescherm of de app Instellingen.
Om apps op Windows 11 te verwijderen via Instellingen:
- druk de Windows-toets of klik op de Begin knop en start Instellingen.

- Wanneer Instellingen wordt geopend, navigeert u naar Apps > Geïnstalleerde apps en scrol door je apps. Houd er rekening mee dat de app-grootte naast elke app wordt weergegeven.
- Als u een app wilt verwijderen, klikt u op de knop met de drie stippen naast de weergegeven app en selecteert u Verwijderen in het menu.
- Klik Verwijderen nogmaals om te verifiëren.
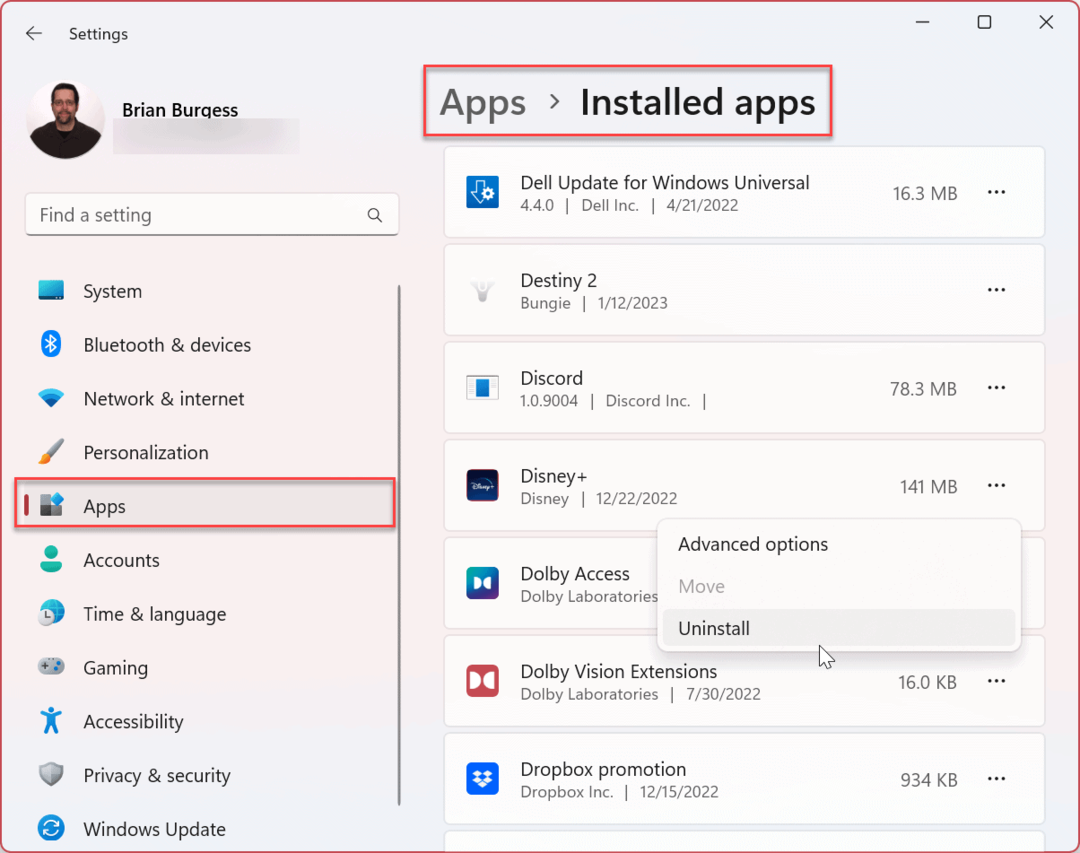
Voer de probleemoplosser voor Windows Update uit
Schijfruimte vrijmaken is niet altijd het probleem. Dit kan bijvoorbeeld komen door de Windows Update hulpmiddel zelf. Het uitvoeren van de ingebouwde probleemoplosser kan problemen met Windows Update identificeren en oplossen.
De probleemoplosser voor Windows Update uitvoeren:
- Open Instellingen van de Begin menu.
- Navigeren naar Systeem > Problemen oplossen > Andere probleemoplossers.
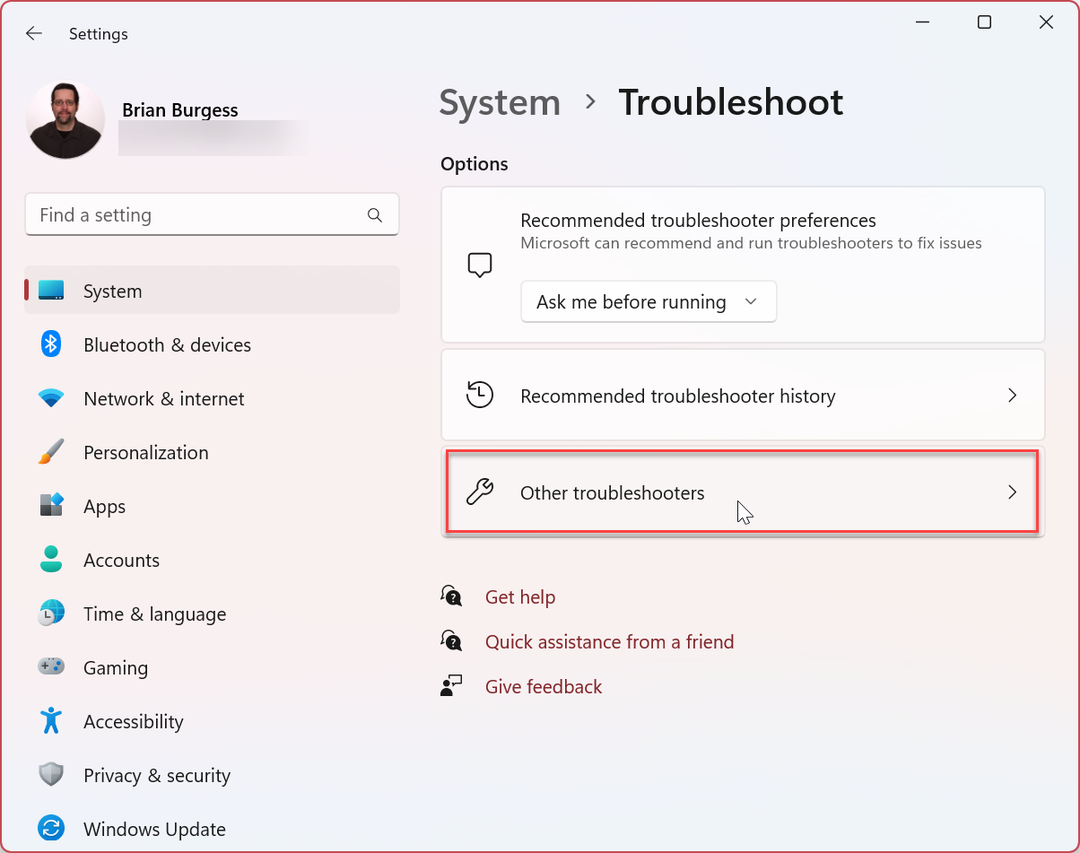
- Klik op de Loop knop naast de Windows Update keuze.
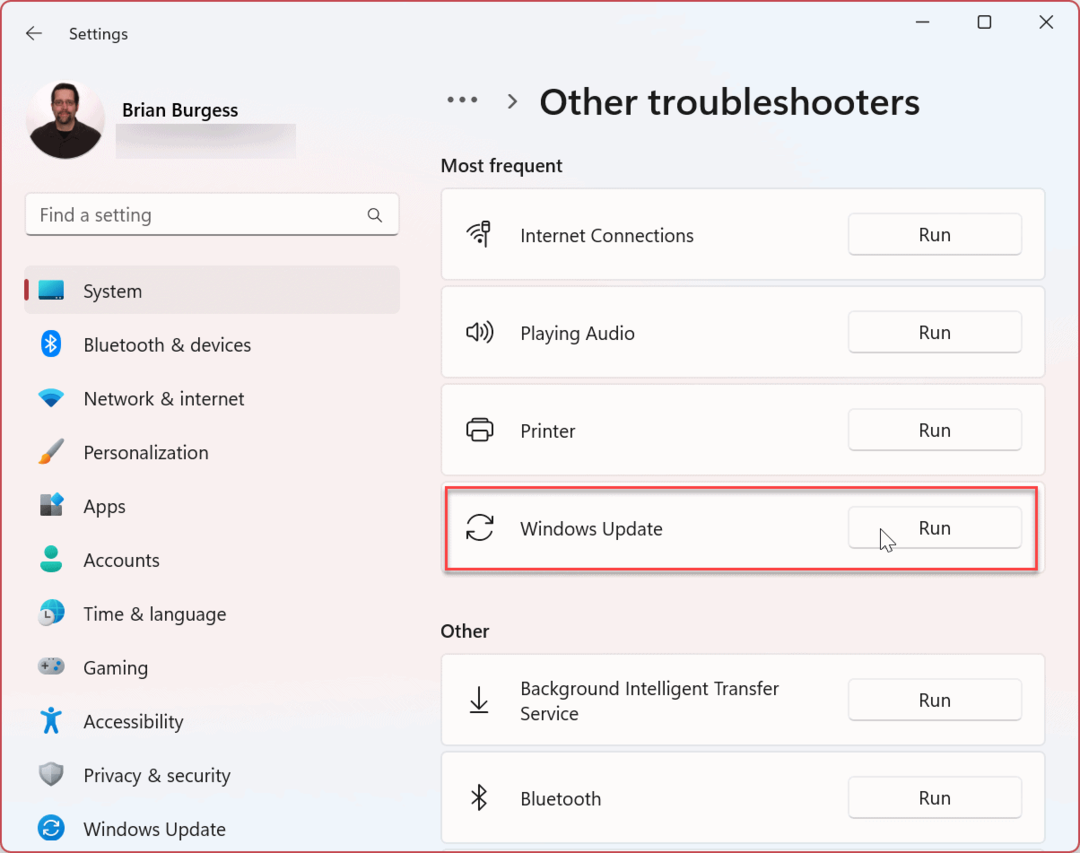
- De probleemoplosser wordt uitgevoerd en detecteert problemen. Als er een wordt gevonden, navigeert u door de wizard op het scherm om het reparatieproces te voltooien.
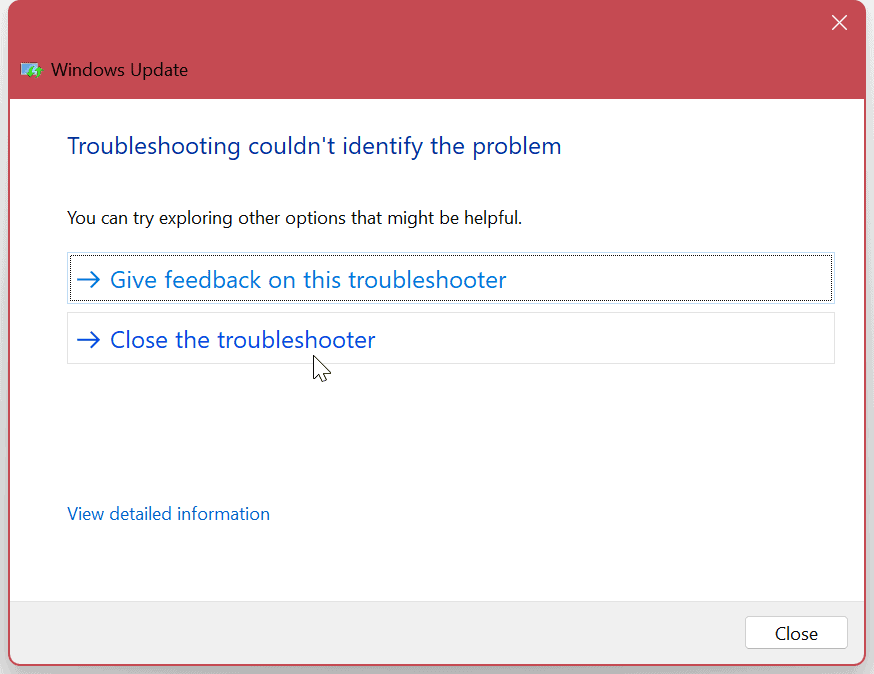
Stop en herstart de Windows Update-service
Als de probleemoplosser niets mis vindt met Windows Update, kan er een probleem zijn met de service. Door de service handmatig af te sluiten en opnieuw op te starten, kan de fout worden verholpen.
Gebruik deze stappen om de Windows Update-service opnieuw te starten:
- Gebruik de Windows-toets + R sneltoets om het te starten Loop dialoog.
- Type diensten.msc en raak Binnenkomen of klik op de OK knop.
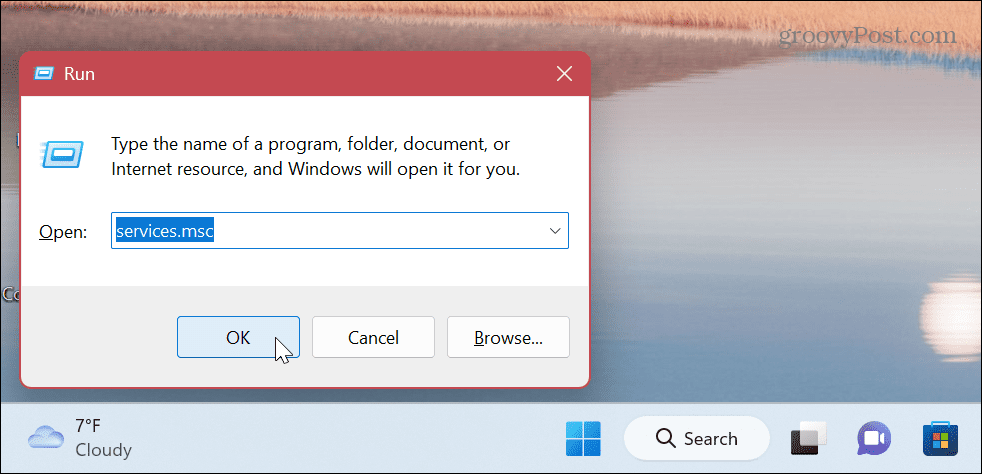
- Klik met de rechtermuisknop Windows Update en selecteer Stop uit de menukaart.
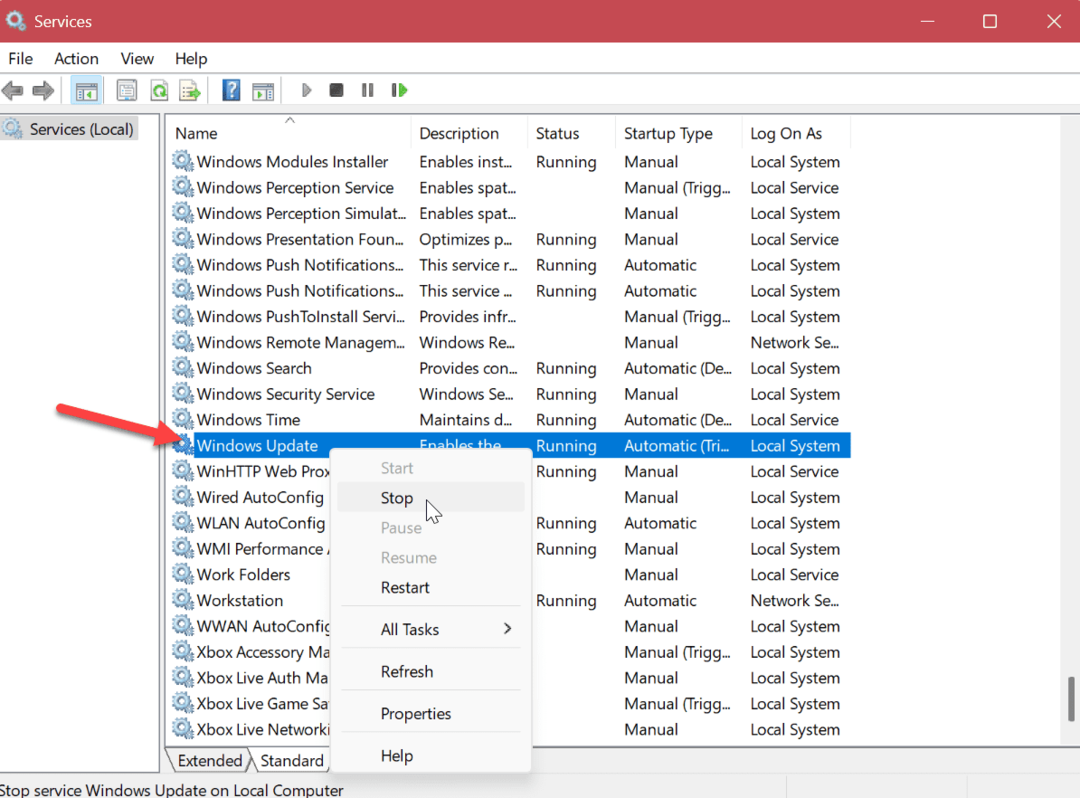
- Wacht een paar seconden en klik met de rechtermuisknop Windows Update nogmaals en selecteer Begin.
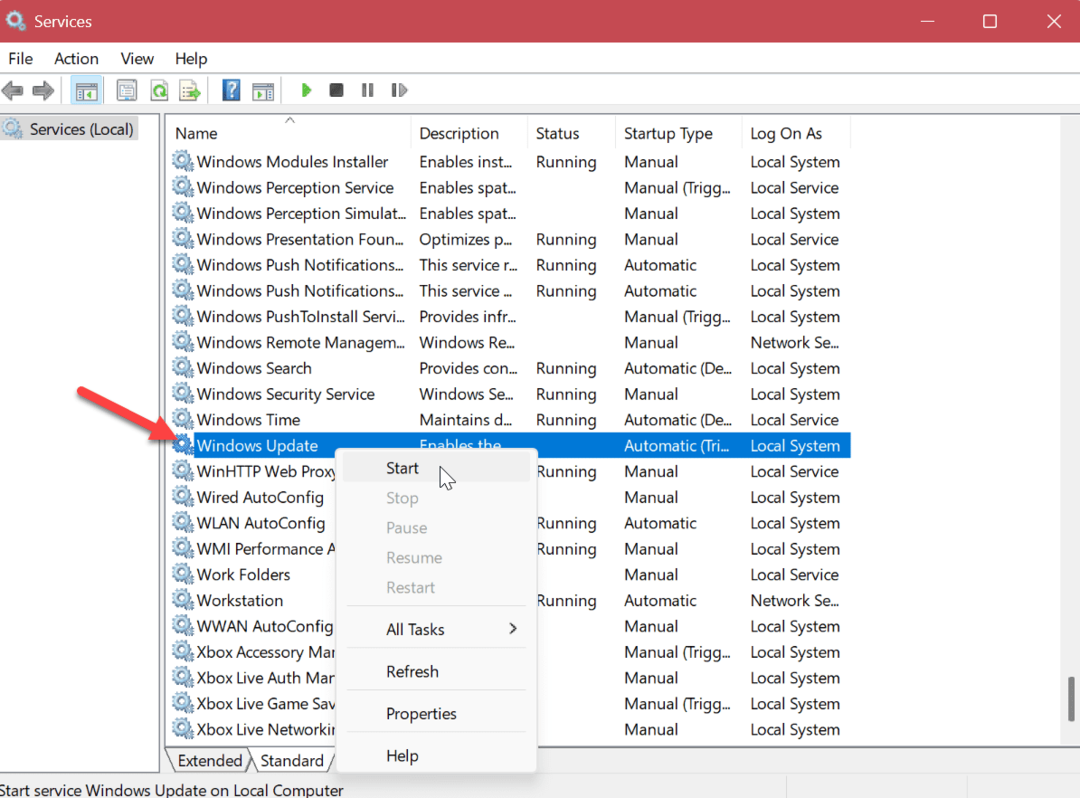
Sluit het Services-venster en kijk of u Windows-updates foutloos kunt krijgen.
Haal het meeste uit app- en systeemupdates
Het installeren van de nieuwste Windows-updates is van cruciaal belang voor systeembeveiliging en stabiliteit. Als u de fout "Niet genoeg schijfruimte voor Windows Update" op uw Windows 11-computer moet oplossen, kunt u deze laten werken door de bovenstaande opties te gebruiken.
Hoewel updates van vitaal belang zijn, kan de functie soms overweldigend en vervelend zijn. Er zijn echter instellingen die u kunt gebruiken om het probleem op te lossen. Dat kan bijvoorbeeld updatemeldingen uitschakelen of stoppen met automatische updates op Windows 11. Misschien wil je ook leren hoe onderbreek Windows 11-updates.
Als u wilt voorkomen dat Windows Update opnieuw opstart wanneer u de computer gebruikt, kunt u dat doen actieve uren instellen om te voorkomen dat de update opnieuw wordt gestart.
Het up-to-date houden van uw systeem is belangrijk, maar soms kan Windows Update problemen veroorzaken. Als u een probleem ondervindt, bekijk dan hoe u dit kunt doen fix Windows 11 werkt niet na updates. Bovendien kan het probleem verband houden met een bepaalde update. Om de update te vinden, kunt u bekijken Updategeschiedenis van Windows 11. En leer het in dat geval een cumulatieve update verwijderen op Windows 11.
Hoe u uw Windows 11-productcode kunt vinden
Als u uw productcode voor Windows 11 moet overdragen of deze alleen nodig hebt voor een schone installatie van het besturingssysteem,...
Hoe Google Chrome-cache, cookies en browsegeschiedenis te wissen
Chrome slaat uw browsegeschiedenis, cachegeheugen en cookies uitstekend op om uw browserprestaties online te optimaliseren. Haar hoe je...



