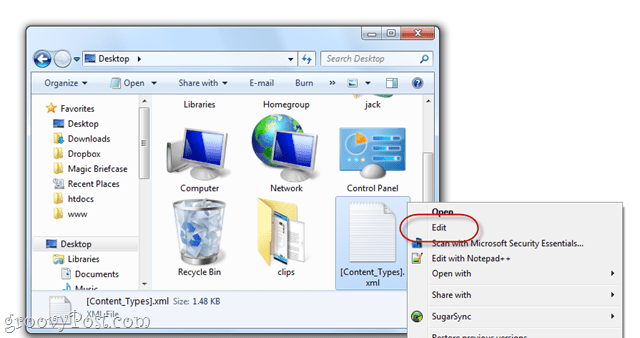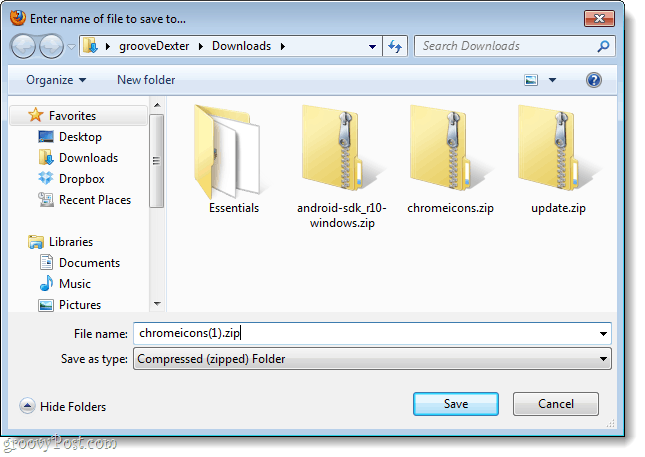Laatst geupdate op
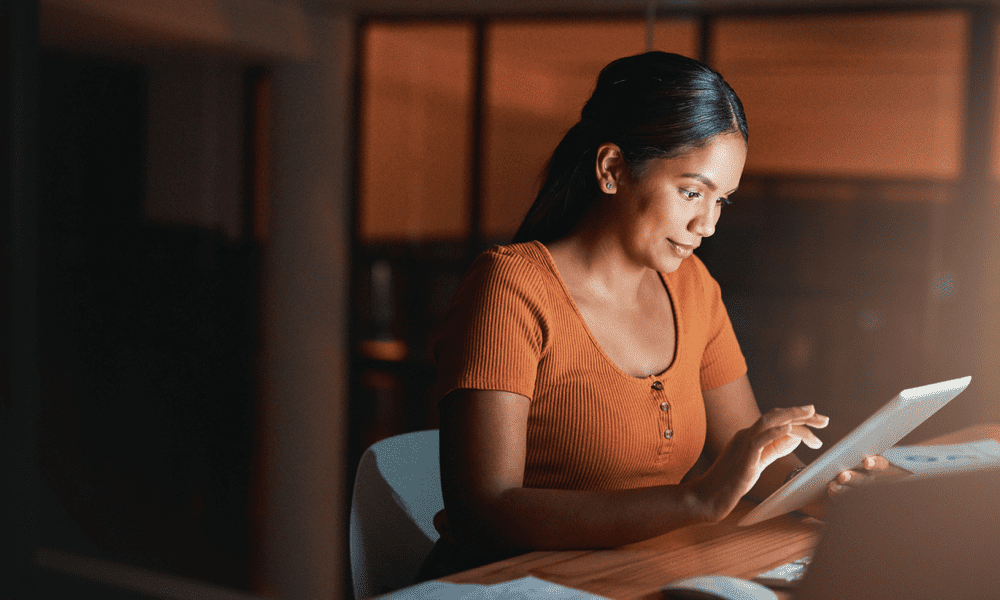
Gesplitst scherm kan erg handig zijn, maar het kan ook verschijnen als je dat echt niet wilt. Leer hier hoe u het gesplitste scherm op de iPad kunt verwijderen.
Gebruikt u uw iPad wel eens wanneer u met een toevallige veeg over het scherm plotseling twee verschillende apps naast elkaar ziet verschijnen? Nog vervelender is dat je misschien een klein venster aan de zijkant van het scherm ziet zweven, dat een groot deel van de app die je gebruikte bedekt?
De iPad heeft er een paar erg handige multitasking-functies waarmee je meerdere apps tegelijk kunt bekijken of met twee Safari-vensters tegelijk kunt werken, maar wat doe je als je je iPad gewoon weer normaal wilt gebruiken?
Als je wordt geplaagd door multitasking-vensters, lees dan hieronder hoe je het gesplitste scherm op een iPad kunt verwijderen.
Hoe zich te ontdoen van gesplitst scherm op iPad met verschillende apps
Gesplitst scherm (of Gesplitste weergave zoals Apple het noemt) kun je twee verschillende apps naast elkaar gebruiken. Dit kan ontzettend handig zijn als je bijvoorbeeld uit de ene app wilt kunnen lezen terwijl je in een andere werkt. Of misschien wilt u informatie van de ene app naar de andere kopiëren, en de gesplitste schermmodus kan dit een stuk minder omslachtig maken.
Wanneer u echter klaar bent om weer met een enkele app te werken, moet u weten hoe u het gesplitste scherm kunt verwijderen. Gelukkig is het heel eenvoudig als je eenmaal weet hoe.
Om het gesplitste scherm op de iPad met verschillende apps kwijt te raken:
- Zoek naar de lijn die de grens vormt tussen de twee zijden van je gesplitste scherm.
- Tik en houd het grijs vast slepen handvat pictogram dat is in het midden van deze lijn.
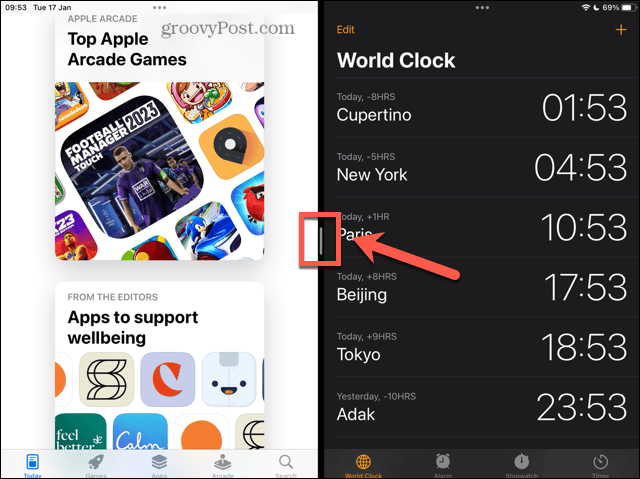
- Als u de app rechts van het gesplitste scherm wilt blijven gebruiken, sleept u deze hendel helemaal naar de linkerkant van uw scherm.
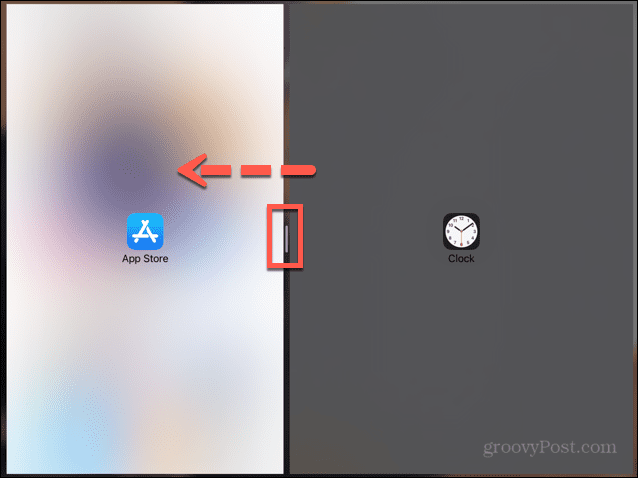
- Als u de app links van het gesplitste scherm wilt blijven gebruiken, sleept u deze hendel helemaal naar de rechterkant van het scherm.
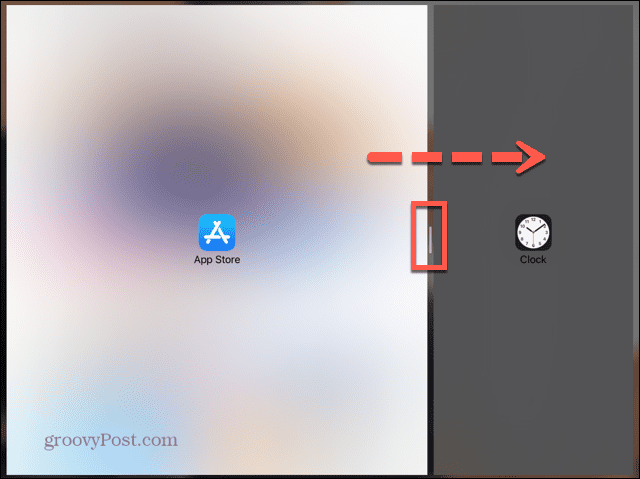
- Wanneer de verdeler zich bijna aan de rand van het scherm bevindt en een van de app-pictogrammen uit het zicht verdwijnt, laat u het scherm los.
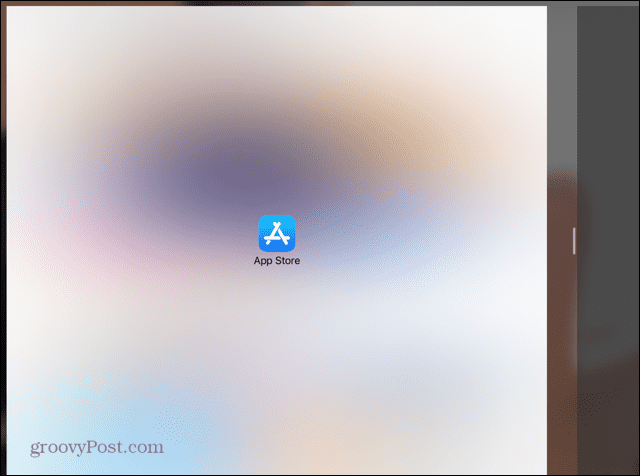
- De app die meer van het scherm in beslag nam, zou nu in volledig scherm moeten worden geopend.
Hoe zich te ontdoen van gesplitst scherm op iPad in Safari
Je iPad laat je niet alleen Split Screen gebruiken met twee verschillende apps, maar je kunt Split Screen ook gebruiken met twee Safari-vensters. Dit is erg handig als u twee verschillende websites wilt vergelijken zonder tussen beide heen en weer te hoeven gaan.
Er zijn een paar verschillende manieren om Safari in een gesplitst scherm te verwijderen.
Om het gesplitste scherm van Safari te verwijderen met behulp van de scheidingslijn:
- Zoals hierboven beschreven, tikt u op het grijs en houdt u dit vast slepen handvat in het midden van de scheidingswand van het gesplitste scherm.
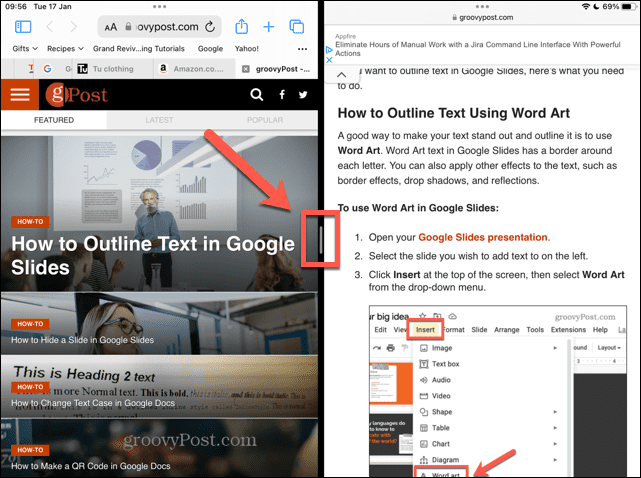
- Sleep dit naar links of rechts, afhankelijk van welk venster je wilt blijven gebruiken.
- Wanneer de scheidingslijn bijna aan de rand van het scherm staat en een van de Safari-pictogrammen verdwijnt, haalt u uw vinger van het scherm.
- Het grotere venster zou moeten terugkeren naar de modus Volledig scherm.
Om het gesplitste scherm van Safari te verwijderen met behulp van het multitasking-pictogram:
- Druk op Multitasking pictogram (drie puntjes) voor het venster waarmee u wilt blijven werken.
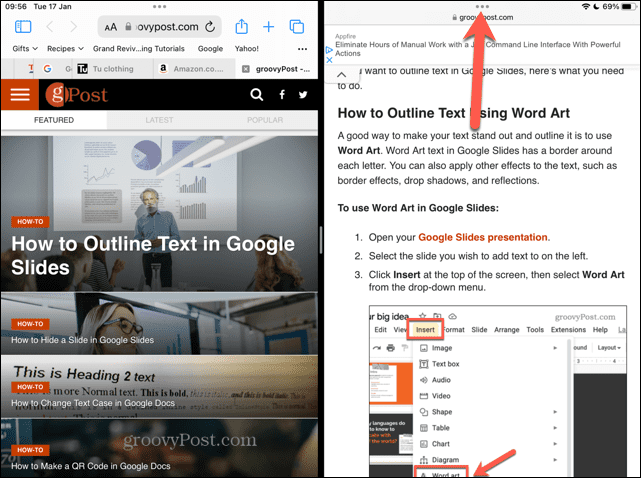
- Selecteer Volledig scherm.
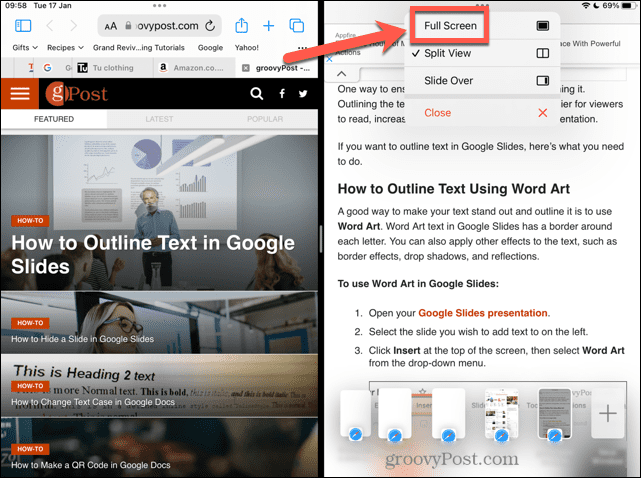
- Het door u geselecteerde venster gaat nu naar de volledige schermmodus.
Om het gesplitste scherm van Safari te verwijderen door samen te voegen:
- Tik en houd vast ramen pictogram in de rechterbovenhoek van een van de gesplitste schermvensters.
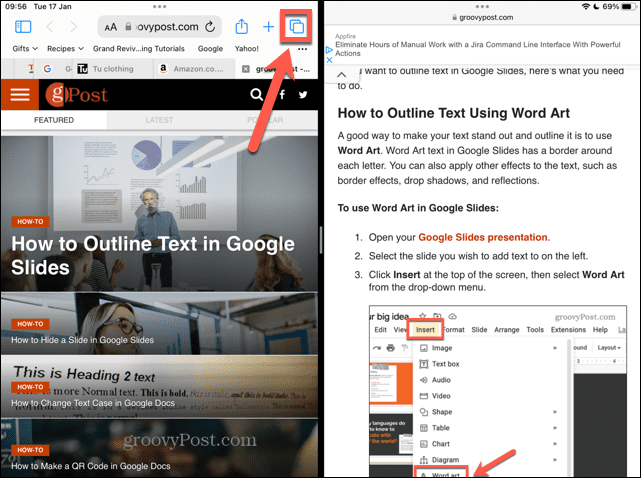
- Selecteer Voeg alle vensters samen.
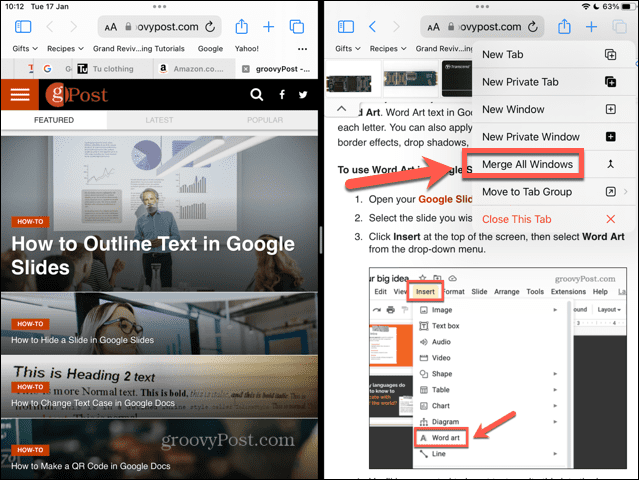
- De vensters die voorheen in een gesplitst scherm waren, worden samengevoegd tot afzonderlijke tabbladen binnen een enkel Safari-venster.
Hoe zich te ontdoen van Slide Over op iPad
Schuif over is een andere handige multitasking-functie. Hiermee kunt u een kleiner app-venster zien boven een app-venster op volledig scherm. Dit kan erg handig zijn, maar het is gemakkelijk om per ongeluk een Slide Over-venster te openen.
Het is vrij eenvoudig om een Slide Over-venster op de iPad te verbergen, maar om er helemaal vanaf te komen, is wat ingewikkelder. Het vereist dat je eerst je Slide Over-venster transformeert in een gesplitst scherm, voordat je het gesplitste scherm verwijdert met een van de bovenstaande methoden.
Een Slide Over-venster op de iPad verbergen:
- Veeg het Slide Over-venster naar de dichtstbijzijnde kant van het scherm. Eén methode is om vanaf de buitenrand van het Slide Over-venster te vegen.
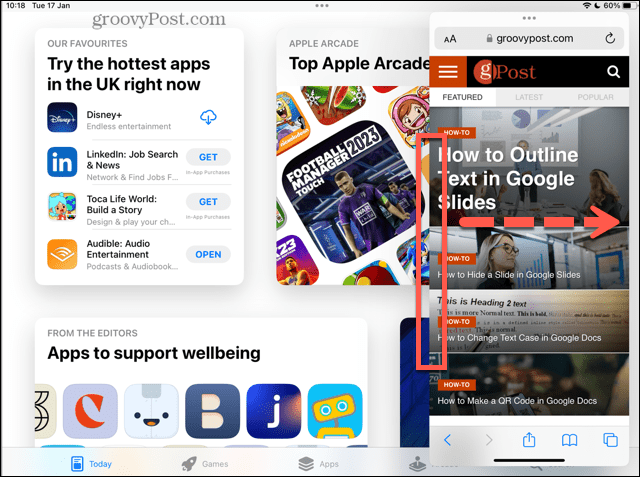
- U kunt ook het multitasking-pictogram aanraken en vasthouden en vervolgens snel het Slide Over-venster naar de rand van het scherm vegen.
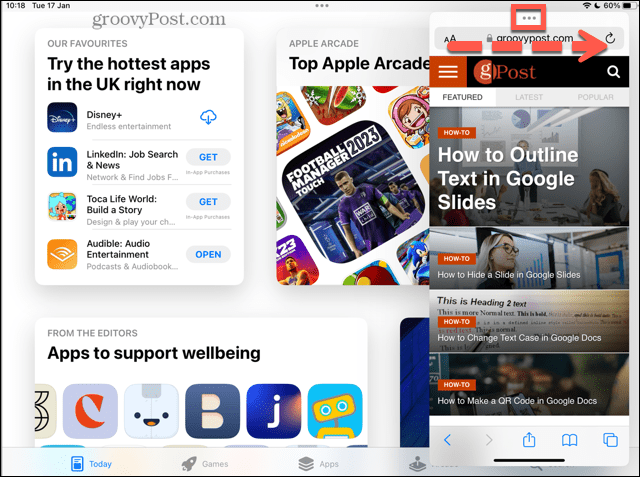
- Als u dit correct doet, zal het Slide Over-venster uit het zicht verdwijnen, maar het zal niet helemaal verdwenen zijn.
- Om het terug te brengen, veegt u vanaf dezelfde rand van het scherm naar het midden en het Slide Over-scherm zou opnieuw moeten verschijnen.
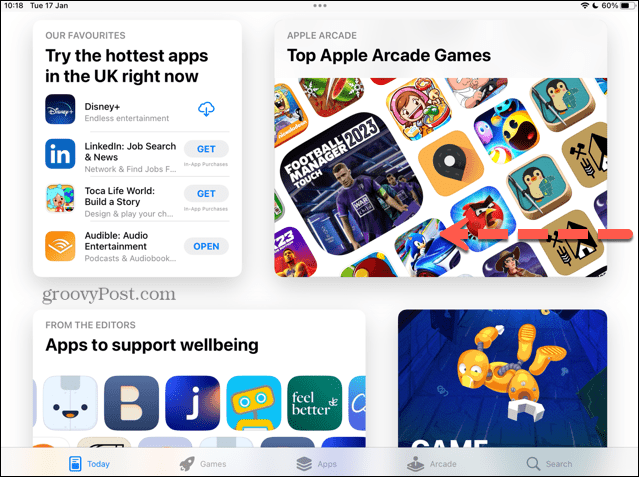
Om van een Slide Over-venster op de iPad af te komen:
- Tik op het multitasking-pictogram boven aan het Slide Over-venster en houd het vast.
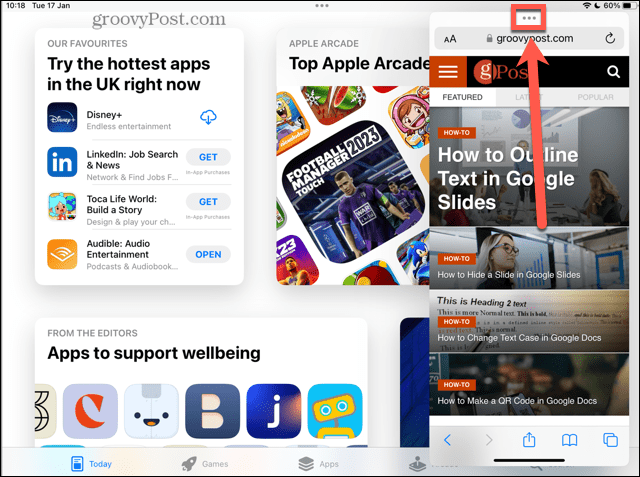
- Sleep het venster langzaam naar de dichtstbijzijnde kant van het scherm.
- Je zou moeten zien dat het venster onder het Slide Over-venster wazig wordt. Het app-pictogram voor het venster dat u sleept, verschijnt.
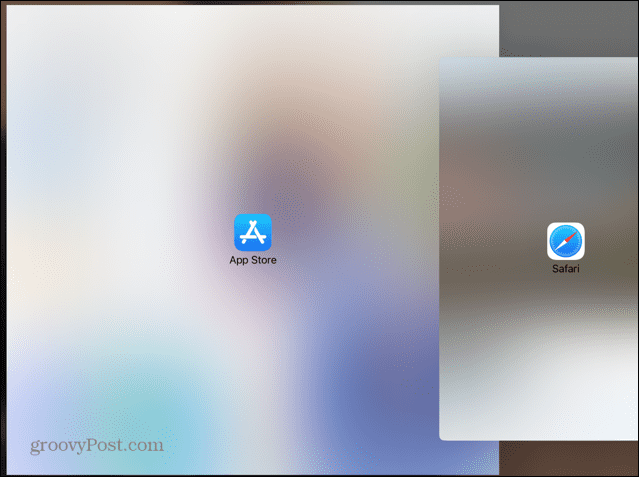
- Laat het scherm los en de twee vensters zouden in de gesplitste schermweergave moeten gaan.
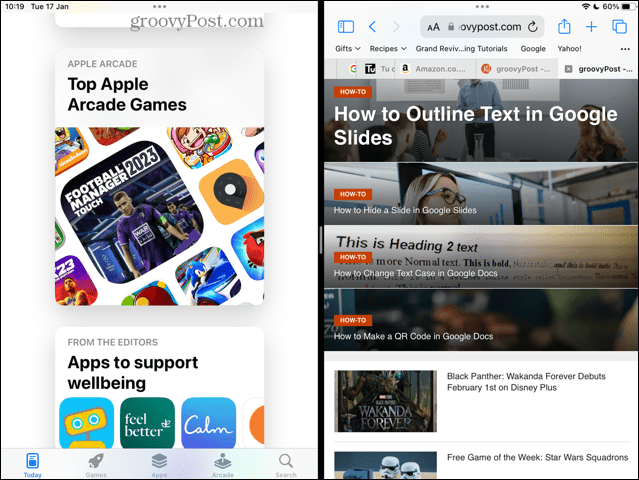
- Volg een van de bovenstaande methoden om Split Screen af te sluiten en je Slide Over-venster zal eindelijk worden verbannen!
Neem de controle over uw iPad
Door te leren hoe u het gesplitste scherm op de iPad kunt verwijderen, kunt u de controle over uw iPad terugnemen. U kunt ervoor zorgen dat u altijd de weergave gebruikt die u wilt. Hoewel gesplitst scherm handig kan zijn, is het belangrijk om te weten hoe u kunt terugkeren naar de standaardweergave wanneer u dat wilt.
Als u meer controle over uw iPad wilt hebben, zijn er tal van andere dingen die kunnen helpen. Als jouw iPad zit vast aan het Apple-logo, zijn er enkele oplossingen die u kunt proberen. Als u productiever wilt worden met uw iPad, kunt u meer te weten komen over de handige multitasking-functies.
Hoe u uw Windows 11-productcode kunt vinden
Als u uw productcode voor Windows 11 moet overdragen of deze alleen nodig hebt voor een schone installatie van het besturingssysteem,...
Hoe Google Chrome-cache, cookies en browsegeschiedenis te wissen
Chrome slaat uw browsegeschiedenis, cachegeheugen en cookies uitstekend op om uw browserprestaties online te optimaliseren. Haar hoe je...