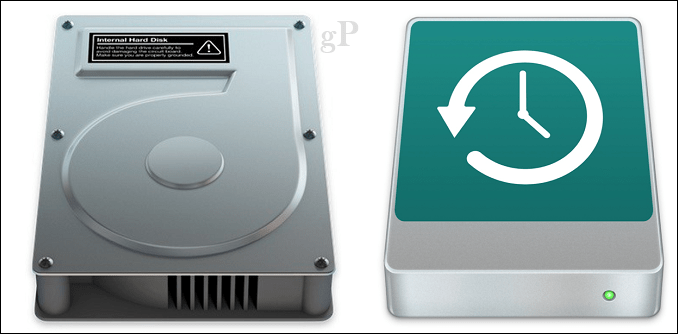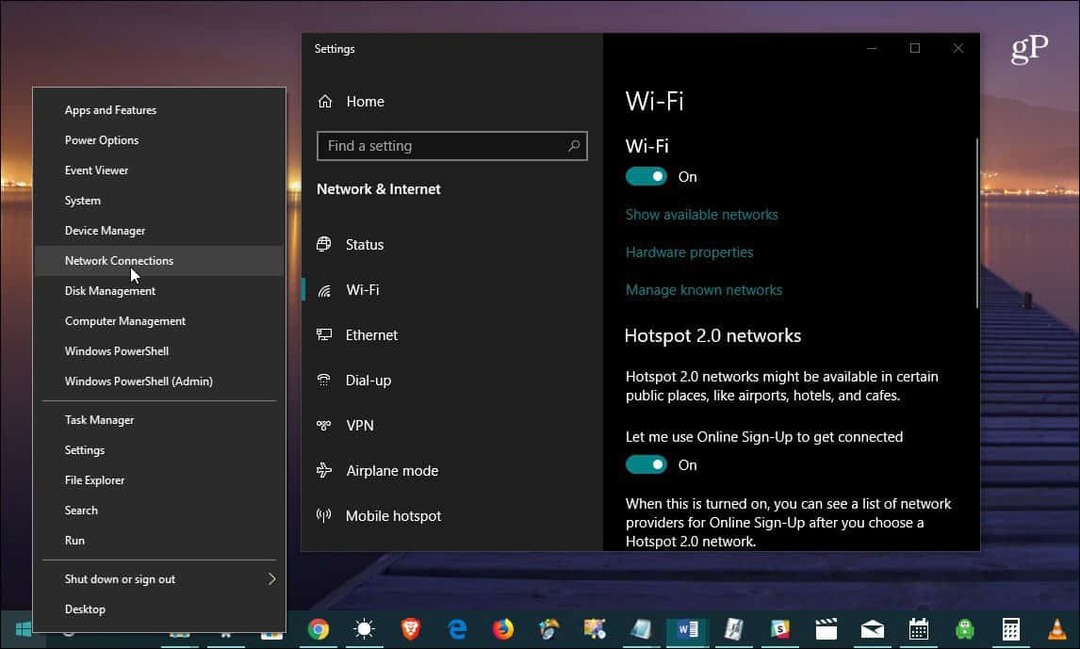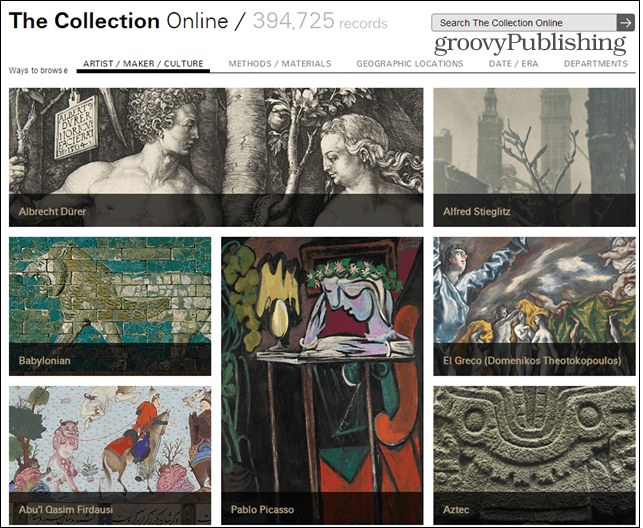NeatReceipts gratis alternatief: iPhone + Google Docs OCR
Mobiel Productiviteit Evernote Google Documenten Gtd Appel Iphone / / March 17, 2020
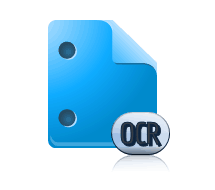 In het verleden ben ik geweest heel in de verleiding om ongeveer 200 dollar te investeren Nette ontvangsten, het papieren naar digitale archiefsysteem dat u waarschijnlijk herkent uit de SkyMall-catalogus. Het probleem is dat ik al een scanner heb - en ik kan mezelf er niet toe brengen zoveel geld aan een andere uit te geven, ongeacht hoeveel gemakkelijker het mijn leven zal maken. Maar na het lezen van de post van grooveDexter op Google voegt OCR-ondersteuning toe voor 34 talen, Ik heb een idee. Waarom zou ik de OCR-mogelijkheden van mijn iPhone en Google Docs niet gebruiken en mijn eigen digitale ontvangstsysteem indienen? Ik kan gewoon foto's van mijn bonnen en visitekaartjes maken, ze uploaden naar Google Documenten om ze OCR te krijgen en ze vervolgens in een speciale verzameling plaatsen, die ik indien nodig op trefwoord kan zoeken.
In het verleden ben ik geweest heel in de verleiding om ongeveer 200 dollar te investeren Nette ontvangsten, het papieren naar digitale archiefsysteem dat u waarschijnlijk herkent uit de SkyMall-catalogus. Het probleem is dat ik al een scanner heb - en ik kan mezelf er niet toe brengen zoveel geld aan een andere uit te geven, ongeacht hoeveel gemakkelijker het mijn leven zal maken. Maar na het lezen van de post van grooveDexter op Google voegt OCR-ondersteuning toe voor 34 talen, Ik heb een idee. Waarom zou ik de OCR-mogelijkheden van mijn iPhone en Google Docs niet gebruiken en mijn eigen digitale ontvangstsysteem indienen? Ik kan gewoon foto's van mijn bonnen en visitekaartjes maken, ze uploaden naar Google Documenten om ze OCR te krijgen en ze vervolgens in een speciale verzameling plaatsen, die ik indien nodig op trefwoord kan zoeken.
Om een lang verhaal kort te maken: het werkt. Hoewel het niet zo glad is als ik me voorstel, is het NeatReceipts, maar het heeft twee grote voordelen:
- Je hebt geen scanner of computer nodig om documenten vast te leggen.
- Haar vrij.
Hier is hoe het hele gratis NeatReceipts alternatieve alternatieve Google Docs OCR digitale ontvangstsysteem werkt:
(Opmerking: Ter herinnering: OCR betekent Optische karakter erkenning en betekent in wezen dat Google Docs tekst uit een PDF of afbeelding kan lezen en in Google Docs in een bewerkbaar en doorzoekbaar formaat kan zetten.)
Stap één - Ontvangstbewijzen, visitekaartjes en documenten verzamelen
Zoals iedereen die ooit heeft geprobeerd een inbox-gestuurd systeem te implementeren weet, heeft het een moeiteloze en altijd beschikbare "emmer" is essentieel. En dit is waar dit mobiele NeatReceipts-alternatief echt schittert. Het enige dat nodig is, is een telefoon met een camera erop - een smartphone met Dropbox geïnstalleerd is nog beter, maar niet vereist.
Om gegevens eenvoudig te verzamelen snap foto's van uw visitekaartjes, kwitanties of andere papieren documenten die u in de cloud wilt bewaren.
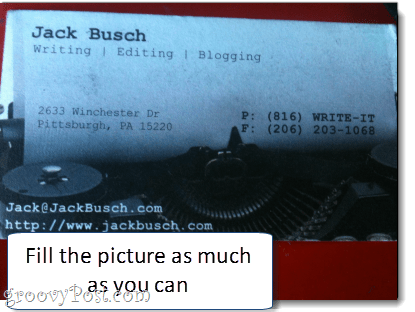
Dit is eigenlijk een heel cruciale stap. U wilt er zeker van zijn dat u de duidelijkst mogelijke opname krijgt. Doe je best om het hele document te krijgen om de afbeelding te vullen. Zorg ervoor dat het goed verlicht is zonder verblinding. Zorg er ook voor dat de tekst scherp is. Als het wazig, te donker of afgesneden is, neem het dan opnieuw. Probeer het in landschapsmodus als dat beter werkt.
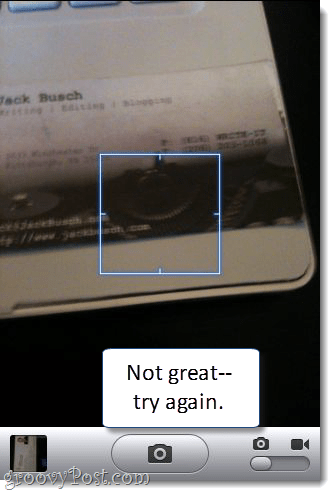
Stap twee - Synchroniseer met uw computer
Helaas is er momenteel geen gemakkelijke manier om uw foto's rechtstreeks vanaf uw iPhone in Google Docs te krijgen. Daarom raad ik aan om te gebruiken Dropbox, omdat je hiermee foto's rechtstreeks in je Dropbox-map kunt uploaden. Je kunt de foto vanuit Dropbox nemen en deze direct uploaden, of bestaande foto's van je filmrol uploaden naar een map naar keuze.
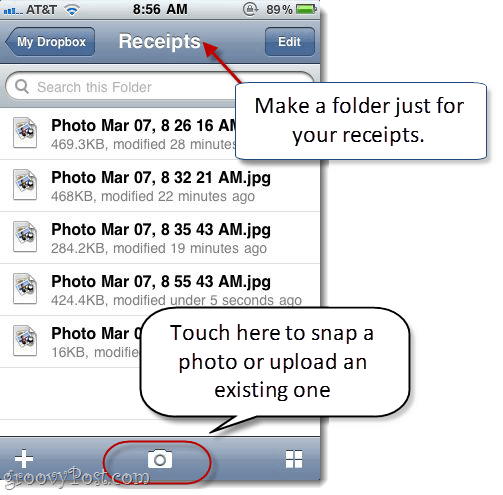
Je kunt je foto's natuurlijk op de ouderwetse manier synchroniseren met iPhoto of Windows Live Photo Gallery. Maar een deel van de aantrekkingskracht van deze oplossing is dat u niet hoeft te worden aangesloten op een USB-poort om het te laten werken.
Stap drie - Upload naar Google Docs
Nu hoef je het alleen nog maar naar Google Docs te uploaden en de OCR-mogelijkheden in te schakelen. Maar voordat u dit doet, is het een goed idee om een collectie te maken die specifiek is bedoeld voor uw OCR-documenten en -bewijzen. Dit maakt het later gemakkelijker om ze te doorzoeken. Ik noemde de mijneOntvangsten / visitekaartjes'Maar u kunt de uwe een naam geven die u maar wilt.
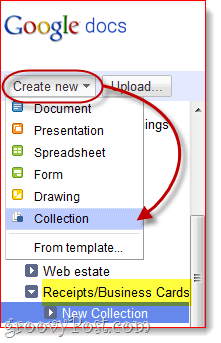
De volgende, KlikUploaden…
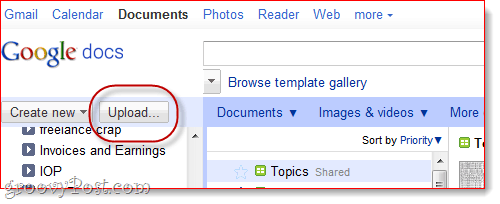
... en kies de bonnen en snapshots die u wilt uploaden. Het belangrijkste om hier eerder te doen KlikkenBegin het uploaden is Controleren het vak naast Converteer tekst van PDF- of afbeeldingsbestand naar Google Docs-documenten. Zorg er ook voor dat u uw taal kiest in het vervolgkeuzemenu hieronder, als u een andere taal dan Engels gebruikt.
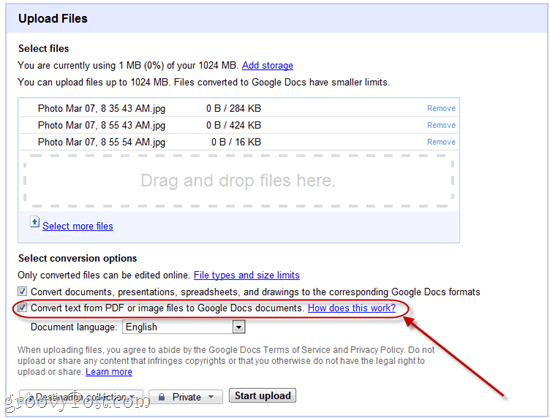
Stap vier - Zoek en organiseer uw gedigitaliseerde ontvangstbewijzen
Oké! Nu heb je je visitekaartjes en bonnen in een doorzoekbare, gearchiveerde Google Documenten-map. Open er een om te zien hoe Google Docs het deed.
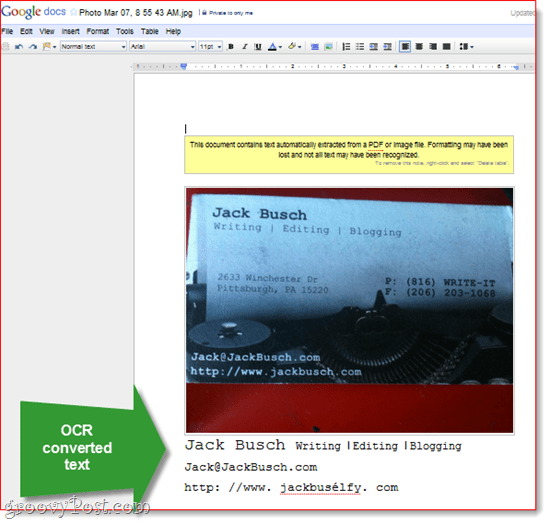
Hier is het voorbeeld dat ik deed. Zoals je kunt zien, werd de tekst vrij gemakkelijk uit de witte achtergrond gehaald. Het had wat problemen met mijn URL, maar over het algemeen verklaar ik deze inspanning "niet te armoedig. ' U kunt zo nodig handmatig doorlopen en correcties aanbrengen.
Het belangrijke aspect is dat dit afbeeldingsbestand nu doorzoekbaar is. Dus laten we zeggen dat ik tien maanden later het visitekaartje van meneer Jack Busch wil vinden. Ik kan gewoon Google Documenten openen en in mijn collectie Ontvangsten / visitekaartjes zoeken naar de term 'Jack Busch.”
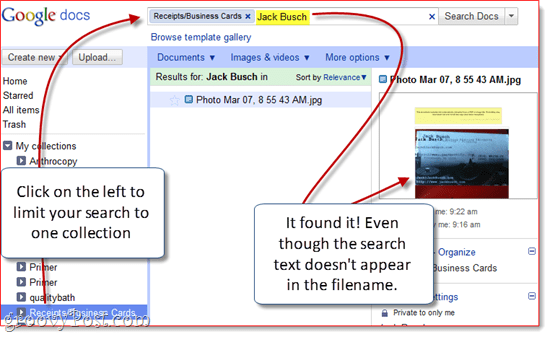
Dus hoewel de OCR van Google Doc niet perfect is, is het goed genoeg om het u gemakkelijk te maken om documenten te vinden via een zoekterm op trefwoord. Het maakt niet uit hoe je het snijdt, dat is een stuk sneller en gemakkelijker dan door een alfabetische archiefkast te bladeren.
Conclusie
Ok, na dit alles geef ik toe dat ik nog steeds NeatReceipts wil kopen. Mijn vermoeden is dat het veel beter is in het ontleden van tekst op documenten en waarschijnlijk beter zal werken voor grotere pagina's. Bovendien heeft de OCR van Google Documenten een grote beperking, omdat het alleen kan werken op documenten tot 2 MB. Vrijwel elke pdf zal deze limiet overschrijden. Maar een tijdelijke oplossing is om uw PDF's naar een kleiner formaat of kleurdiepte te converteren (Ik heb ze 33% en grijswaarden gemaakt) met behulp van een tool als de Snagit Batch Image Conversion Wizard.
U kon probeer ook Evernote, die ook OCR heeft voor het herkennen van tekst in afbeeldingen, plus een mobiele app waarmee je rechtstreeks vanaf je telefoon kunt uploaden. Maar over het algemeen heb ik gemerkt dat de OCR van Evernote een beetje ploetert - hij converteert niet goed wanneer je uploadt, en ik weet niet helemaal zeker wanneer hij je afbeeldingen verwerkt. Voorlopig is Google Docs de snelste methode, ook al is het een extra stap voor het uploaden.