Een thuisgroep maken en lid worden in Windows 10
Windows 10 Netwerken / / March 18, 2020
Laatst geupdate op

Met de Windows 10 HomeGroups-functie kunt u uw muziek, afbeeldingen, documenten, videobibliotheken en printers eenvoudig delen met andere Windows-computers in uw thuisnetwerk.
Met de Windows HomeGroup-functie kunt u bestanden, mappen en printers delen met andere Windows-computers die zijn aangesloten op uw lokale netwerk. Elke computer die op de HomeGroup is aangesloten, kan zijn bibliotheek met afbeeldingen, muziek, video's, documenten en printers delen met andere computers op dezelfde HomeGroup. Elke computer met Windows 7 of hoger kan lid worden van een HomeGroup.
Deze tutorial is voor het opzetten van een Windows Homegroup in Windows 10, maar de stappen zijn ook van toepassing op Windows 7 en Windows 8 / 8.1. Je kunt ook onze vorige artikelen bekijken: Windows 7: het delen van thuisgroepen instellen en Stel Windows 8 HomeGroup Sharing in met een Windows 7 pc.
Een thuisgroep opzetten in Windows 7, Windows 8 en Windows 10
Klik op Start> om uw eerste thuisgroep te maken
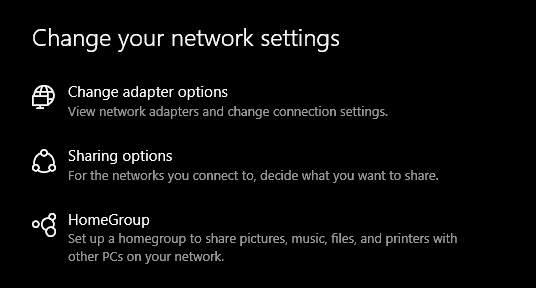
Klik Maak een thuisgroep beginnen.
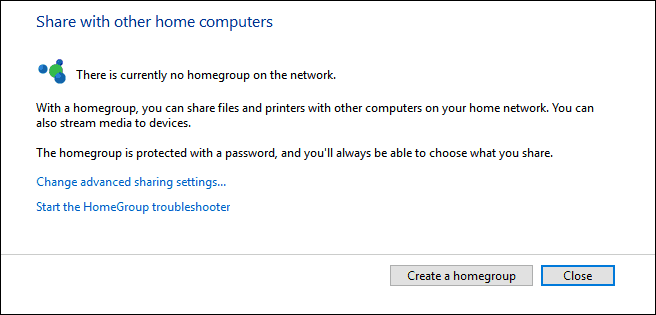
Klik De volgende.
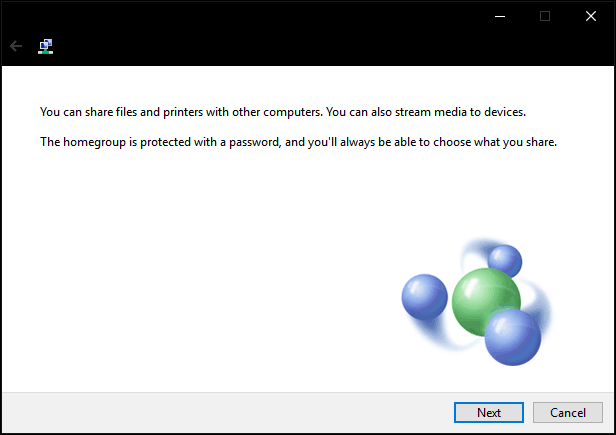
Klik in de keuzelijst onder Rechten kies vervolgens de items die u met andere computers in uw thuisnetwerk wilt delen. Deze items zijn uw bibliotheken voor uw Windows-gebruikersaccount. Lees ons artikel over hoe bibliotheken werken in Windows als je niet zeker weet wat hierin staat.
Klik De volgende.
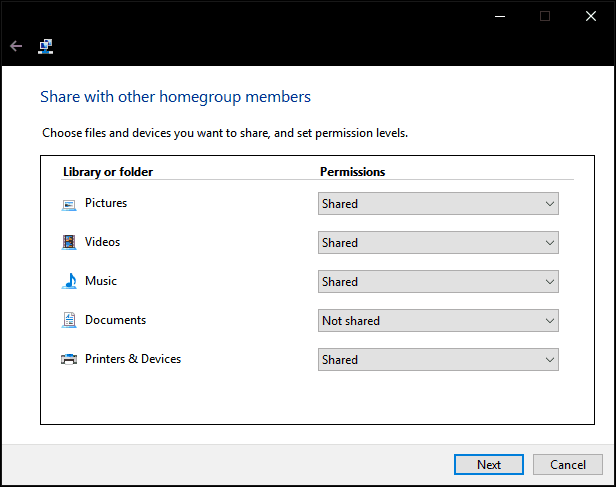
Wacht terwijl Windows uw selecties configureert.
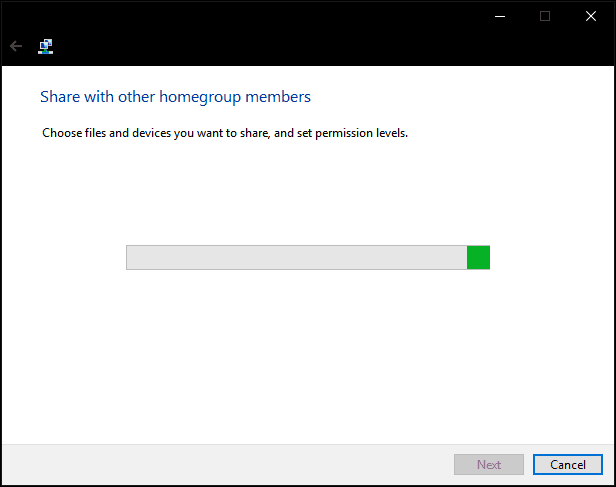
Er wordt een wachtwoord gegenereerd. Schrijf dit op; u moet dit invoeren wanneer u zich bij andere computers bij deze thuisgroep aansluit.
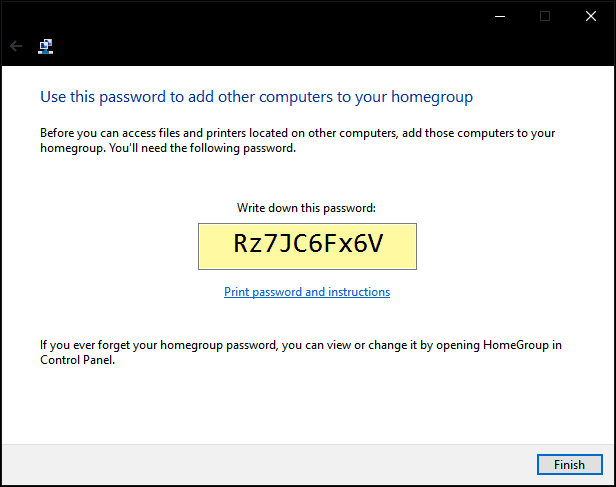
Lid worden van een thuisgroep
Open vervolgens File Explorer en klik op Thuisgroep in het navigatiedeelvenster en klik vervolgens op Schrijf je nu in. Als je HomeGroups niet ziet in Verkenner, open dan Instellingen> Netwerk en internet> Status> Thuisgroep en klik Schrijf je nu in. Als je Thuisgroepen nog steeds niet ziet, lees dan het onderstaande gedeelte Problemen met thuisgroepen oplossen.
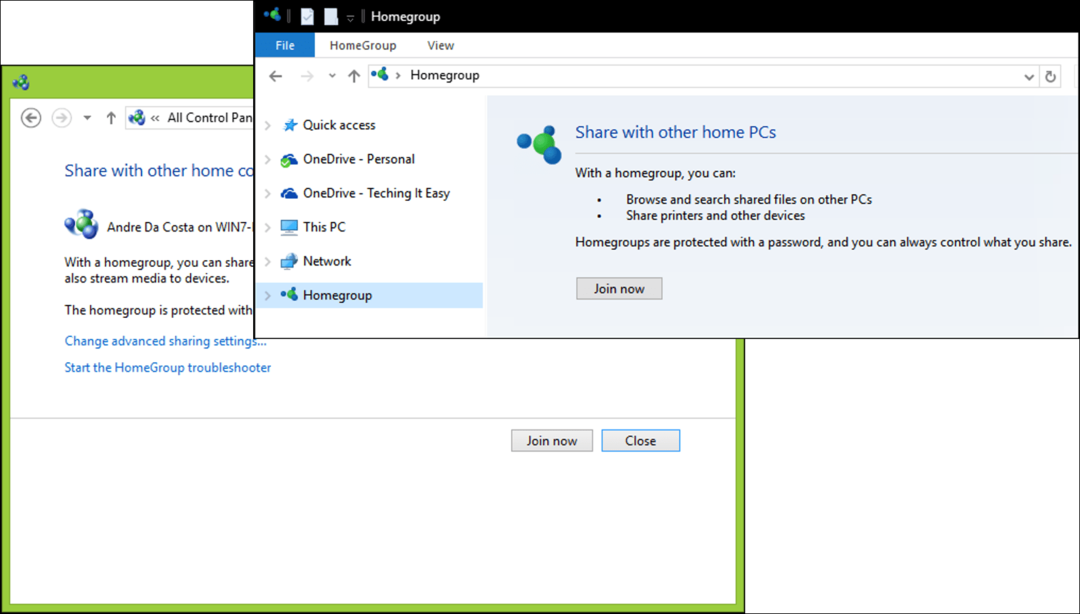
Klik De volgende
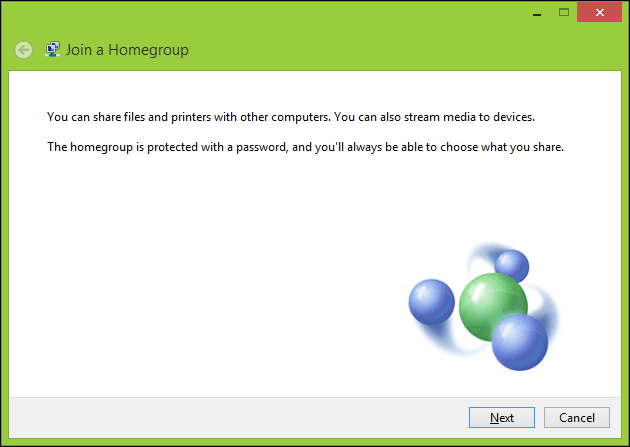
Kies wat je wilt delen en klik vervolgens op De volgende.
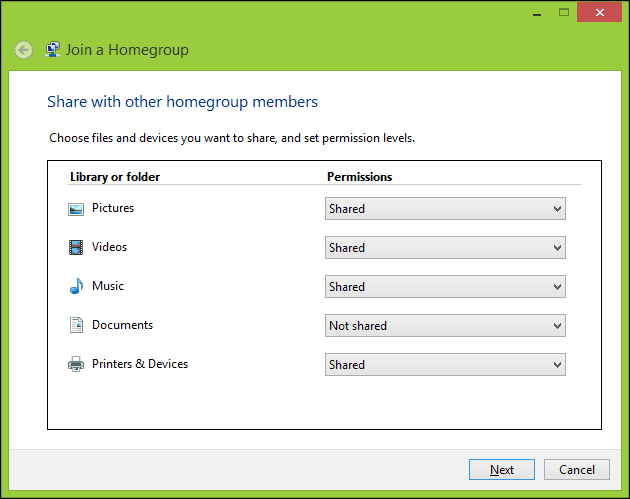
Voer het eerder gegenereerde wachtwoord in en klik op De volgende. Dit kan even duren, dus wacht even terwijl Windows uw thuisgroeprechten configureert. Als Windows geen thuisgroep meer detecteert, sluit u de wizard en probeert u het opnieuw.
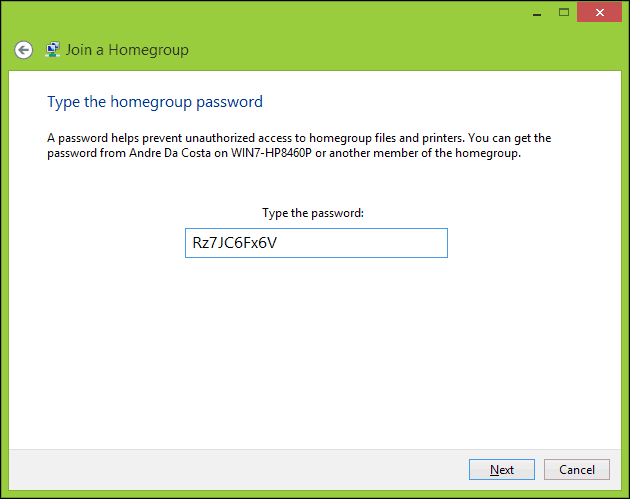
Blader door Thuisgroepen
Om de inhoud van een thuisgroep te bekijken, opent u Verkenner, vouwt u uit thuisgroep kies dan een van de beschikbare thuisgroepen.
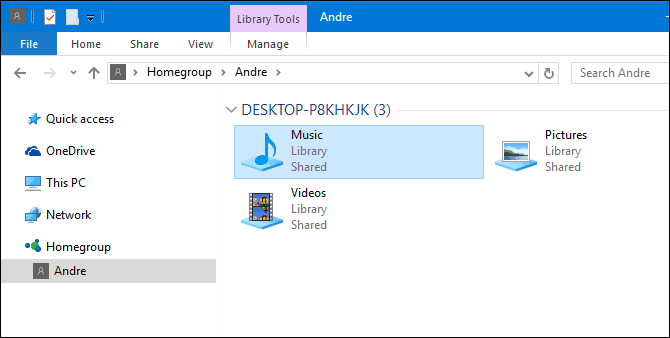
Problemen met thuisgroepen oplossen
Voordat u HomeGroups in gebruik kunt nemen, moet uw netwerkomgeving zijn ingesteld op Privé. Klik hiervoor met de rechtermuisknop op het netwerkpictogram in het systeemvak en klik op Open netwerk en deelcentrum, Klik Thuisgroep in de linkerhoek van het venster. Klik op de Start de probleemoplosser voor thuisgroepen koppeling om te beginnen met het oplossen van problemen en volg de instructies op het scherm. Mogelijk moet u ook de probleemoplosser voor HomeGroup uitvoeren op de computer waarop u de HomeGroup hebt gemaakt.
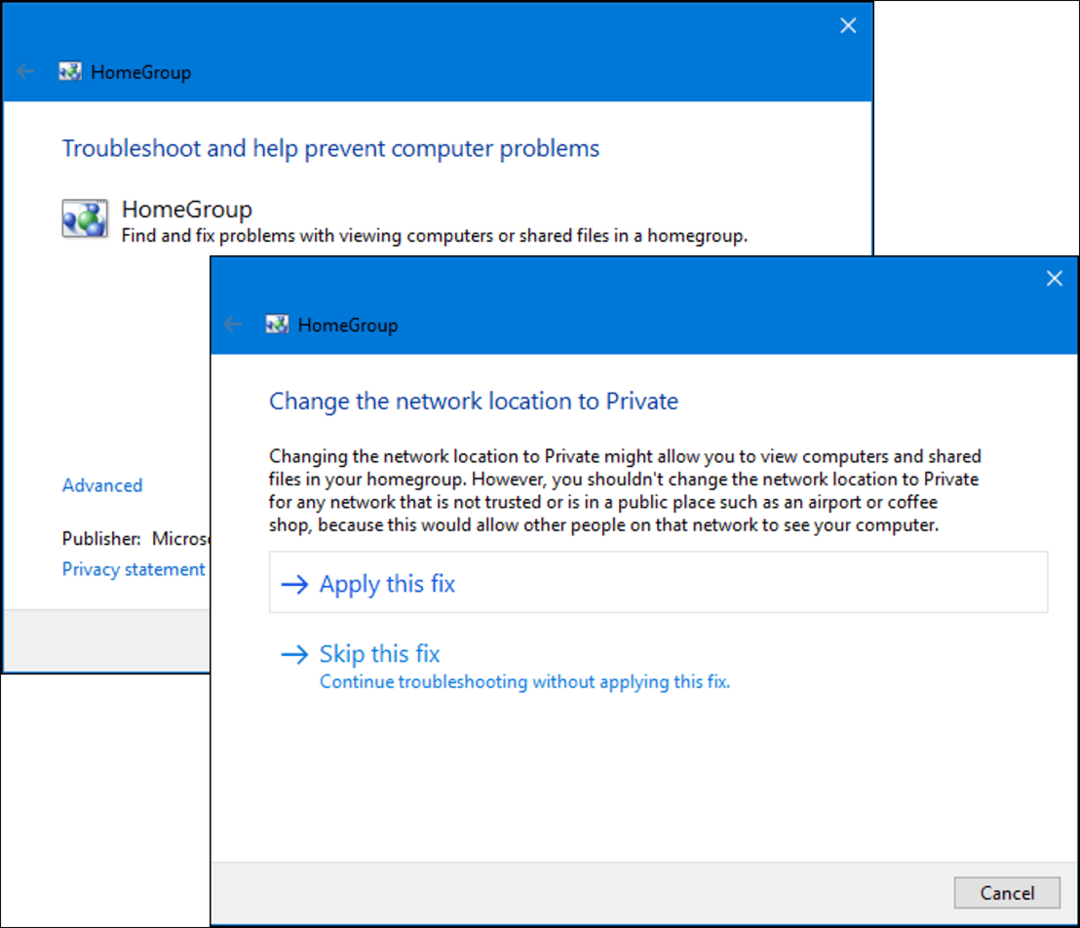
Er is nog een andere manier waarop u uw netwerk als privé kunt configureren: open Netwerkcentrum en klik op Wijzig geavanceerde instellingen voor delen. Vouw Privé uit en selecteer Schakel netwerkdetectie uit dan klikken Wijzigingen opslaan.
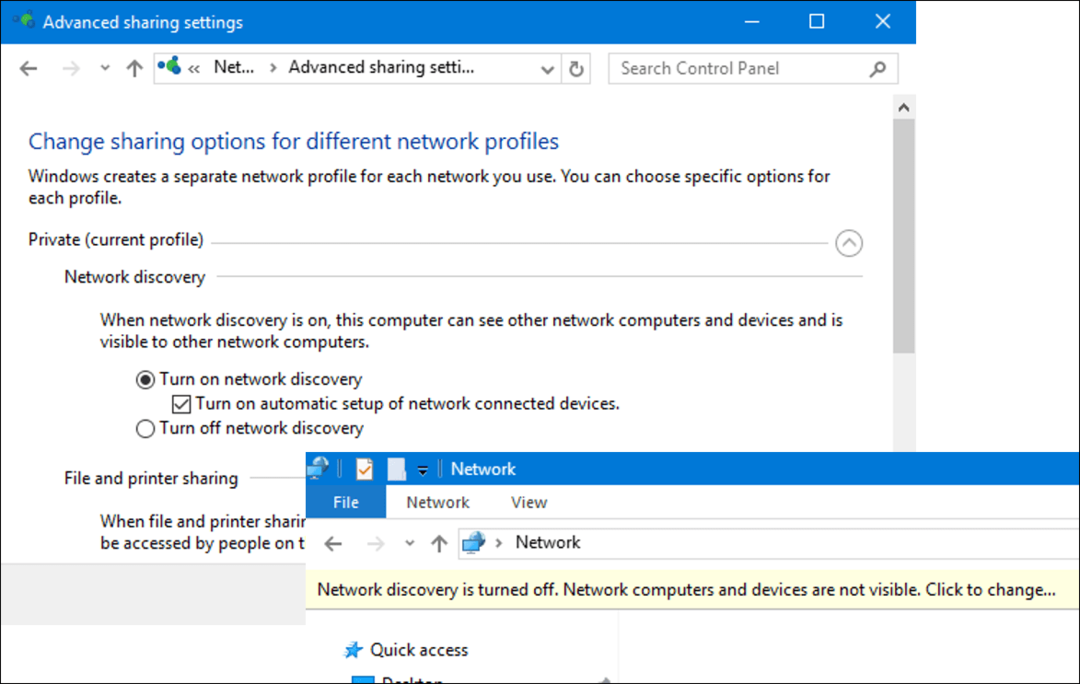
Open Network Explorer en klik vervolgens op Netwerkdetectie is uitgeschakeld banner en kies vervolgens Privé.
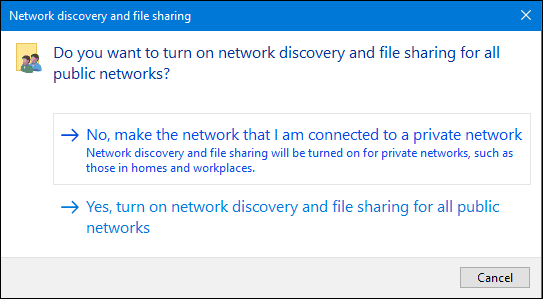
Een ander probleem dat ik heb ontdekt en dat kan voorkomen dat HomeGroups wordt gedetecteerd, is de datum en tijd. U moet ervoor zorgen dat computers die verbinding maken met HomeGroups gesynchroniseerde klokken hebben. Bekijk ons artikel voor instructies over hoe u uw datum en tijd kunt aanpassen.
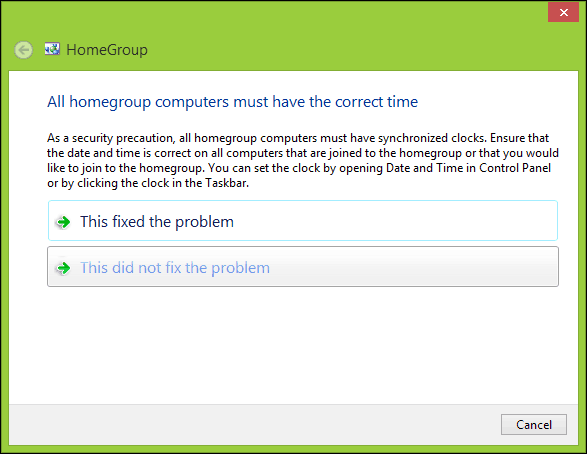
Als u nog steeds problemen ondervindt bij het verbinden met HomeGroup, blokkeert Windows Firewall deze mogelijk. Klik op Start, type:Windows Firewall en raak Enter. Klik Sta een app of functie toe via Windows Firewall, Klik Instellingen veranderen, zorg ervoor dat Thuisgroep is aangevinkt en klik vervolgens op OK. Herhaal deze stappen op elke computer.
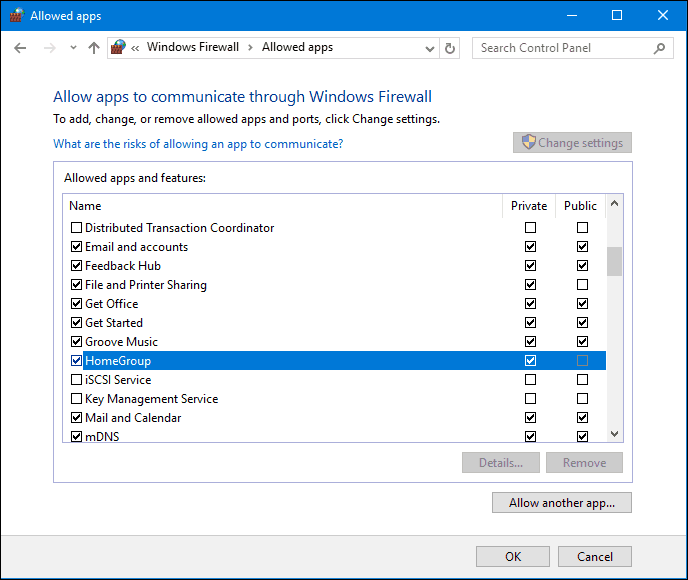
Uw thuisgroepen beheren
Als u op enig moment de instellingen van uw wilt wijzigen of wijzigen Thuisgroepen, open Instellingen> Netwerk en Internet > Status> Thuisgroepen. Daar kunt u uw HomeGroups-wachtwoord bijwerken, wijzigen welk type media wordt gedeeld met andere computers of de HomeGroup verlaten.
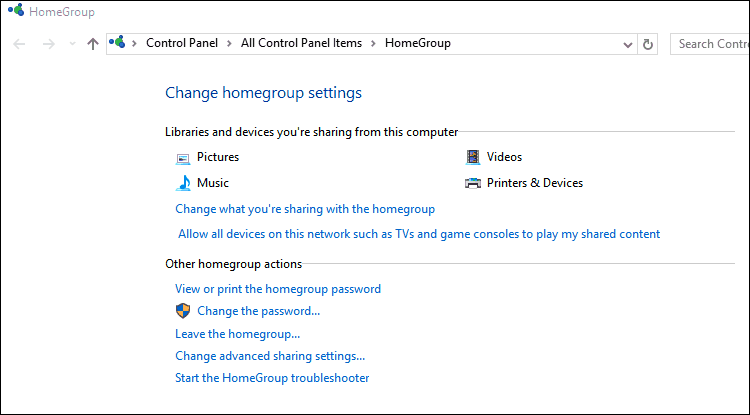
Conclusie
Zoals u kunt zien, kan het soms een lastig proces zijn om al uw Windows-computers op dezelfde pagina te krijgen met HomeGroups. Maar zodra u uw thuisgroep heeft ingesteld, is het delen van bibliotheken en printers tussen uw verbonden computers ongelooflijk eenvoudig en handig. Dit is een geweldige manier om foto's te delen met al uw computers vanaf uw hoofd-pc of om vanaf een centrale locatie toegang te krijgen tot een muziekbibliotheek.
Gebruik je HomeGroups? Laat het ons weten in de comments.
Wilt u iets soortgelijks bereiken op andere platforms? Uitchecken Hoe Windows 10 en OS X te netwerken en bestanden te delen en Verbind Windows 10 met bedrade, draadloze en P2P-netwerken.


