
Laatst geupdate op
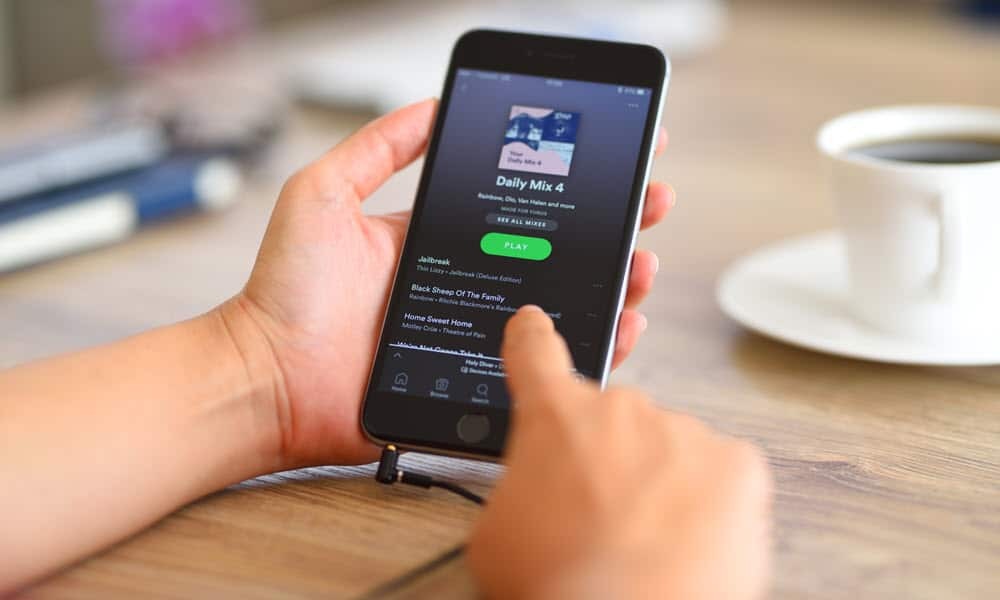
Als u Spotify gebruikt en plotseling een foutcode 30 krijgt, betekent dit dat er een netwerkprobleem is. Lees hieronder hoe u Spotify-foutcode 30 kunt oplossen.
Spotify is een van de toonaangevende streamingdiensten voor muziek en podcasts. Hoewel de service over het algemeen goed werkt, ziet u mogelijk fouten zoals foutcode 30 verschijnen van tijd tot tijd waardoor afspelen onmogelijk wordt.
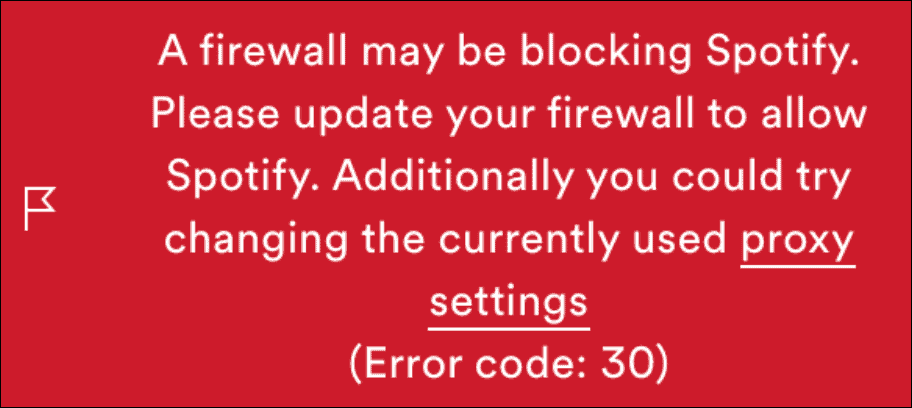
De Spotify-foutcode 30 geeft een probleem aan met internet en netwerkconnectiviteit. Meestal houdt dit in dat uw firewall de app blokkeert of dat de instellingen van de proxyserver worden gewijzigd. En het gebeurt meestal tijdens het gebruik van de Spotify desktop-app.
U kunt verschillende oplossingen gebruiken om Spotify-foutcode 30 op te lossen, die we hieronder zullen behandelen. Hier leest u hoe u uw muziek en podcasts weer foutloos kunt laten spelen.
Hoe proxyserverinstellingen op Spotify uit te schakelen
Een van de eerste plaatsen om te kijken wanneer u een Spotify-foutcode 30 krijgt, zijn uw proxy-instellingen. Als u de fout ziet, schakelt u deze instellingen uit om te proberen het probleem op te lossen.
Om proxyserverinstellingen op Spotify uit te schakelen:
- Klik op uw profiel icoon in de rechterbovenhoek en kies Instellingen uit de menukaart.
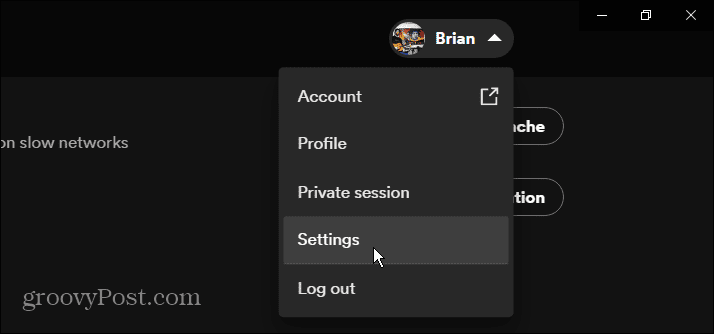
- Blader door de lijst Instellingen en zoek de Proxy instellingen
- Wijzig het huidige proxytype in Geen proxy uit het vervolgkeuzemenu.
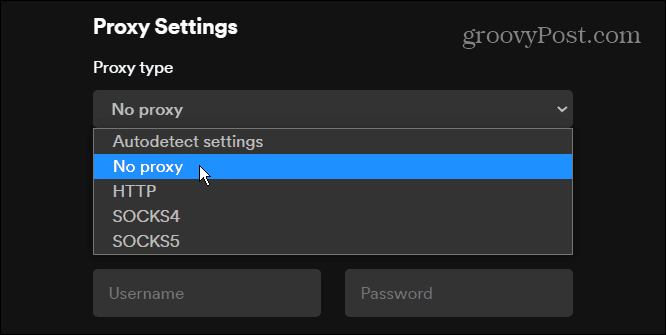
- Klik op de Start de app opnieuw knop onder de proxy-instellingen.
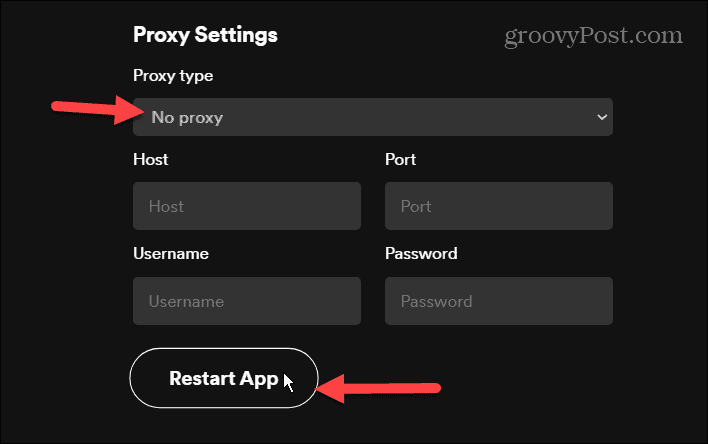
Schakel uw VPN uit
Als dat niet werkt, is een van de instellingen die je misschien niet hebt opgemerkt, dat je een VPN gebruikt. Dit kan vooral een probleem zijn als je een VPN gebruikt Privé internettoegang full time. Soms kunt u een specifieke website niet bereiken en denkt u ten onrechte dat deze niet beschikbaar is.
Maar het probleem kan worden opgelost door uw VPN te pauzeren of uit te schakelen. Dit werkt ook als je een VPN op je telefoon gebruikt.
Elke VPN-software werkt anders, maar bij de meeste kun je de VPN-verbinding tijdelijk onderbreken.
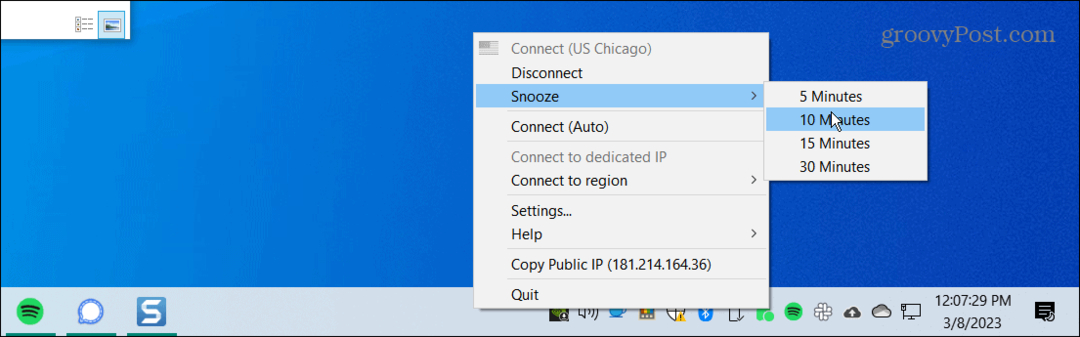
Als pauzeren of tijdelijk loskoppelen niet werkt, koppel het dan volledig los en kijk of Spotify werkt.

Als u nog steeds problemen ondervindt met een VPN, bekijk dan hoe u dit kunt oplossen VPN werkt niet op Windows 11.
Beheer Windows Defender Firewall
Als u eerder een firewallregel die apps blokkeert zoals Spotify, moet u het mogelijk opnieuw configureren om de muziekservice door te laten.
Apps beheren op Windows Firewall:
- Open de Windows-beveiliging app, selecteer Firewall- en netwerkbeveiligingen selecteer de Sta een app toe via een firewall koppeling.
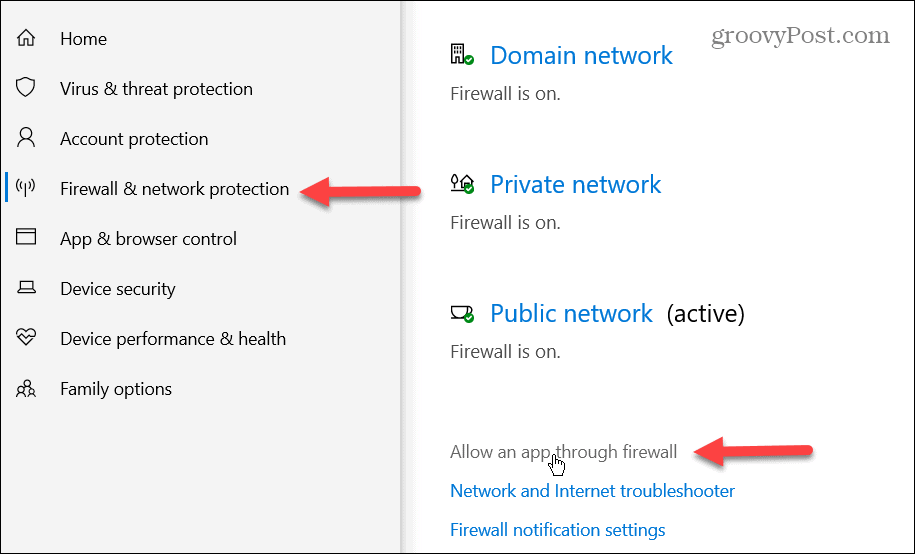
- Klik op de Instellingen veranderen knop in de rechterbovenhoek. Blader door de lijst met apps en zorg ervoor dat spotify.exe is geselecteerd en toestemming heeft om te communiceren via Windows Defender Firewall.

Start de Spotify-app en kijk of je foutloos naar je favoriete muziek kunt luisteren.
Als u een beveiligingssuite van derden gebruikt, doorloopt u de instellingen om Spotify toe te staan. Daarnaast kan het zijn dat u tijdelijk moet schakel Windows-beveiliging uit of uw beveiligingssuite van derden en kijk of Spotify werkt.
Schakel Proxy-instellingen op Windows uit
Naast het uitschakelen van proxy-instellingen in de Spotify-app, kan het uitschakelen van uw proxyserver (als u er een gebruikt) in Windows helpen bij het oplossen van Spotify-foutcode 30.
Om de proxyserver op Windows uit te schakelen:
- druk de Windows-toets, typen Proxy instellingenen kies het beste resultaat.
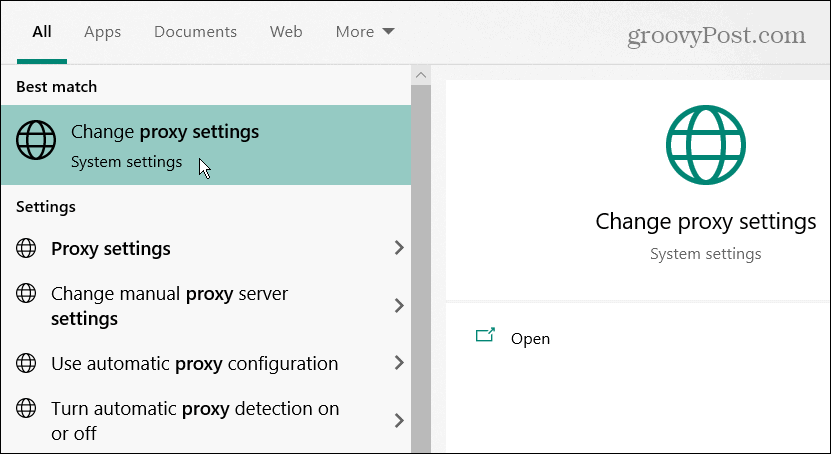
- Als u een proxy gebruikt, bladert u omlaag naar het Handmatige proxy-instelling en schakel de Gebruik een proxyserver overschakelen naar de Uit positie.
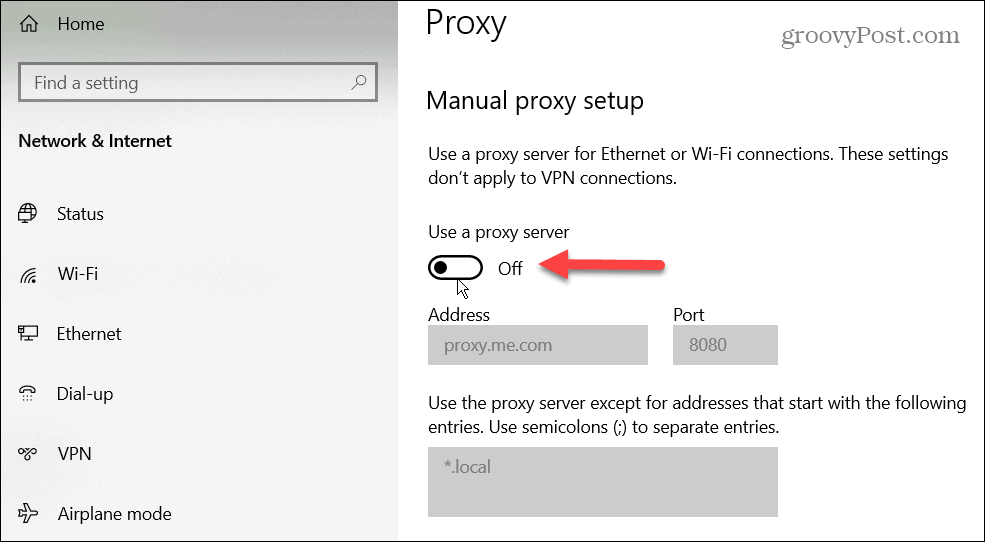
Installeer de Spotify-app opnieuw
Als uw netwerkinstellingen er goed uitzien, is er mogelijk een probleem met de corrupte Spotify-app, wat de fout kan veroorzaken. Het verwijderen en opnieuw installeren van Spotify kan echter potentiële problemen in de app oplossen. In het zeldzame geval dat u foutcode 30 op uw telefoon of tablet krijgt, zou het probleem opgelost moeten zijn door de app opnieuw te installeren.
Als u Windows 11 gebruikt, leest u hier hoe u dit kunt doen verwijder apps op Windows 11 om Spotify van uw systeem te wissen en een nieuwe versie ervan opnieuw te installeren vanaf het officiële Spotify-site. Nog steeds op Windows 10? Bekijk onze gids op apps verwijderen op Windows 10.
Als je veel tijd hebt besteed aan het maken van de perfecte afspeellijsten, geen zorgen; alles komt terug zodra je inlogt met je Spotify-account.
Het verwijderen van Spotify van uw mobiele apparaat is ook eenvoudig.
Spotify opnieuw installeren op iPhone of iPad:
- Houd de Spotify-app ingedrukt totdat het menu verschijnt en tik op de App verwijderen knop.
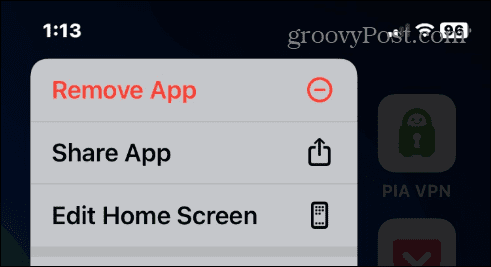
- Druk op App verwijderen optie in het menu wanneer het verificatiebericht verschijnt.
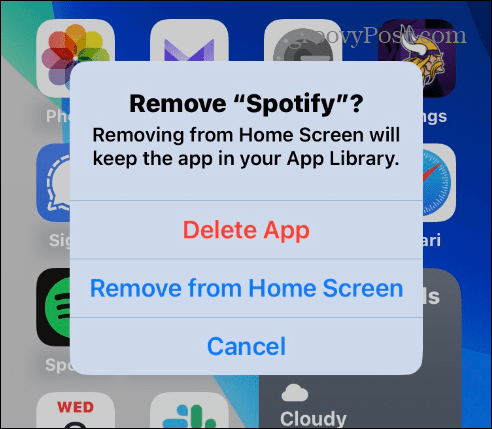
- Open de App Winkel om de nieuwste versie van het Spotify-app.

Spotify opnieuw installeren op Android:
- Tik en houd de Spotify-app vast en selecteer Verwijderen uit de menukaart.
- Wanneer het verificatiebericht verschijnt, tikt u op OK.
- Open de Google Play Store om het Spotify-app.
Problemen met Spotify oplossen
Als u een Spotify-foutcode 30 ervaart, kunt u deze oplossen met een van de bovenstaande opties. Een paar andere eenvoudige dingen die u kunt doen, is uw apparaat opnieuw opstarten of uw router opnieuw opstarten om het probleem op te lossen. Zorg er ook voor op mobiel update de Spotify-app op Android of update de app op iPhone of iPad.
Soms stopt Spotify met werken en is er geen foutcode aan gekoppeld. Leer bijvoorbeeld repareren Spotify stopt steeds of repareren Spotify shuffle werkt niet. Misschien wilt u ook eens kijken naar fixatie Spotify kan het huidige nummer niet afspelen.
Natuurlijk is het niet allemaal slecht nieuws. Bekijk hoe het moet bekijk songteksten op Spotify of hoe shuffle je afspeellijsten. Misschien ben je ook geïnteresseerd in uw Spotify-luistergeschiedenis bekijken.
Hoe u uw Windows 11-productcode kunt vinden
Als u uw productcode voor Windows 11 moet overdragen of deze alleen nodig hebt voor een schone installatie van het besturingssysteem,...

