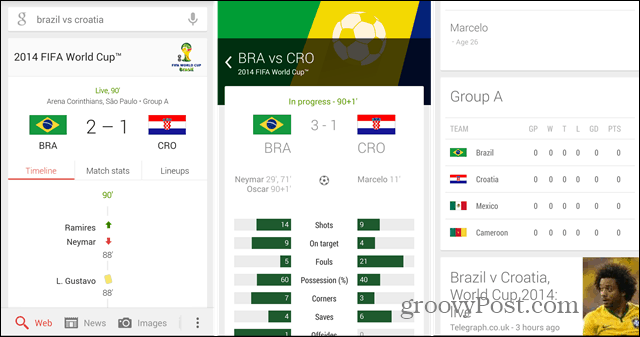Hoe maak je een coole cirkelsbehang in Photoshop
Adobe Basisprincipes Van Photoshop Photoshop / / March 18, 2020

Er gaat niets boven het maken van uw eigen kunstwerk en het delen met vrienden. Dit weekend heb ik een snelle, plezierige gids opgesteld die je wat groovy Photoshop-penseeltrucs leert. Het resultaat is een esthetisch aantrekkelijk behang dat u op uw computer, telefoon of tablet kunt gebruiken. Het beste is dat niemand anders hetzelfde behang heeft als jij, tenzij je het natuurlijk met hen deelt.
Stap 1 - Beginnen
Begin met een nieuw leeg transparant document. Ik zou je aanraden om de resolutie van je monitor (of groter) te gebruiken, zodat je achteraf je prachtige werk als bureaubladachtergrond kunt maken. Mijn resolutie is 1920 × 1080 (1080p HD), dus ik zal dat gebruiken.
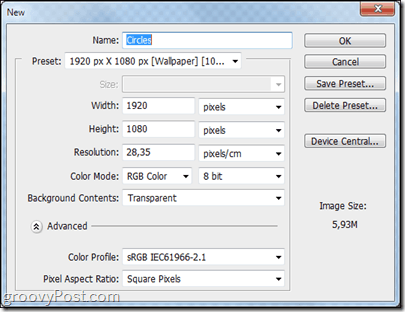
Stap 2 - Stel een zwarte achtergrond in
druk opCtrl + A om je hele canvas te selecteren en met de Rechthoekig selectiekader geselecteerd, klik met de rechtermuisknop en kies Vullen. Van daaruit kiest u om in te vullen met zwart in een normale mengmodus en 100 & dekking.
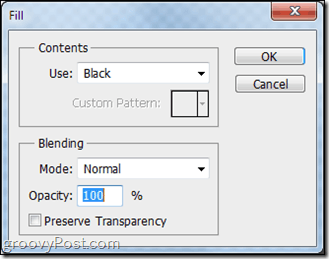
Stap 3 - Maak je penseel Groovy
Selecteer je penseelgereedschap en kies de tweede penseelvoorinstelling voor een mooie ronde harde borstel.
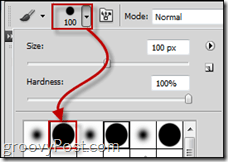
Druk nu op F5 op je toetsenbord om het penseelpaneel te openen. Van daaruit verhogen Maat Jitter van de Shape Dynamics categorie tot ongeveer 40%.
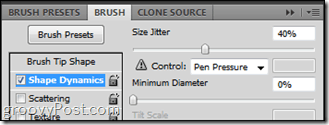
Kijk dan Verstrooiing. Vanaf daar wil je over 500 tot 600 procent spreiding, tel op 1 en Tel Jitter op 50%.
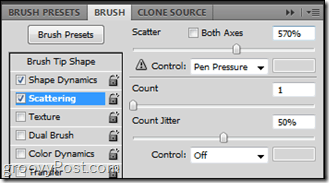
Last but not least is het Kleurendynamiek. Stel de FG / BG Jitter iets in tussen 30% en 50%. Tint en verzadiging jitter blijf rustig bij 10%, maar Brightness Jitter kan overal naartoe van 30% tot 55%.
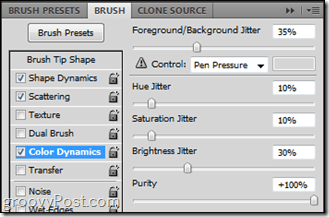
Stap 4 - Pak je borstels!
Ja. Maak eerst een Nieuwe laag, pak dat dan Penseel en klik en sleep eenvoudig van het ene punt naar het andere. Het resultaat zal perfect zijn! (Oh, en zorg ervoor dat de voorgrondkleur die je gebruikt allesbehalve zwart, grijs en wit is!)
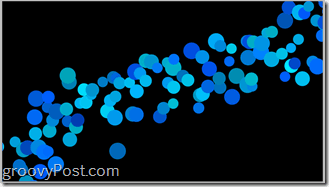
Gedaan! Met het moeilijke deel tenminste ...
Alles ligt nu in jouw handen. Je zult dit soort abstracte cirkels zeker in veel achtergronden hebben gezien, dus wees creatief en laat zien wat je kunt doen!
Hier zijn een paar voorbeelden van achtergronden die ik met deze techniek heb gemaakt en enkele Photoshop-effecten:



Oké! Dat is het! Zet nu uw creativiteit aan en begin met het maken van enkele kunstwerken! Als je vragen hebt of handleidingen voor andere technieken wilt aanvragen, plaats dan hieronder een reactie!