Hoe celgegevens te vernieuwen na het toepassen van nummeropmaak in Excel
Microsoft Office Microsoft Windows Uitmunten / / March 18, 2020
Laatst geupdate op

Er is een gril met Microsoft Excel 2010 (en mogelijk andere versies) waarbij aangepaste nummerindelingen niet worden toegepast op bestaande gegevens. Deze snelle oplossing kan u behoeden voor het vervelen van het opnieuw invoeren van duizenden rijen met gegevens.
Bij het invoeren van numerieke gegevens in Excel helpt het om deze op te maken volgens het type gegevens dat het is. Een cel opmaken op basis van het gegevenstype, bijv. percentage, valuta, datum of tekst: bevordert de consistentie en nauwkeurigheid bij het weergeven en werken met uw gegevens. Als u vanaf het begin weet in welke indeling uw gegevens moeten zijn, is het relatief eenvoudig om een getalnotatie voor de hele kolom te kiezen voordat u uw gegevens invoert. Selecteer gewoon een kolom en kies een getalnotatie in het nummervenster in het Home-lint:
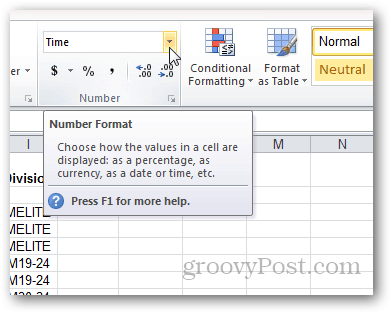
Het kan echter lastig worden bij het toepassen van nummeropmaak op een bestaand gegevensbereik. U kunt de indeling van een cel bijwerken, maar soms wordt deze niet automatisch vernieuwd met de nieuwe opmaak. Deze koppigheid komt meestal voor bij het kiezen van een aangepast nummerformaat. U kunt het bijwerken door op de cel te dubbelklikken, geen wijzigingen aan te brengen en vervolgens op Enter te drukken, maar dit kan erg vervelend zijn. Dit proces is bijzonder lastig bij het importeren van aanzienlijke hoeveelheden gegevens.
Als je jezelf in deze boot bevindt, probeer dan deze truc:
Begin met een reeks vooraf ingevulde gegevens. In dit voorbeeld gebruiken we een kolom die als tekst is ingevoerd. We willen het een aangepaste opmaak geven, dus het lijkt meer op een tijd van een stopwatch. We willen het het formaat geven: [h]: mm: ss
Om dit te doen, begint u met het selecteren van de kolom.
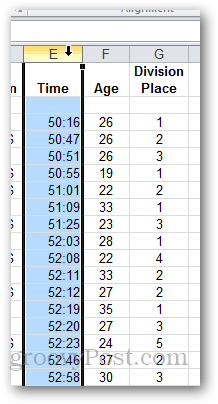
Klik vervolgens op de vervolgkeuzelijst in het nummervenster van het Home-lint. Kiezen Meer getalnotaties. Of kies een van de voorinstellingen als je wilt.
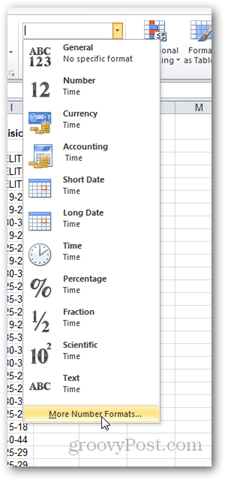
Kiezen Op maat en typ de indeling die u voor de nummers wilt gebruiken. Klik OK.
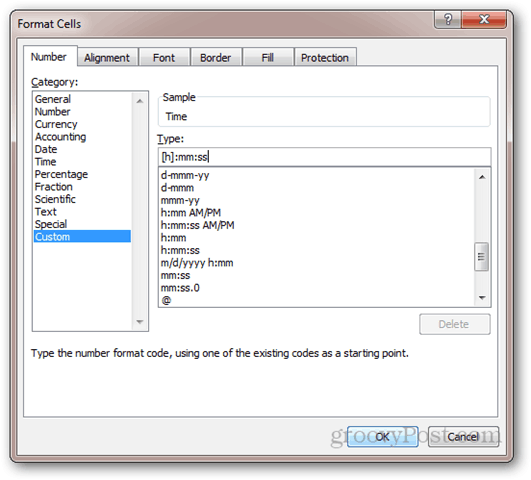
Merk op dat er niets is veranderd, ook al wordt 'Aangepast' weergegeven in de vervolgkeuzelijst Getalnotatie.
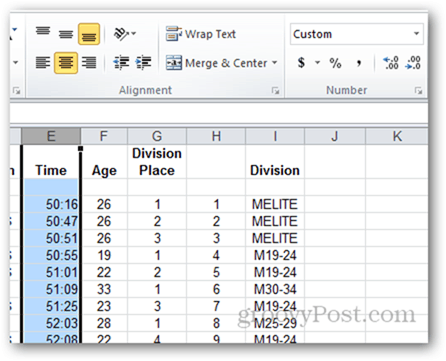
Als u de cel bewerkt en op enter drukt, wordt de nieuwe indeling van kracht. Maar met honderden rijen gegevens zal dit een eeuwigheid duren.
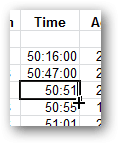
Om de zaken te versnellen, selecteert u de kolom en gaat u naar de Gegevens lint en klik op Tekst naar kolommen.
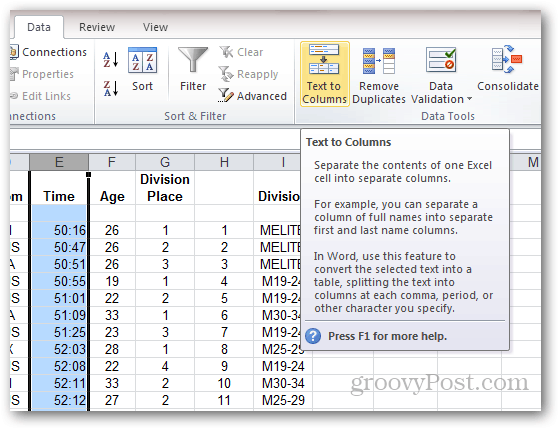
Kiezen Gescheiden en klik De volgende.
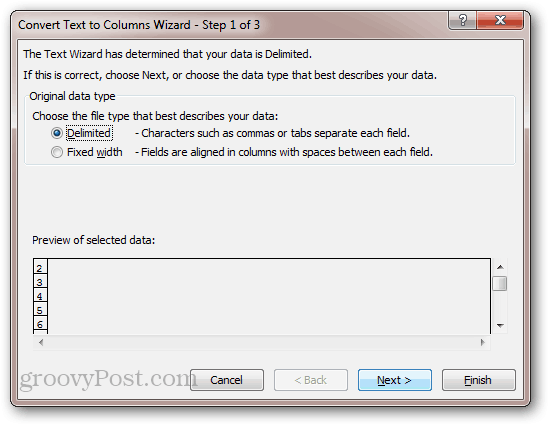
Verwijder het vinkje bij alle scheidingstekens en klik op De volgende.
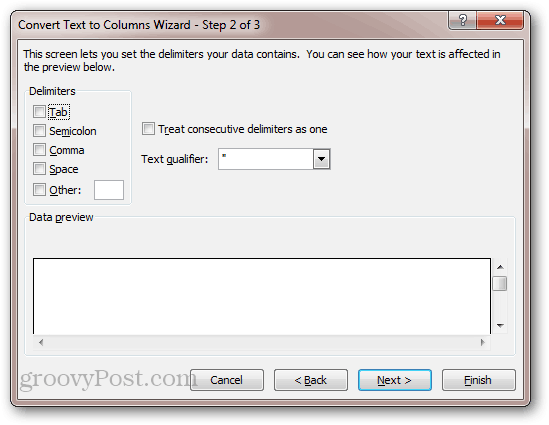
De nummeropmaak van alle cellen wordt bijgewerkt.
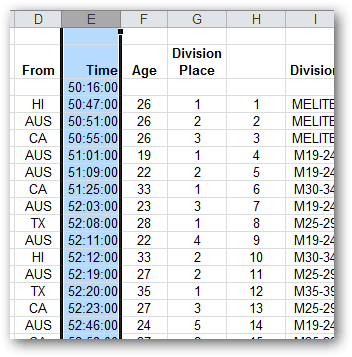
Deze truc is een beetje een hack, maar het werkt. Wat het doet, is alle waarden van elke rij nemen en deze vervolgens automatisch opnieuw in de cellen invoeren. Om deze reden zal deze truc dat wel zijn niet werk voor cellen die formules zijn. Als u formules heeft, drukt u op F9 moet het blad opnieuw berekenen en de getalnotatie bijwerken. Maar naar mijn ervaring heb ik dit probleem met formules niet gehad.



