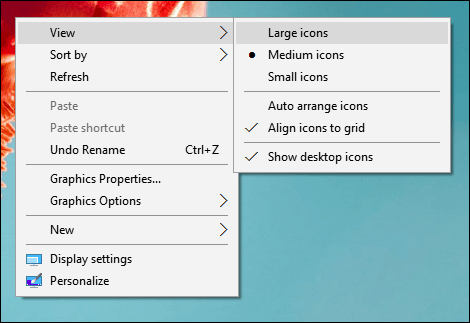Windows 10 Beginner: weergave-instellingen aanpassen
Microsoft Windows 10 / / March 18, 2020
Laatst geupdate op
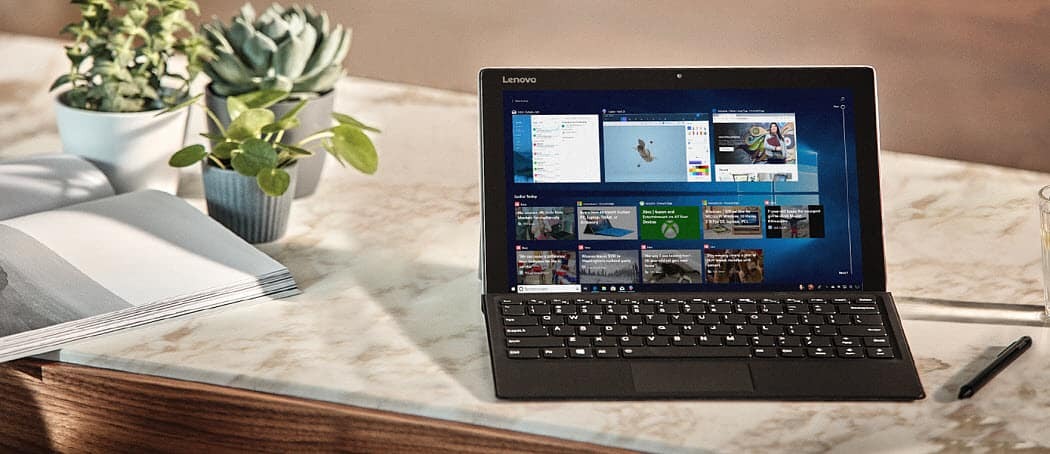
Windows 10 bevat tools die u kunt gebruiken om de kleur, het contrast en de helderheid van uw scherm aan te passen. Hier volgen enkele tips om een beeldscherm te krijgen dat het beste bij u past.
Bij het gebruik van een pc is een van de belangrijkste onderdelen van de gebruikerservaring uw interactie met het beeldscherm. Of u nu tekst bewerkt, door een webpagina bladert of afbeeldingen manipuleert, u wilt dat ze er goed uitzien. Windows 10 bevat tools die u kunt gebruiken om de kleur, het contrast en de helderheid van uw scherm aan te passen. In dit artikel laten we u zien hoe.
Haal het beste uit Windows 10 op uw monitor
Sommige functies en functies voor het aanpassen van uw scherminstellingen in Windows 10 zijn gemoderniseerd. Ze bevinden zich in de nieuwe app Instellingen voor Windows 10, die uiteindelijk de verouderd Configuratiescherm. Ga naar om ze te vinden Instellingen> Systeem> Scherm en scrol omlaag naar Wijzig de grootte van tekst, apps en andere items.
Als u uw tekst of apps groter wilt maken, kunt u de schuifregelaar gebruiken om deze instelling aan te passen. Windows 10 kiest normaal gesproken de beste optie voor uw beeldscherm. De onderstaande schuifregelaar Pas het helderheidsniveau aan kan worden gebruikt om de helderheid van het scherm te verhogen of te verlagen. U hebt direct toegang tot deze instelling vanuit het batterijbesparingsmeldingsgebied.
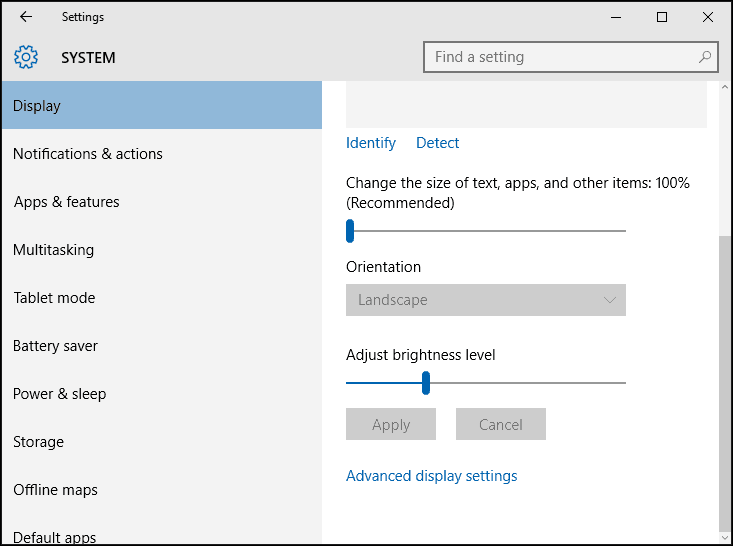
Weergave-instellingen bieden opties voor het verbeteren van de kleuruitvoer van uw scherm, klik op Geavanceerde weergave-instellingen links en klik vervolgens op Kleurkalibratie.
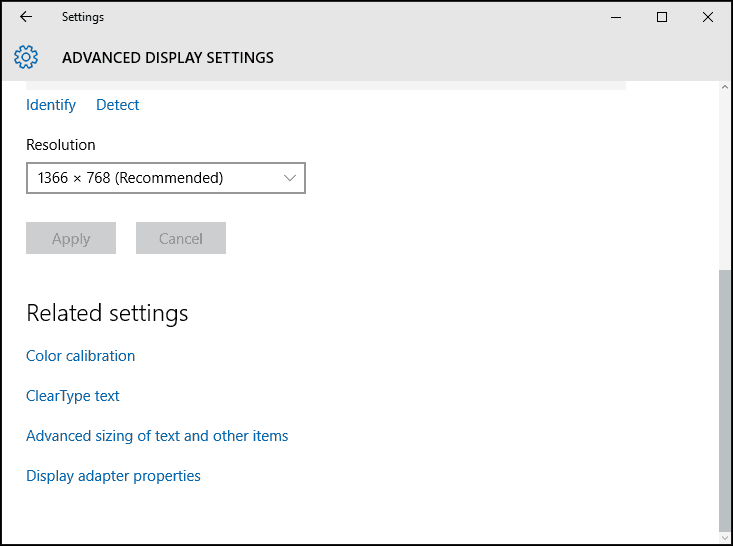
De wizard is eenvoudig en helpt u bij het kiezen van de beste kleurwaarden voor rood, groen en blauw voor een betere kleurnauwkeurigheid. U kunt het ook gebruiken om verdere aanpassingen aan uw schermhelderheid en contrast aan te brengen naar uw tevredenheid.
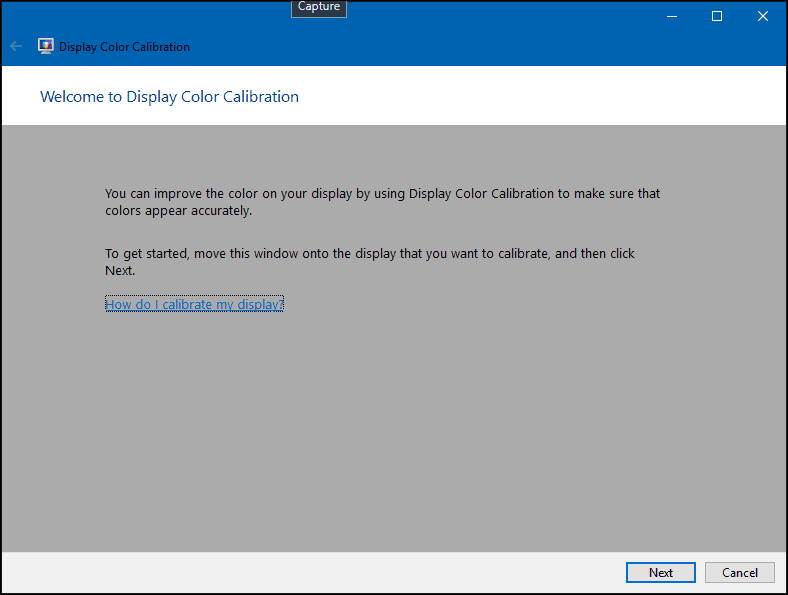
Houd er rekening mee dat het scherm voor kleurkalibratie aanbeveelt om de instellingen van uw ingebouwde monitor te kennen om de beste resultaten te krijgen.
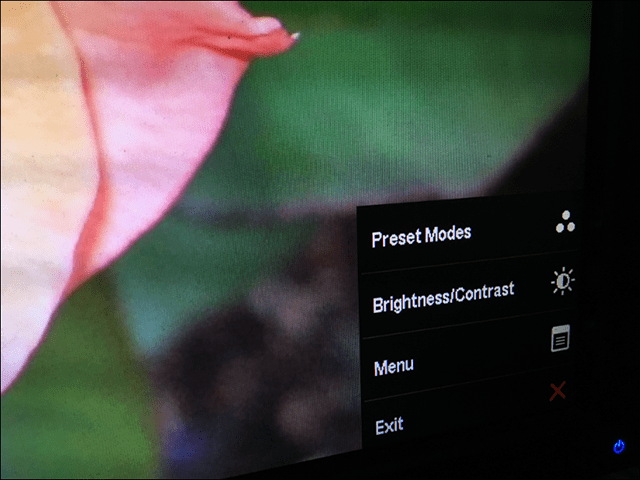
Een andere optie is beschikbaar is de Clear Type Text Tuner. Clear Type werd voor het eerst geïntroduceerd in Windows XP als een Power Toy. Het verbetert het uiterlijk van tekst bij het gebruik van beeldschermen en maakt de tekst beter leesbaar.
Klik op Start en om het op te halen type:duidelijke tekst en druk op Enter of selecteer de tuner bovenaan de resultaten.
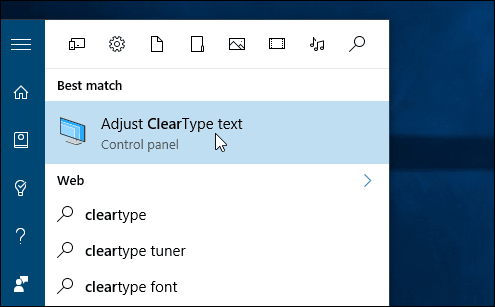
Type wissen is standaard ingeschakeld. Aanvankelijk dacht ik dat Windows 10 de beste optie voor mijn beeldscherm had gekozen, maar na het doorlopen van de wizard kon ik een betere vinden.
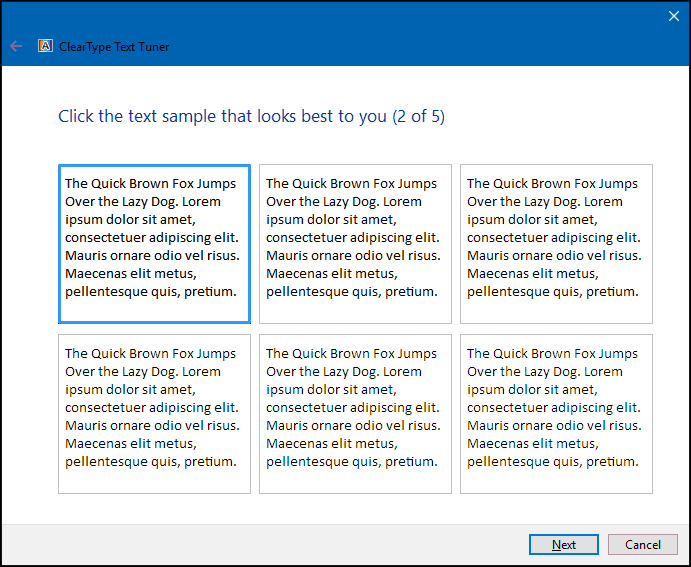
Naarmate je ouder wordt, worden items mogelijk moeilijker te zien op het scherm. De grootte van tekst en schermelementen aanpassen. De link naar de Geavanceerde tekstgrootteen andere items kan de grootte van gebieden van het scherm vergroten, zoals de titelbalk; u kunt een groter lettertype kiezen of slechts een deel van het scherm aanpassen om er groter uit te zien.
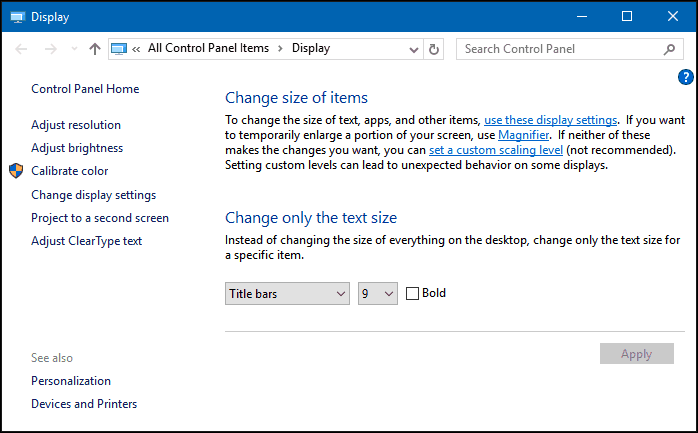
U kunt de grootte van bureaubladpictogrammen vergroten door met de rechtermuisknop op een leeg gebied op het bureaublad te klikken en Beeld te selecteren en vervolgens grote of middelgrote pictogrammen.