Synchronisatie voor Firefox instellen 4
Mozilla Synchroniseren Firefox / / March 18, 2020
 Een van mijn favoriete functies van Firefox is de nieuwe synchronisatie-optie. We testen dit al een tijdje en het is erg handig gebleken om tussen apparaten te springen zonder gegevens te verliezen. Als u constant onderweg bent of als u meerdere computers bezit, is Firefox-synchronisatie een must-have. Het werkt zelfs met je Android-telefoon en we hebben de volledige handleiding geschreven voor alles wat je moet weten over het instellen van Firefox-synchronisatie.
Een van mijn favoriete functies van Firefox is de nieuwe synchronisatie-optie. We testen dit al een tijdje en het is erg handig gebleken om tussen apparaten te springen zonder gegevens te verliezen. Als u constant onderweg bent of als u meerdere computers bezit, is Firefox-synchronisatie een must-have. Het werkt zelfs met je Android-telefoon en we hebben de volledige handleiding geschreven voor alles wat je moet weten over het instellen van Firefox-synchronisatie.
Firefox Sync is vrij eenvoudig. Hiermee kunt u uw bladwijzers, wachtwoorden, voorkeuren, geschiedenis en tabbladen eenvoudig tussen meerdere apparaten synchroniseren. Klaar om het in te stellen? Laten we beginnen!
Artikel kaart
Dit is een vrij lange uitleg en het is gemakkelijk om je plaats te verliezen tijdens het lezen. Om dat te helpen voorkomen, hebben we een springlijst toegevoegd om u te helpen navigeren. Klik op een link hieronder om automatisch naar dat gedeelte van deze pagina te springen.
- Een Firefox Sync-account maken (op een computer)
- Extra computers toevoegen aan uw Firefox Sync-account
- Synchroniseer uw Android-apparaat met uw Firefox Sync-account
- Routebeschrijving om Firefox 4 op uw computer te synchroniseren.
Uw Firefox Sync-account instellen
Stap 1
In Firefox 4, Klik de Firefox menuknop linksboven in de browser. Vanuit het menu SelecteerOpties.*
*Als de Firefox-knop niet in uw browser verschijnt, druk op de Alt + T toetscombinatie om het menu Extra te openen SelecteerOptions.
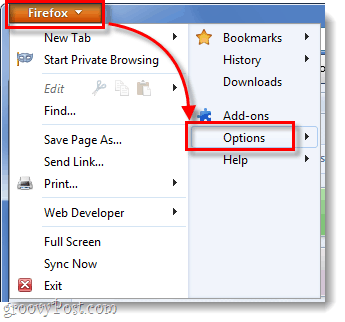
Stap 2
In het optiemenu, Klik de Synchroniseren tabblad en dan KlikSet Up Firefox Sync.
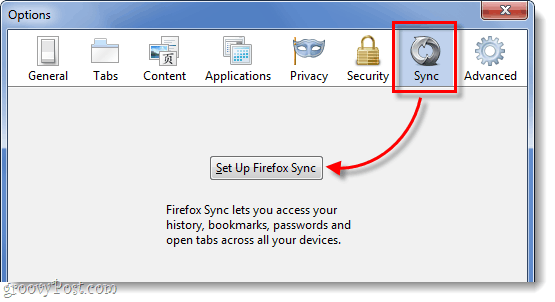
Op het volgende scherm Klik de bovenste knop die zegt Maak een nieuw account aan.
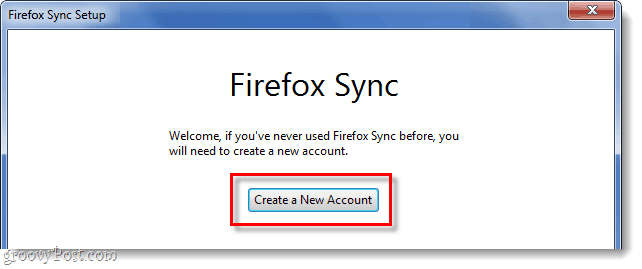
Stap 3
Nu moet u een aantal verschillende dingen invullen om uw account te maken. Voer uw e-mailadres, en voer dan ook uw wachtwoord voor de synchronisatie-instellingen. Nadat u de details heeft ingevuld, Klik de Synchronisatie-opties knop.
Tip: Bewaar uw wachtwoord iets dat gemakkelijk te onthouden is. Een hacker heeft toegang tot uw apparaat of uw synchronisatiesleutel nodig om toegang te krijgen tot uw synchronisatie-account, dus een sterk wachtwoord is niet noodzakelijk vereist (maar toch aanbevolen).
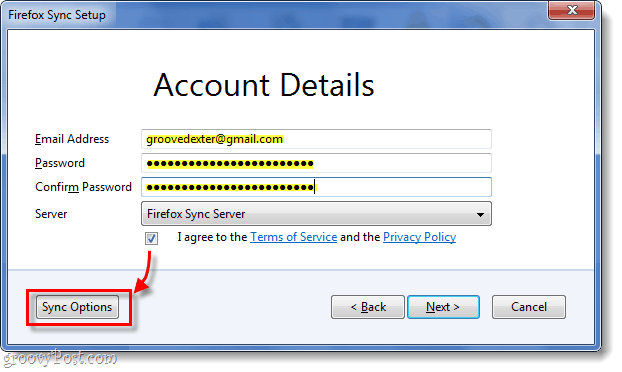
Stap 4
Vanuit het venster Sync-opties dat verschijnt, Schakel uit alle items die u niet wilt synchroniseren. Voor mij wil ik niet dat mijn online wachtwoorden worden opgeslagen op mijn telefoon of andere computers, en ik hoef mijn geschiedenis ook niet tussen apparaten te synchroniseren.
Als je klaar bent, ga je terug en Klik De volgende in het vorige venster.
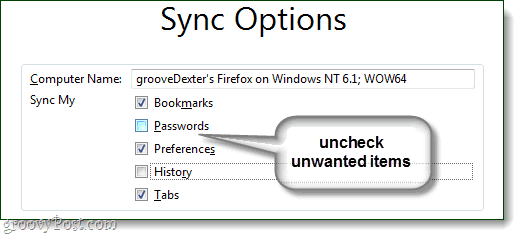
Stap 5
Firefox geeft u nu uw nieuw gegenereerde synchronisatiesleutel. Het is erg belangrijk dat u dit nummer niet verliest! Schrijf het op, print het uit, maak er een screenshot van en bewaar het, doe wat nodig is om het te onthouden. Persoonlijk kopieer ik de mijne gewoon naar een tekstbestand en dump het in mijn Dropbox of e-mail zodat ik er overal toegang toe heb.
Als u dit nummer kwijtraakt en de toegang tot een gesynchroniseerd apparaat verliest, kunt u nooit meer toegang krijgen tot uw synchronisatie-account; u kunt ook niet hetzelfde e-mailadres registreren om een nieuw account te maken. Mozilla (Firefox) bewaart dit nummer niet op hun server, dus niemand kan het voor u herstellen.
Zodra je een back-up hebt gemaakt, KlikDe volgende.
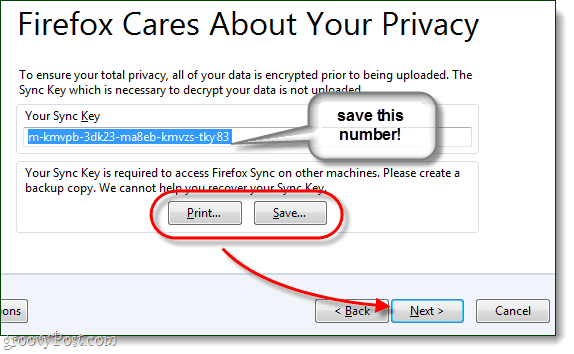
Stap 6
Los de captcha-puzzel op en KlikDe volgende.
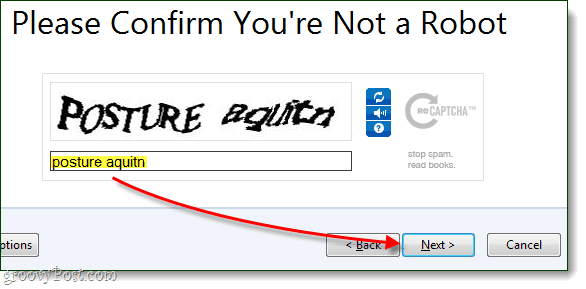
Gedaan!
Uw Firefox-synchronisatie-account is ingesteld en uw Firefox 4-client is nu gesynchroniseerd met de server. Na u KlikAf hebben u wordt automatisch naar de volgende pagina geleid: http://www.mozilla.com/en-US/firefox/sync/firstrun.html
Nu kunt u beginnen met het toevoegen van andere apparaten aan uw Firefox 4-synchronisatie-account, en we zullen dat hieronder verder doorlopen.
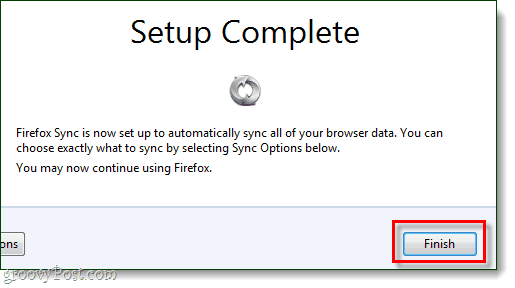
Een andere computer aansluiten
Stap 1
In Firefox op uw extra computer, Open omhoog het menu Opties.
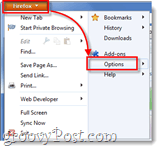
Stap 2
Klik de Synchroniseren tabblad in het optiemenu en vervolgens KlikStel Firefox Sync in.
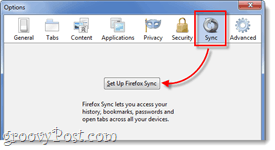
Stap 3
De volgende Klik de onderste knop op de Firefox Sync-pagina, getiteld Aansluiten.
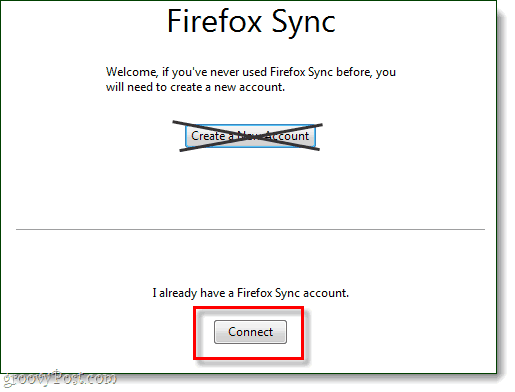
Stap 4
Op de pagina Een apparaat toevoegen, Klik de link onderaan die zegt "Ik heb het apparaat niet bij me.”
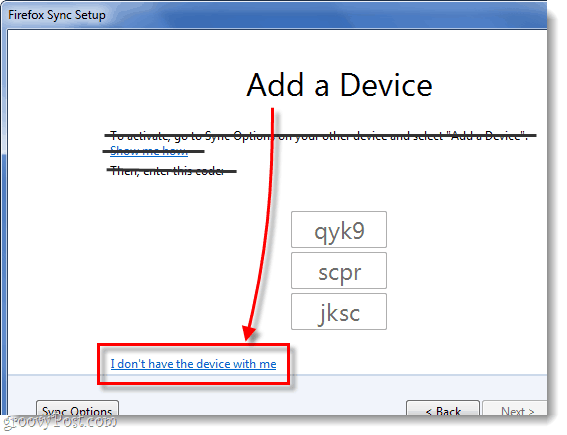
Stap 5
Type in het e-mailadres en wachtwoord van uw Firefox 4 sync-account. Vervolgens Type in onze Synchronisatiesleutel. KlikDe volgende wanneer je klaar bent.
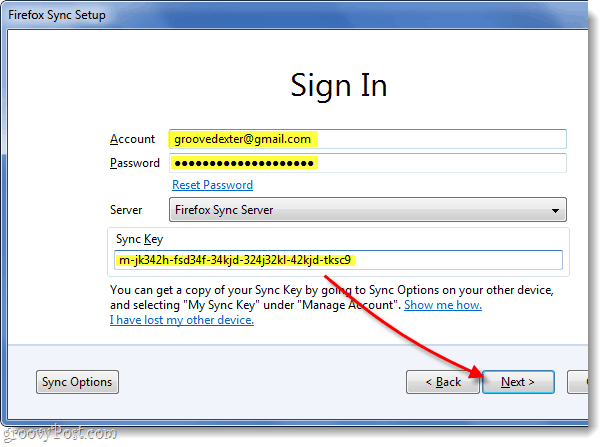
Gedaan!
Uw Firefox 4-account wordt nu gesynchroniseerd op een extra computer. Je kunt dit proces zo vaak herhalen als je wilt. Ik heb al mijn computers op één Firefox Sync-account en het houdt de zaken hip. Gemakkelijk tussen computers kunnen springen zonder mijn geopende browsertabbladen te verliezen, is een erg handige functie.
Het enige dat nu overblijft, is Firefox-synchronisatie aan uw telefoon toevoegen, hieronder zullen we het hebben over het proces voor Android.
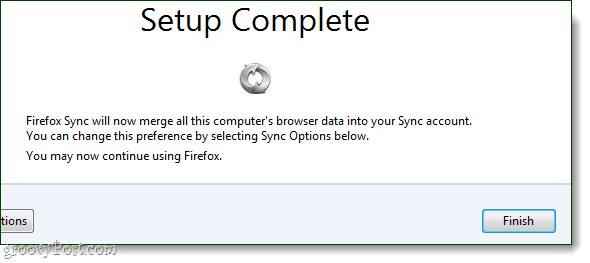
Een Android-telefoon synchroniseren
Stap 1
Ten eerste heb je de Firefox Android-app. * Zodra de app is geïnstalleerd, Open de Firefox-app.
Aan de buitenkant van je telefoon druk op de menu knop en dan KraanVoorkeuren op het scherm van je telefoon.
*Als je Dolphin of een andere browser gebruikt, zijn er plug-ins die hetzelfde doen, maar om het simpel te houden, hebben we het hier vandaag niet over.
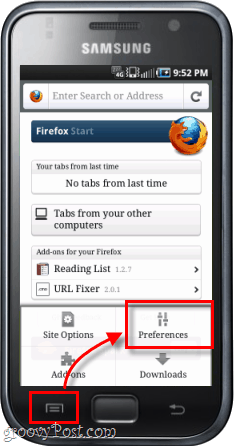
Stap 2
Op het hoofdtabblad voorkeuren, Klik de Aansluiten knop.
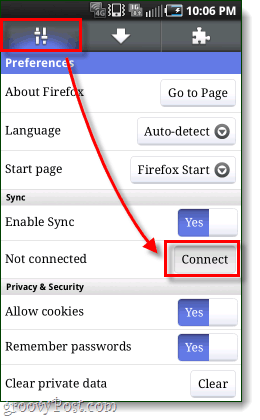
Stap 3
Nu hebben we twee verschillende opties.
Optie 1: Als u een computer in de buurt heeft waarop Firefox al is gesynchroniseerd, is dit het gemakkelijkst. De drie rijen met cijfers en letters moeten worden getypt in de Firefox 4-client van een gesynchroniseerde computer, en we zullen die hieronder bespreken.
Optie 2: alternatiefals er geen gesynchroniseerde computer in de buurt is, kunt u dat gewoon doen KraanIk ben niet in de buurt van mijn computer en voer vervolgens uw accountnaam in (wat eigenlijk uw e-mailadres is), Wachtwoord en synchronisatiesleutel.
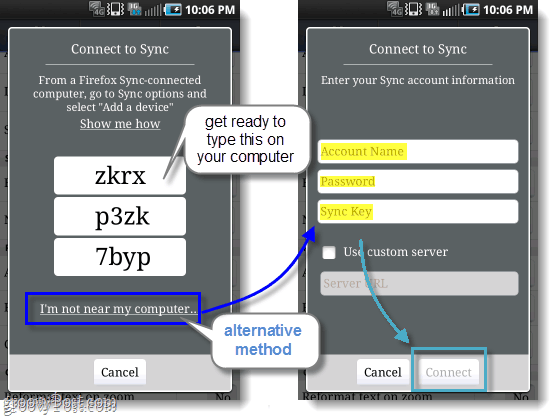
Stap 4
Ervan uitgaande dat u met optie 1 bent gegaan, moet u dit nu doen ga naar je gesynchroniseerde computerIs Firefox 4-browser. Open op de Opties venster en vervolgens op het tabblad Gesynchroniseerd KlikVoeg een apparaat toe.
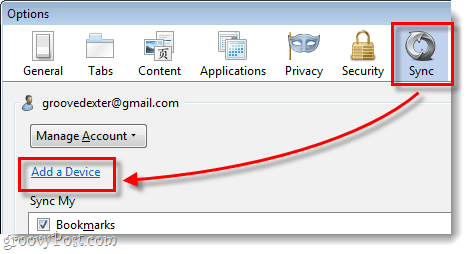
Stap 5
Type in de 3 rijen letters en cijfers, net zoals ze op uw Android-telefoon verschijnen, dan KlikDe volgende.
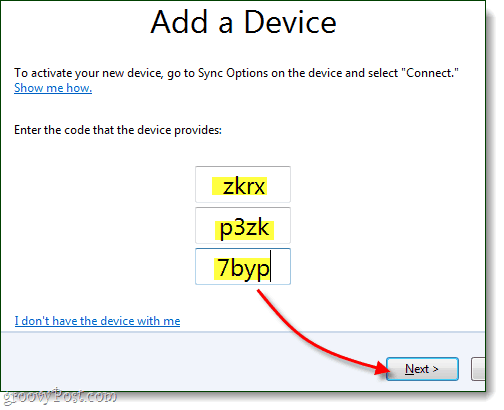
Gedaan!
Uw telefoon zou zichzelf automatisch moeten vernieuwen en deze is nu gesynchroniseerd. Op de voorkeurenpagina kunt u nu het account zien waarmee u bent gesynchroniseerd, en de optie voor ontkoppelen (un-sync) is ook beschikbaar. Nu moeten uw tabbladen en andere browseritems worden gekoppeld aan die op uw computer en omgekeerd.
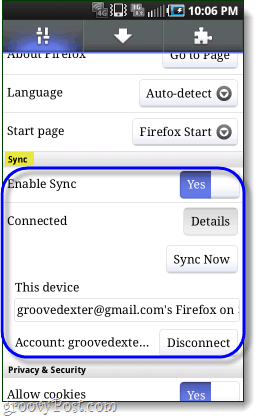
Firefox 4 op uw computer verwijderen
Als u Firefox-synchronisatie wilt verwijderen, bent u op deze pagina op de juiste plek. Merk op dat het verwijderen van Firefox-synchronisatie ook uw voorkeuren en accountinformatie op uw Firefox 4-client zal wissen.
Stap 1
Open de Firefox 4 Opties venster en vervolgens op het tabblad Synchroniseren Klik de Deactiveer dit apparaat koppeling.
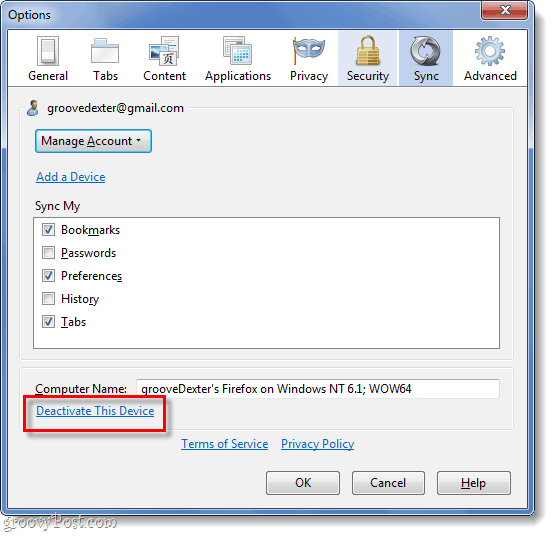
Stap 2
Klik de Reset alle informatie koppeling om te bevestigen dat u de synchronisatie ongedaan wilt maken.
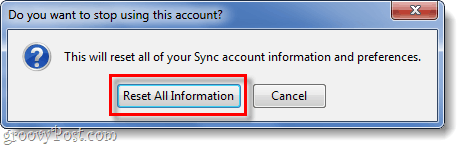
Helemaal klaar!
Nu kent u de ins en outs van het instellen en verwijderen van synchronisatie in Firefox 4 voor uw computer en Android. We houden echt van synchronisatie en zijn blij dat we deze handleiding hebben geschreven, dus als je het nuttig of informatief vond, laat dan hieronder een reactie achter en laat ons weten wat je ervan vindt!
