Een door virussen geïnfecteerde Windows 10-pc schoonmaken
Malware Veiligheid Windows 10 Antivirus / / March 18, 2020
Laatst geupdate op

Een computervirus hoeft niet het einde van de wereld te zijn. Probeer deze eenvoudige stappen om uw Windows 10-pc weer volledig gezond te maken.
Cue de dramatische muziek. Ja, een virus. Als er ooit een negatief aspect was aan het Windows-besturingssysteem, is het de beruchte geschiedenis als een van de meest aangevallen platforms. Virussen zijn er nog steeds, maar deze schadelijke programma's worden vervangen door nog ernstiger soorten aanvallen, waaronder: ransomwarespionage, botnet/ CnC-aanvallen, wormen en drive-by downloads om er maar een paar te noemen.
Windows 10, het vlaggenschip van Microsoft, wordt opnieuw ontworpen voor deze nieuwe generatie aanvallen. Dat gezegd hebbende, het is nog steeds Windows, wat betekent dat slechteriken altijd op zoek zijn naar manieren om het te doorbreken. In dit artikel leggen we uit wat u moet doen als uw pc wordt geïnfecteerd met een virus.
Wat te doen als uw computer een virus krijgt
Voor mij persoonlijk was de laatste keer dat ik een computer had geïnfecteerd die onherstelbare schade veroorzaakte, in de zomer van 2001. Op mijn computer draaide Windows ME (het wordt niet beter dan dit). Ik ontving een Word-document als bijlage in Outlook Express, maar het bleek een met een booby gevangen W32-virus te zijn. Zelfs Norton, dat ik had geïnstalleerd en bijgewerkt, kon het niet verwijderen. Alles wat ik zag was een rood scherm zonder opties. Uiteindelijk heb ik uiteindelijk een fabrieksherstel uitgevoerd met de Windows 98 SE-schijf die bij het systeem is geleverd. In 2017 zijn zulke drastische maatregelen misschien niet nodig.
- Allereerst: raak niet in paniek. Lukraak reageren kan u tijd en geld kosten, of uw situatie nog erger maken. Voordat je eraan denkt om je Windows 10-media opnieuw te installeren, leg je het een beetje opzij.
- Virussen kunnen soms schadelijker zijn dan schadelijk. Ze kunnen bijvoorbeeld uw bestanden verbergen of ze wijzigen in snelkoppelingen. Dit betekent niet dat je bestanden weg zijn. Ze kunnen gewoon worden veranderd in iets dat u normaal niet ziet.
- Wat u ook op de computer doet, u moet stoppen. Dit betekent dat elke activiteit waaraan u deelneemt, voorlopig moet worden beëindigd totdat het virus met succes is verwijderd. Dit zal ook verdere infectie verminderen. Als u verwijderbare opslag op uw systeem hebt aangesloten, zoals USB-sticks en externe harde schijven, kunnen ze ook worden geïnfecteerd.
- U moet Verborgen bestanden en mappen tonen inschakelen omdat sommige virussen moeilijk te verwijderen zijn en zich met opzet aan geheime bestanden kunnen hechten. Dus zelfs als u een volledige systeemscan uitvoert, kan het virus uw bestanden gewoon opnieuw infecteren. Open File Explorer, selecteer het tabblad Weergave en vink het vakje aan Verborgen items.
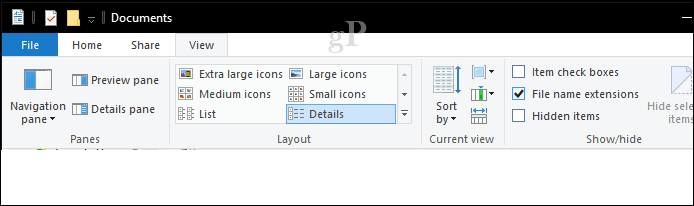
Voer een volledige systeemscan uit
Als u een antivirusprogramma hebt geïnstalleerd en bijgewerkt, kunt u het eerst starten en vervolgens een volledige systeemscan uitvoeren. Voor de doeleinden van dit artikel ga ik Windows Defender Security Center gebruiken. Antivirusprogramma's van derden, zoals Norton, McAfee, BitDefender, Avira, zouden een vergelijkbare optie moeten hebben. Bekijk onze tutorial voor oudere versies van Windows 10 hoe Windows Defender te gebruiken.
In Windows Defender Beveiligingscentrum, klik op het menu Bescherming tegen virussen en bedreigingen. Als er bedreigingen worden gedetecteerd, kunt u onmiddellijk een scan starten.
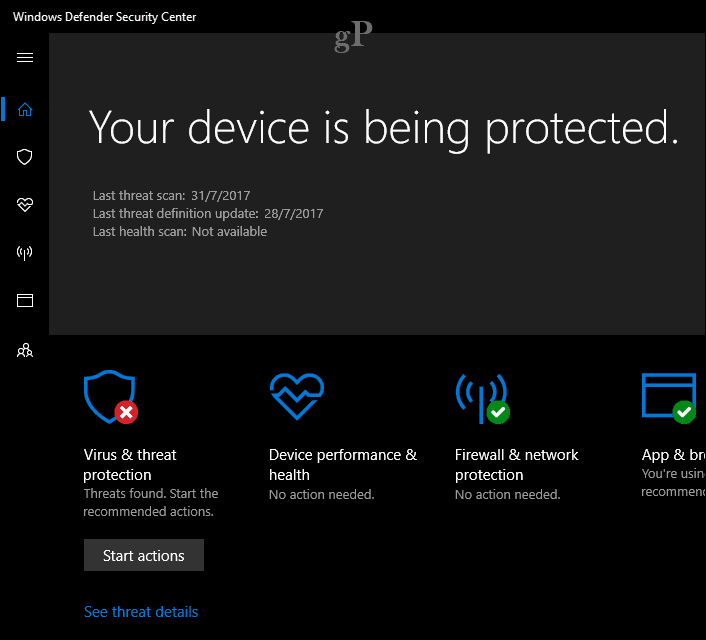
We willen een volledige systeemscan uitvoeren, dus ga je gang en klik op het menu Virus en bedreiging, klik op Geavanceerde scan.
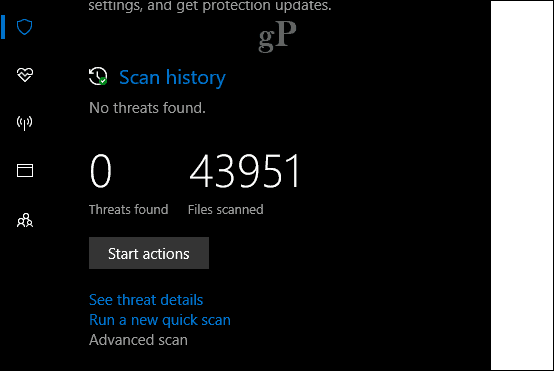
Selecteer de Volledige scan keuzerondje en klik op Scan nu.

Het proces kan even duren, afhankelijk van de grootte van uw gegevens en de ernst van de infectie. Een enkele scan kan het virus mogelijk niet met succes verwijderen, dus ik zou nog een paar scans uitvoeren.
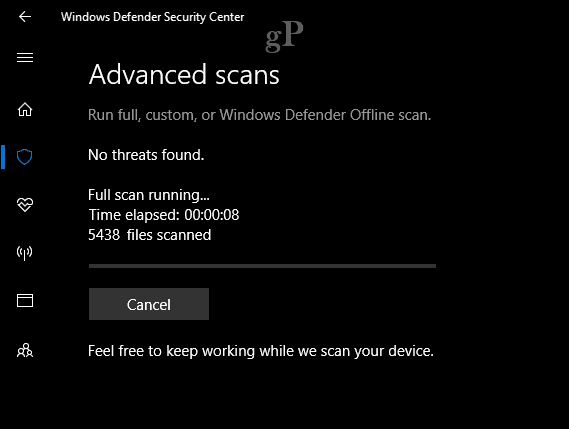
Nadat bedreigingen zijn gevonden, kunt u op de klikken Start actie om het virus onmiddellijk in quarantaine te plaatsen of bekijk het voor meer informatie.
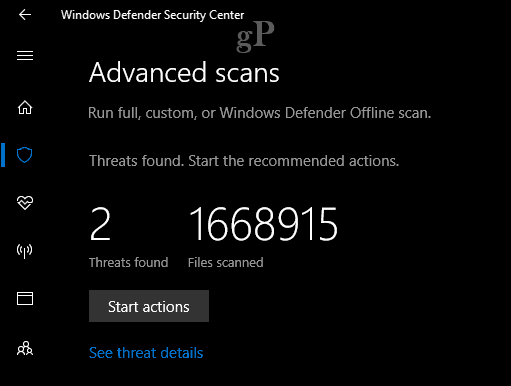
Gebruik een offline scanner om hardnekkige virussen te verwijderen - ESET SysRescue Live
Voor hardnekkige virussen en andere soorten kwaadaardige code zoals spyware, raad ik aan een tool van derden te gebruiken, zoals ESET's SysRescue offline scanner. Er zijn andere soorten offline scanners zoals die van Microsoft kwaadaardige offline scanner. Ik heb meer succes gehad met ESET, dat is een gratis download. Ik stel voor dat u dit doet vanaf een niet-geïnfecteerde computer voor het beste resultaat.
Volg na het downloaden de eenvoudige instructies om een opstartbare kopie te maken, die u op een lege cd kunt branden of op een lege USB-stick kunt maken.
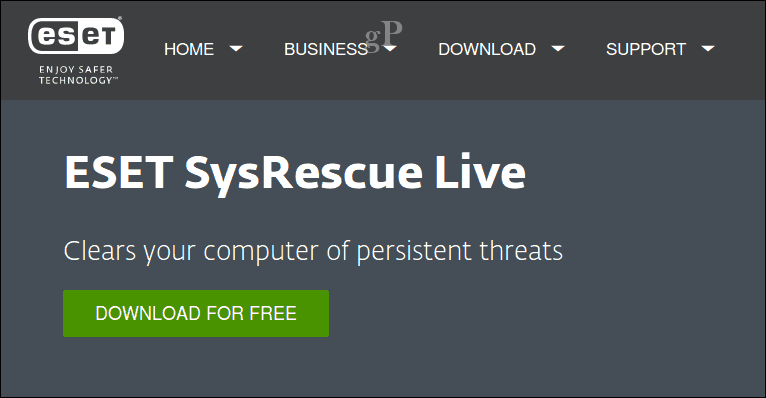
De volgende stap is om op te starten vanaf de SysRescue Live CD, configureer uw BIOS om op te starten vanaf de live media, volg dan de instructies op het scherm. SysRescue is gebaseerd op Linux, dus het biedt een extra buffer van beveiliging om ervoor te zorgen dat het niet geïnfecteerd raakt. Wanneer u bij het ESET SysRescue Live-scherm aankomt, selecteert u de optie ESET SysRescue uitvoeren.
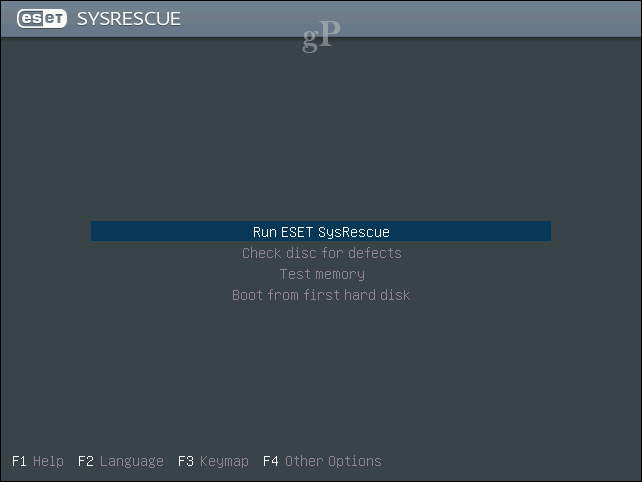
Notitie: Als u wordt gevraagd om in te loggen met een wachtwoord, laat u het wachtwoordveld leeg en klikt u op inloggen.
Schakel beide in Live Grid en Potentieel ongewenste toepassingen klik in hun respectievelijke keuzelijst Ik accepteer de voorwaarden in de licentieovereenkomst.
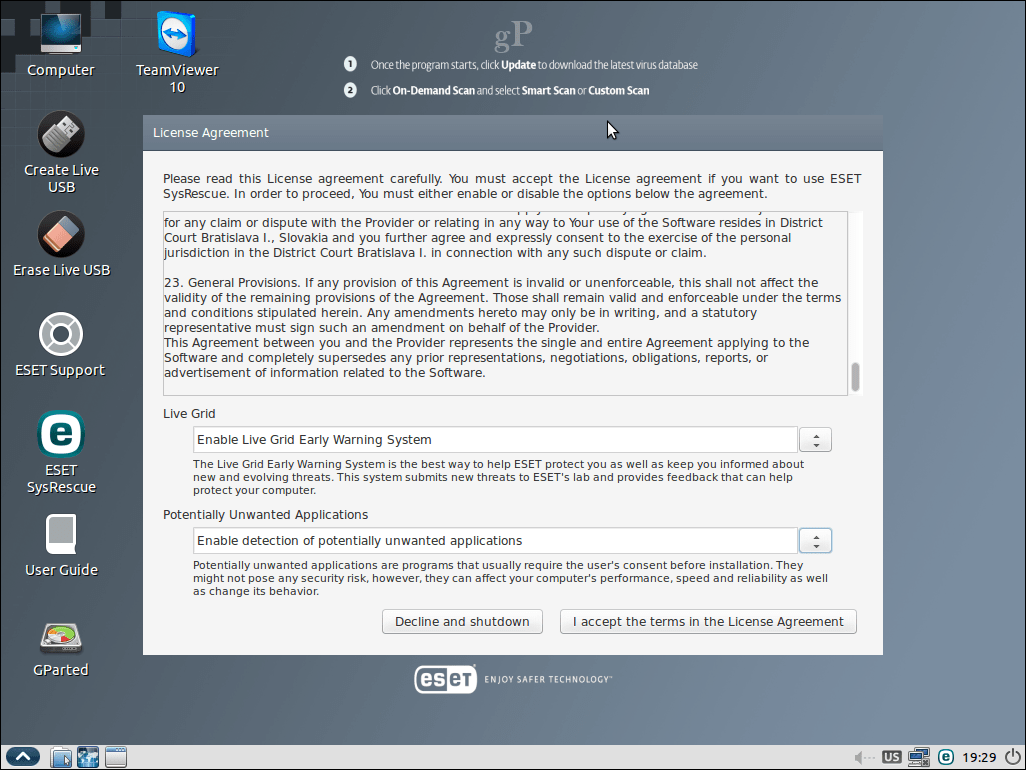
Werk na het opstarten in het ESET SysRescue Live-programma uw virushandtekeningen bij om ervoor te zorgen dat bekende virussen worden gevonden.
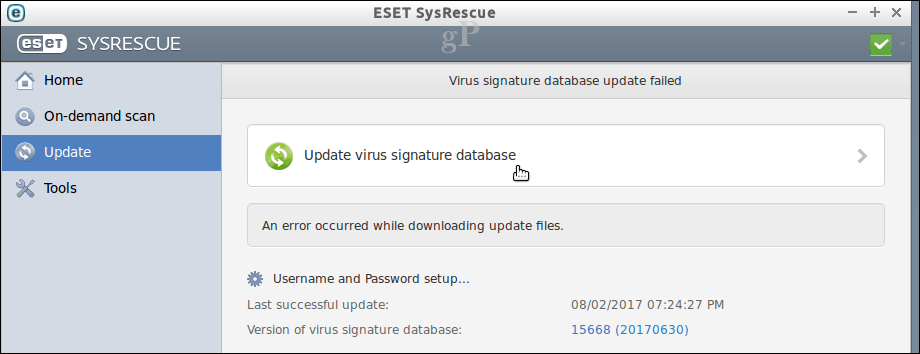
U kunt verschillende opties gebruiken, waaronder scan op aanvraag, slimme scan of aangepaste scan. Als u thumbdrives hebt die zijn aangesloten op het geïnfecteerde systeem, wilt u deze misschien bijvoegen en kiest u de aangepaste scanoptie. Als je klaar bent, klik je op de knop Scannen.
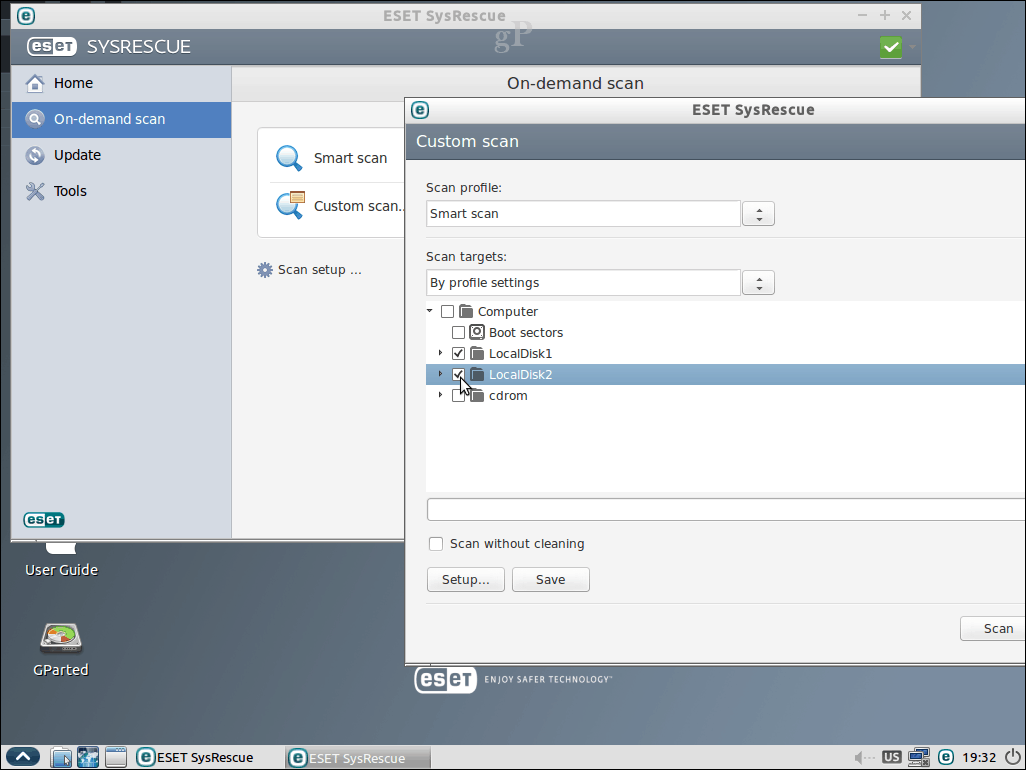
Voer de scan een paar keer uit om er zeker van te zijn dat virussen worden verwijderd.

Als je klaar bent, start je opnieuw op in Windows 10 en controleer je of alles weer normaal is.
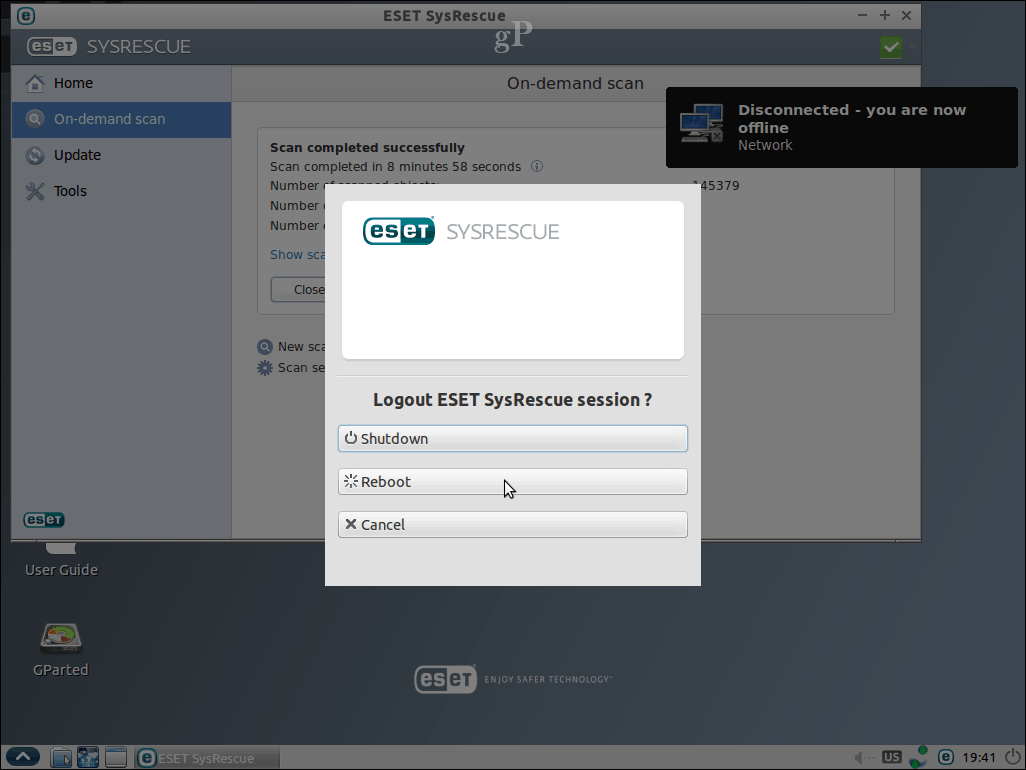
Verborgen of onleesbare bestanden herstellen
Sommige virussen kunnen bestanden wijzigen om ze onleesbaar te maken. Mogelijk moet u extra stappen ondernemen om uw bestanden te herstellen. Als uw bestanden leeg zijn of eruit zien als snelkoppelingen, zijn ze waarschijnlijk gewoon verborgen. Start de opdrachtprompt, vervolgens blader naar de locatie waar de bestanden staan zijn opgeslagen. Typ de volgende opdracht om uw bestanden te herstellen: attribuut *. * -h -s / s / d druk vervolgens op Enter op je toetsenbord.
Conclusie en volgende stappen
Hopelijk heb je na het uitvoeren van de bovenstaande stappen je Windows 10-pc weer actief en zijn al je bestanden weer veilig en wel. Dus wat nu? Twee dingen: (1) de beveiliging van uw computer versterken om ervoor te zorgen dat dit niet opnieuw gebeurt en (2) back-up, back-up, back-up jouw gegevens! Hier zijn enkele bronnen om u op weg te helpen:
- Ultieme Windows 10 Backup and Restore Guide
- Hoe u uw computer kunt beschermen tegen ransomware
- Installeer handmatig zelfstandige en cumulatieve updates en virusdefinities in Windows 10



