Een reparatie-upgrade uitvoeren in Windows 10
Windows 10 Windows Probleemoplossen / / March 18, 2020
Laatst geupdate op

Een reparatie-upgrade lost Windows-systeemproblemen op met behoud van uw bestanden, apps en instellingen.
Wanneer uw Windows 10-installatie funky of traag wordt, zult u alles proberen om het te repareren: systeembestandscontrole, DISM, controleer schijf om er een paar te noemen. Meestal is het laatste redmiddel een schone installatie, maar dat hoeft niet per se zo te zijn. We weten allemaal dat de opties voor opnieuw installeren van Microsoft voor Windows 10 zijn inbegrepen Verse start, Reset en een schone installatie vanaf installatiemedia zoals dvd of USB. Maar een andere handige optie is de reparatie-upgrade.
Wat is een reparatie-upgrade precies?
Het is gewoon een manier om een nieuwe installatie van Windows 10 uit te voeren zonder uw apps, bestanden en instellingen te verwijderen. In dit artikel bespreken we snel het proces van het uitvoeren van een reparatie-upgrade.
Voer een reparatie-upgrade uit met uw Windows 10-installatieschijf
Wat zijn de voordelen van een reparatie-upgrade?
Afgezien van het bewaren van uw persoonlijke bestanden, apps en instellingen, kan een reparatie-upgrade hardnekkige problemen zoals corruptie herstellen Windows Installer-service, Windows Update problemen, registervermeldingen en corrupte systeembestanden.
Voordat u een reparatie-upgrade uitvoert, moet u ervoor zorgen dat u media opnieuw installeert die overeenkomt met de editie van Windows 10 je hebt geïnstalleerd. Dus als u de Windows 10-jubileumupdate of de Creators Update, zorg ervoor dat je die versie hebt, samen met de editie en architectuur (Home, Pro, 32-bits, 64-bits). Druk op om die informatie te vinden Windows-toets + X, Klik Systeem bekijk vervolgens uw systeemdetails. Als uw systeem vooraf was geïnstalleerd met Windows 10 Home of Pro, kunt u de instructies volgen om Windows 10 te downloaden en die te gebruiken om de reparatie-upgrade uit te voeren. Bekijk onze gids voor instructies over hoe download en maak opstartbare media.
U hoeft niet per se een opstartbare kopie te maken - de ISO zelf is voldoende. Dubbelklik gewoon op het bestand om monteer de ISO of klik er met de rechtermuisknop op, kies Openen met, en Bestandsverkenner. Zodra uw installatiemedia klaar is, wordt u gevraagd de installatie te starten.
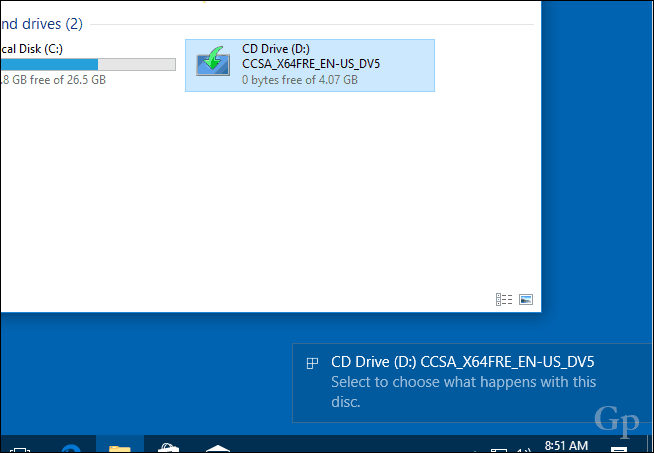
Doorloop de installatiewizard zoals u dat normaal zou doen bij het installeren van een nieuwe functie-update.
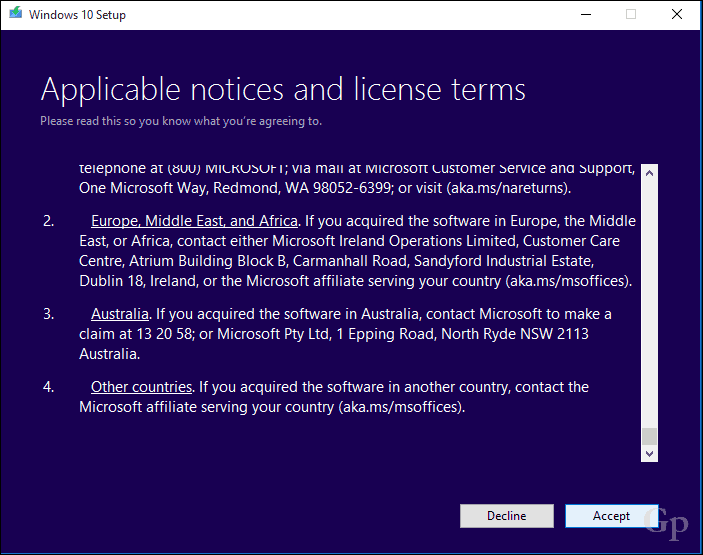
Vergeet niet de optie te kiezen: Bewaar persoonlijke bestanden en applicaties.
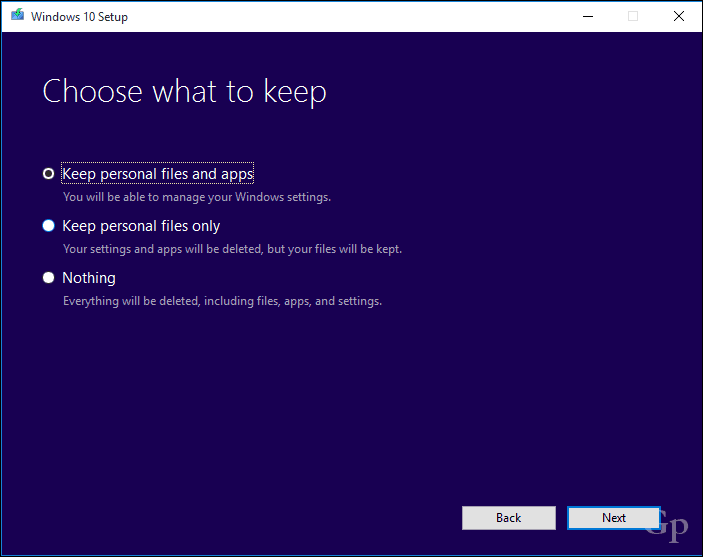
Klik op als u klaar bent Installeren beginnen.
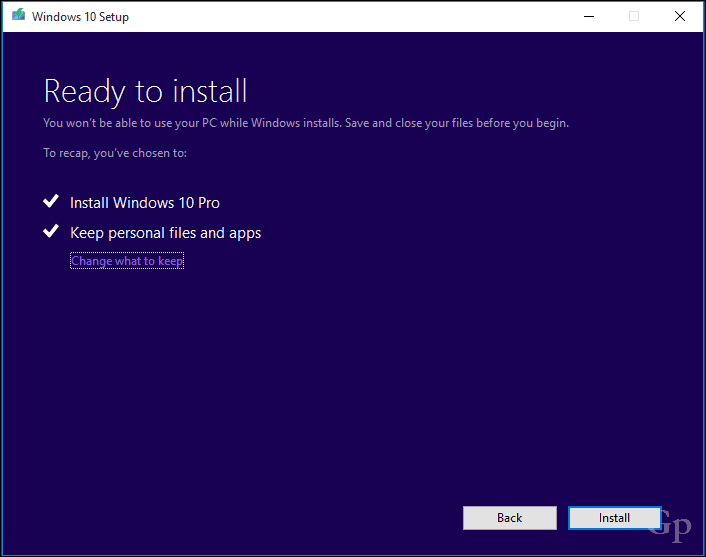
Dit zal een tijdje je scherm zijn. Nadat de installatie is voltooid, wordt u hierom gevraagd log in en rond af de installatie.
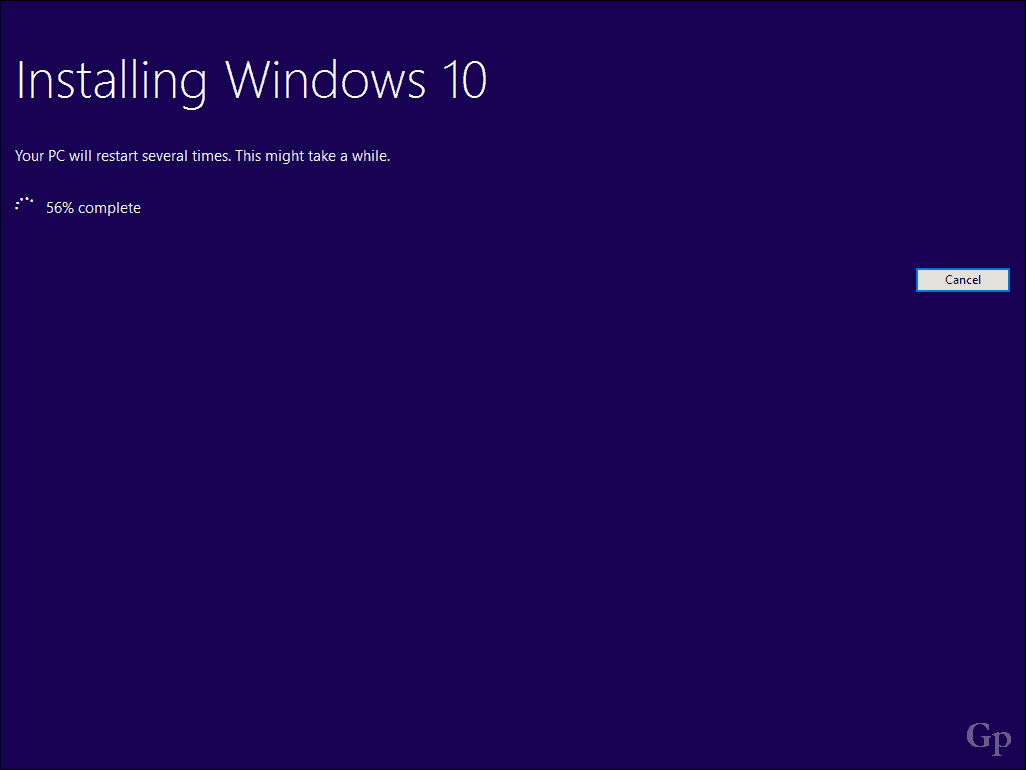
Een ding dat u opvalt, is dat uw Windows 10-installatie wordt gereset naar de oorspronkelijke release. In plaats van bijvoorbeeld de laatste cumulatieve update te hebben geïnstalleerd, ziet u zoiets als 15063.0 geïnstalleerd. Als u tijdens de installatie met internet was verbonden, kan de installatie van Windows 10 deze updates op intelligente wijze downloaden en installeren voordat u het bureaublad bereikt. Zo niet, dan kunt u onze gids volgen download de laatste cumulatieve update om uw systeem actueel te krijgen.
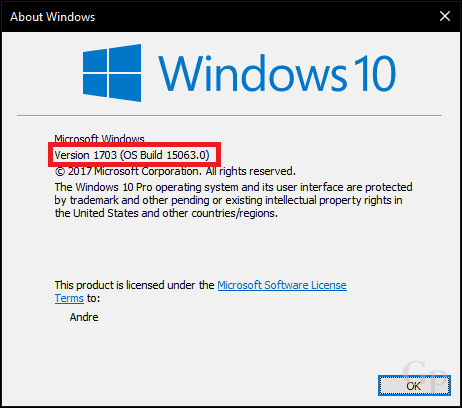
Uit voorzorg moet u enkele van onze volgen vereiste taken zoals het uitschakelen van beveiligingshulpprogramma's, het loskoppelen van niet-essentiële randapparatuur voordat de upgrade wordt gestart. Dit kan de kans op conflicten tijdens de upgrade verkleinen.
Dat is vrijwel alles wat er is aan een reparatie-upgrade. U krijgt niet alleen een nieuwe installatie, maar u bewaart uw bestanden en apps en repareert daarbij beschadigde systeembestanden of -services.
Heeft u ooit een reparatie-upgrade uitgevoerd? Zo ja, laat ons weten hoe het ging in de comments.



