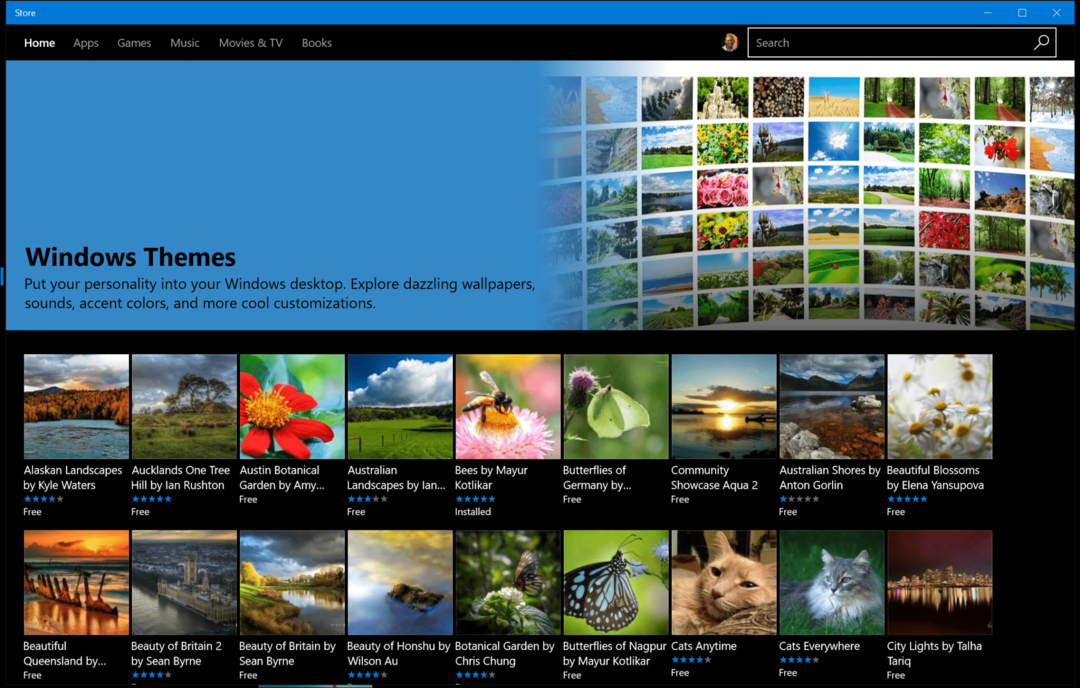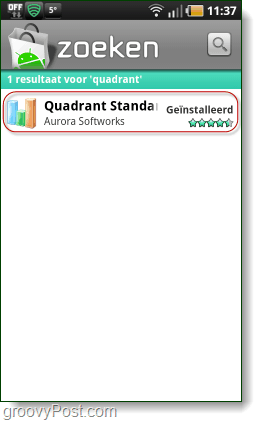Outlook: vind e-mails gemakkelijker door in alle mappen te zoeken
Microsoft Office Microsoft Windows Outlook Outlook 2010 / / March 18, 2020
De zoekoptie in Outlook doet goed werk door een enkele map te doorzoeken. Maar dit beperkt u als u op zoek bent naar die moeilijk te vinden e-mail. Hier leest u hoe u meer mappen aan uw zoekopdracht kunt toevoegen.
Het is frustrerend als je geen e-mail kunt vinden die iemand je een aantal maanden geleden heeft gestuurd. Standaard zoekt Outlook alleen in de huidige map waarin u zich bevindt. Hier kunt u zien in het zoekvak dat Outlook alleen in mijn Postvak IN zoekt.
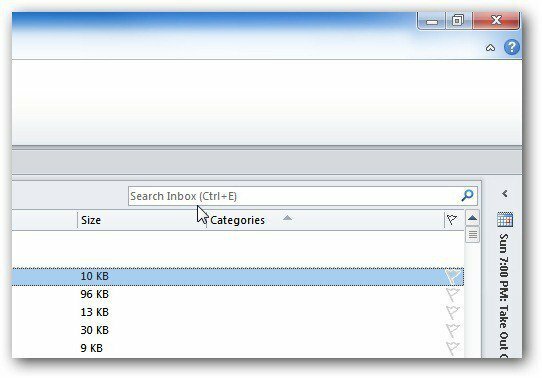
Als er na het zoeken geen of niet de gewenste resultaten zijn, klikt u op Opnieuw zoeken in alle e-mailitems.
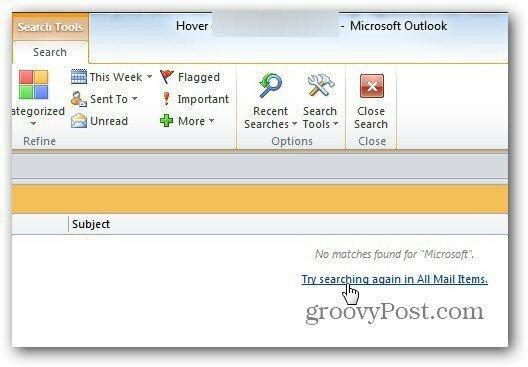
Dit helpt bij het vinden van de e-mail die u zoekt.
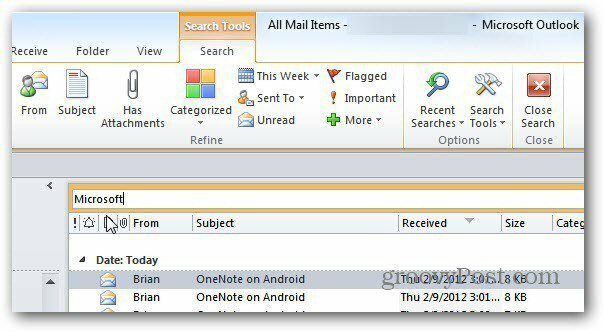
Er is echter geen reden om al uw mappen tweemaal te moeten doorzoeken. U kunt als volgt altijd zoeken in alle mappen, inclusief verwijderde items in Outlook 2010.
Klik op het bestand en vervolgens op opties.
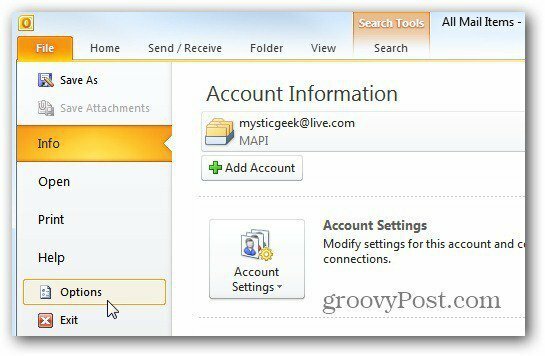
Outlook-opties worden geopend. Klik op Zoeken en selecteer vervolgens onder Resultaten Alle mappen en neem berichten op van verwijderde items. Een andere handige tool die ik leuk vind, is dat de zoektermen zijn gemarkeerd, zodat ze gemakkelijker te vinden zijn. Klik OK.
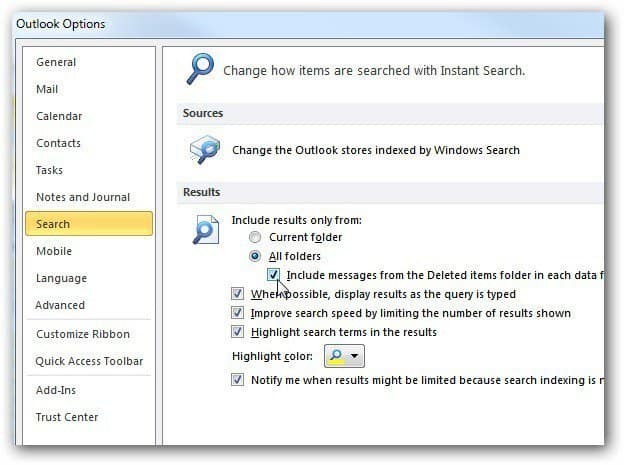
Nu zoekt Outlook altijd ook in alle mappen en verwijderde berichten. Heel handig.
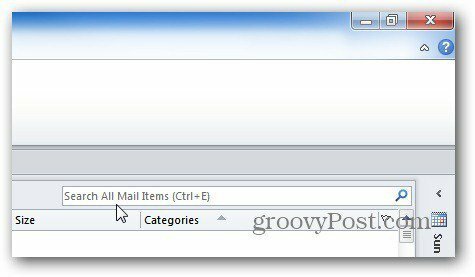
Door te zoeken in Alle mappen inclusief Verwijderde items, heb je een betere kans om die TPS-rapporten te vinden waar de baas om vraagt!
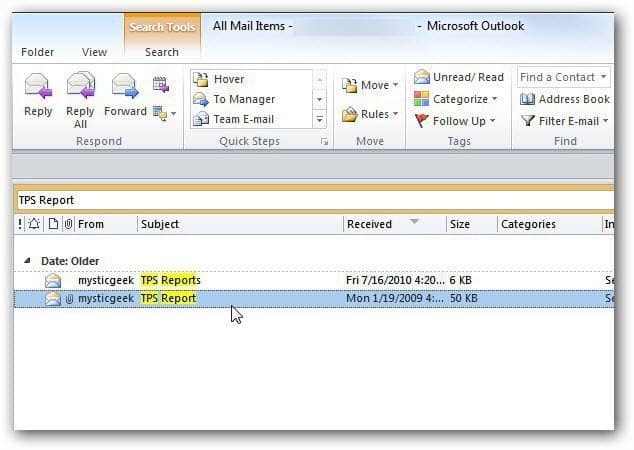
U kunt dezelfde instellingen configureren in Outlook 2007 te. Klik Extra >> Opties.
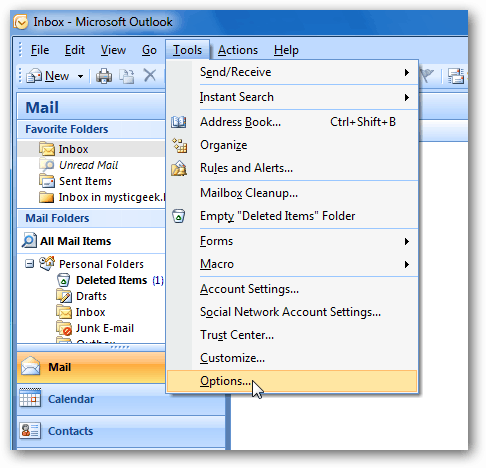
Het venster Opties verschijnt. Klik op Zoekopties in het zoekgedeelte.
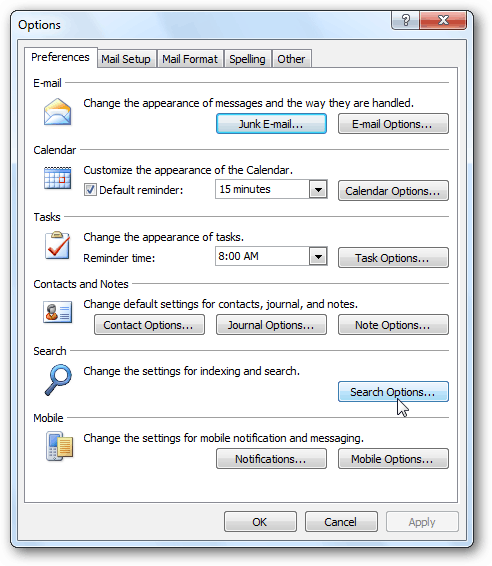
Selecteer nu Verwijderde items en alle mappen in het Instant Search-paneel.
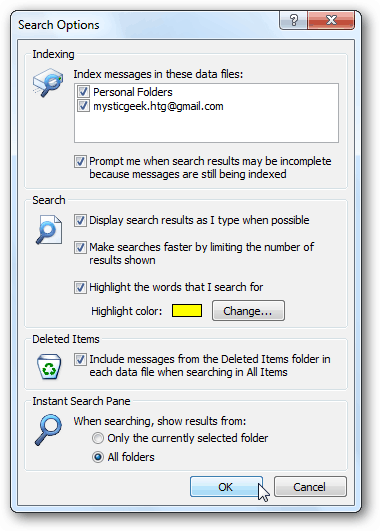
Als u op zoek bent naar een moeilijk te vinden e-mail, zal het gebruik van deze opties u zeker helpen.