Opmaak zoeken en vervangen in Microsoft Word en Excel
Microsoft Office Microsoft Word Microsoft Microsoft Excel Held / / March 17, 2020
Laatst geupdate op

Met zoveel opmaakopties die direct beschikbaar zijn op het lint, is Zoeken en vervangen een zelden gebruikt, maar krachtig alternatief. Hier is hoe het te gebruiken.
Als het gaat om het wijzigen van de opmaak van een Word-document of Excel-spreadsheet, heb je een paar opties. U kunt naar het tabblad Ontwerpen op het lint gaan en wijzigingen aanbrengen die het hele document beïnvloeden. U kunt op het tabblad Home blijven en spelen met lettertypen en stijlen terwijl u door uw document navigeert, of u klikt met de rechtermuisknop op de tekst die u wilt wijzigen en opent de menu's Lettertype of Alinea. Of, als je het uiterlijk van een bepaalde alinea leuk vindt, kun je de Format Painter gebruiken om het naar de andere te kopiëren.
De eerste methode is automatisch maar niet flexibel. De andere vereisen dat u doorbladert en handmatig wijzigingen aanbrengt. Maar er is ook een compromis: je kunt het gebruiken Zoek en vervang.
Nee, het is niet alleen om woorden te zoeken
U weet misschien dat u Zoeken en vervangen moet gebruiken wanneer u meerdere instanties van een tekst moet wijzigen, maar de superkracht van de tool vertaalt zich ook in opmaak. Verander het uiterlijk van alle tekst die op een bepaalde manier is opgemaakt, of verander de tekst zelf. U kunt zelfs opties combineren en superspecifieke, geavanceerde resultaten behalen. Op deze manier kunt u alle unieke wijzigingen die u heeft aangebracht, behouden, zoals alleen bepaalde alinea's met dubbele tussenruimte, terwijl u de wijzigingen nog steeds automatisch toepast overal waar u ze nodig heeft.
Om te beginnen, gewoon open het venster Zoeken en vervangen, Klik Meer om het menu uit te vouwen en klik vervolgens op Formaat knop om de lijst met beschikbare criteria te bekijken.
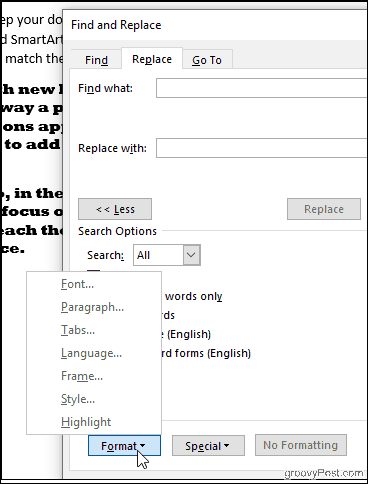
U zult merken dat u kunt zoeken naar elke opmaak die in uw document wordt weergegeven: lettertypen, alinea-indelingen zoals inspringen en uitlijnen, of zelfs de manier waarop tekst rond afbeeldingen loopt. Klik op de Stijl optie, en u kunt koppen, opsommingstekens en meer wijzigen. Of kies Markeer om alle gemarkeerde tekst te vinden.
Laten we de mogelijkheden voor het wijzigen van indelingen van Zoeken en vervangen illustreren met een eenvoudig voorbeeld: enkele lettertypen wijzigen.
Lettertypen zoeken en vervangen in Word
U moet eerst zoeken naar het lettertype dat u wilt wijzigen. Klik hiervoor op Formaat > Lettertype om het venster Find Font te openen.
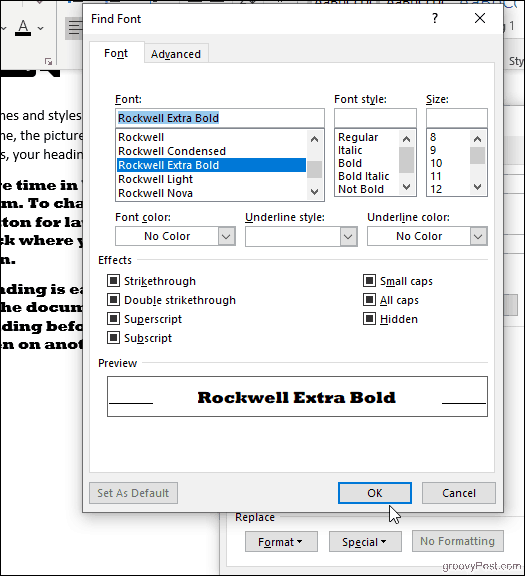
U kunt het specifieke lettertype, de kleur, de grootte en de stijl kiezen waarnaar u op zoek bent en zodra u klikt OK, uw formaatselecties verschijnen onder het veld Zoeken naar (de afbeelding hieronder laat zien dat we alles willen vinden dat wordt weergegeven in Rockwell Extra Bold). Als u alleen naar opmaak wilt zoeken, typt u niets in de zoekvelden; laat ze leeg. Anders kunt u wat tekst toevoegen als u ook op zoek bent naar specifieke inhoud.
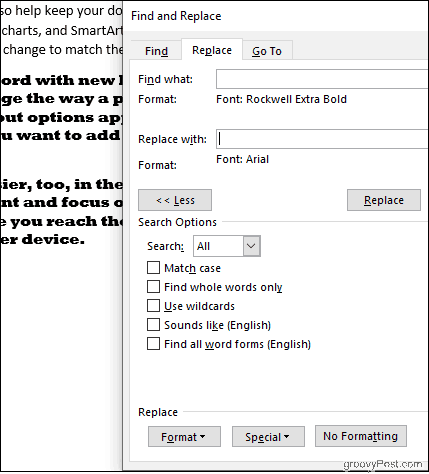
Herhaal het proces om desgewenst een vervangend lettertype te kiezen. En als u van gedachten verandert, zorg er dan voor dat uw cursor in het relevante zoekveld staat (Vind wat als u uw zoekcriteria wijzigt of Vervangen door als u het vervangende lettertype wijzigt) en wijzig uw keuzes zoals eerder. Klik Geen opmaak opnieuw beginnen.
In het onderstaande voorbeeld, Woord al het grote, vetgedrukte Rockwell-lettertype van ons document gewijzigd in Arial.
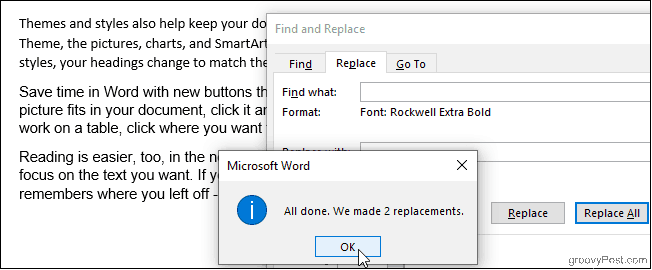
De meeste andere opties - Alinea, Frame, Stijl - werken ongeveer op dezelfde manier en aangezien je ze kunt combineren, kun je behoorlijk creatief worden. Een interessante truc is om naar woorden te zoeken en alleen een lettertype in het Vervangen door veld. Hierdoor wordt het lettertype van de gezochte tekst gewijzigd zonder dat de tekst verandert. Stel dat u hebt besloten dat een bepaalde bedrijfsnaam in uw hele document vetgedrukt moet worden weergegeven: voer de bedrijfsnaam in het Vind wat veld en kies de vetgedrukte lettertypestijl en rode lettertypekleur voor de Vervangen door veld. Dit werkt ook andersom: zoek op een lettertype en vervang alles wat in dat lettertype wordt weergegeven door verschillende woorden.
Laten we dit nu eens proberen in Excel.
Zoeken en vervangen van opmaak in Excel
Excel heeft een aantal vergelijkbare instellingen. Klik Opties in het venster Zoeken en vervangen. Dan klikken Formaat om te specificeren waar u naar op zoek bent (en waar u het door wilt vervangen, indien van toepassing). Probeer te klikken Kies Formaat van cel om een voorbeeldcel uit uw spreadsheet te kiezen in plaats van te rommelen met kleuren en uitlijningen in het venster Zoekindeling.
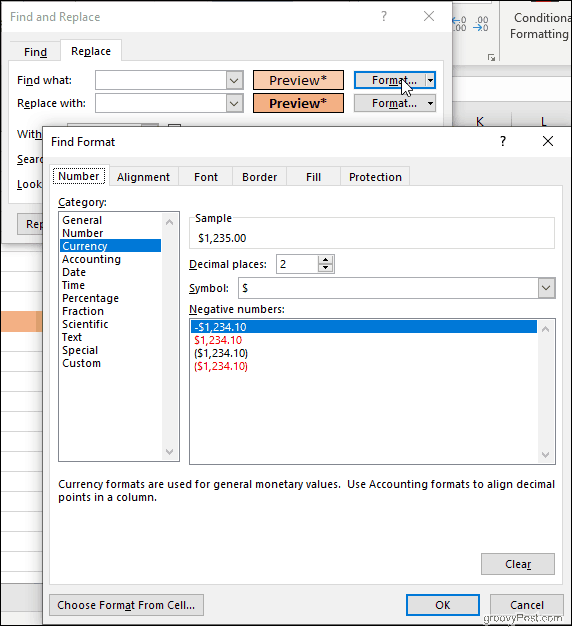
Als je eenmaal hebt gekozen, Excel vult een voorbeeldcel met uw selecties en u bent klaar om te gaan. Zoek bijvoorbeeld cellen die zijn opgemaakt als valuta en schakel ze allemaal over naar de boekhoudindeling. Zoek samengevoegde cellen of cellen met specifieke randstijlen en vulkleuren. U kunt zelfs zoeken naar vergrendelde of verborgen cellen. Dan kunt u deze eenvoudig vervangen door de nieuwe opmaak die u kiest in de Vervangen door veld.
Gebruik Zoeken en vervangen voor aanpassing en gemak
Met zoveel opmaakopties die direct beschikbaar zijn op het lint, is Zoeken en vervangen een zelden gebruikt, maar krachtig alternatief. Het voordeel van deze methode boven het gebruik van de opmaakinstellingen van het tabblad Ontwerpen is de flexibiliteit om specifiek te kiezen elementen en wijzig alleen die elementen, in plaats van een nieuwe stijl op te leggen over alle tekst van het document zonder onderscheid. En het is zeker handiger dan stukjes tekst of secties van een spreadsheet te selecteren met je cursor. Zoeken en vervangen kan handig zijn, dus vergeet niet dat het er is!



