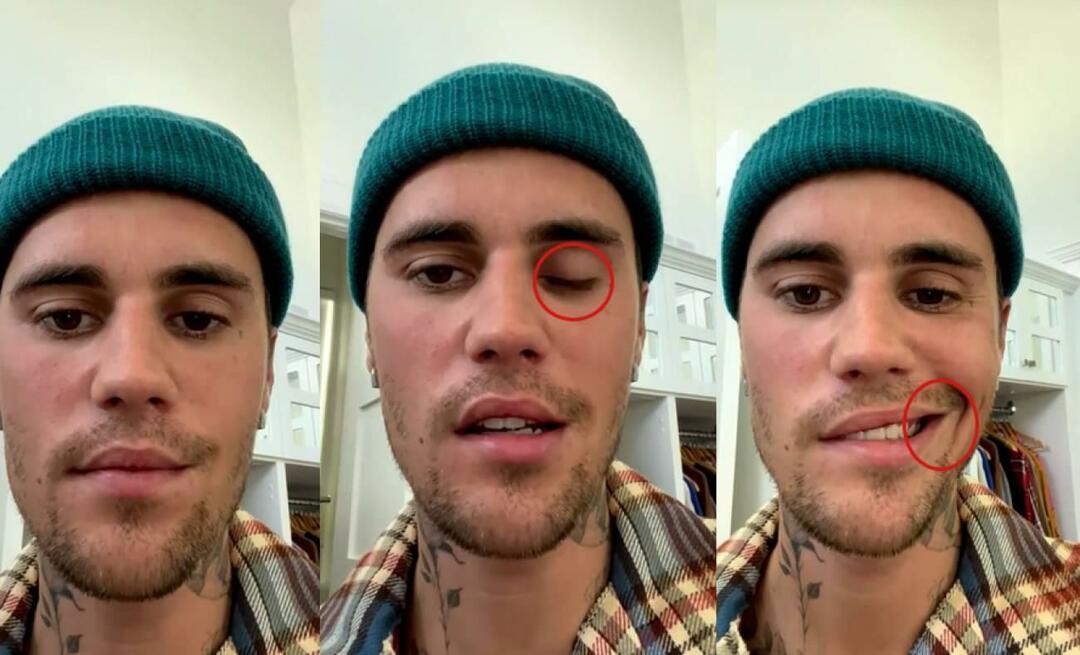Hoe Google Spreadsheets in Google Documenten in te voegen
Google Bladen Google Google Documenten Held / / April 13, 2023

Laatst geupdate op
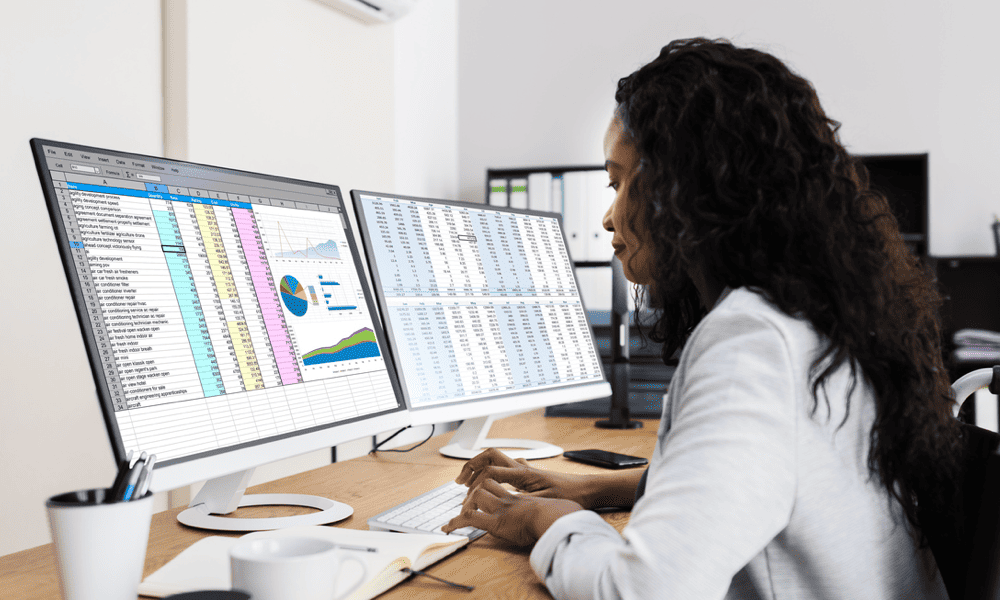
Wilt u gegevens uit uw Google Spreadsheets-spreadsheet opnemen in uw Google Documenten-document? Volg deze gids om aan de slag te gaan.
U heeft Google Spreadsheets-gegevens die u wilt delen in een Google Docs-document. Dit is geen ongewoon probleem. Misschien wilt u bijvoorbeeld enkele van uw gegevens in een rapport presenteren.
Maar hoe ga je te werk? Het is geen eenvoudig proces, maar het delen van uw Spreadsheets-gegevens in een Documenten-document is mogelijk door de gegevens rechtstreeks te koppelen of in te voegen.
Wilt u Google Spreadsheets invoegen in Google Documenten? Dit is wat u moet doen.
Gegevens van Google Spreadsheets kopiëren en plakken in Google Documenten
De eenvoudigste manier om Google Spreadsheets in Google Documenten in te voegen, is door de gegevens te kopiëren en te plakken. Met deze methode kunt u uw gegevens snel overbrengen als een tabel die u dienovereenkomstig kunt verplaatsen, bewerken en opmaken.
Afhankelijk van hoe u wilt dat uw document werkt, kunt u ook de koppeling tussen uw Spreadsheets- en Documenten-documenten behouden. U kunt er echter ook voor kiezen om de gegevens eenmalig te kopiëren, zodat de koppeling tussen de twee apps wordt verbroken.
Gegevens kopiëren en plakken van Google Spreadsheets naar Google Documenten:
- Open uw Google Spreadsheets-spreadsheet en selecteer het celbereik dat u wilt invoegen.
- druk op Ctrl+C (of Command + C op Mac). U kunt ook met de rechtermuisknop klikken en kiezen Kopiëren.
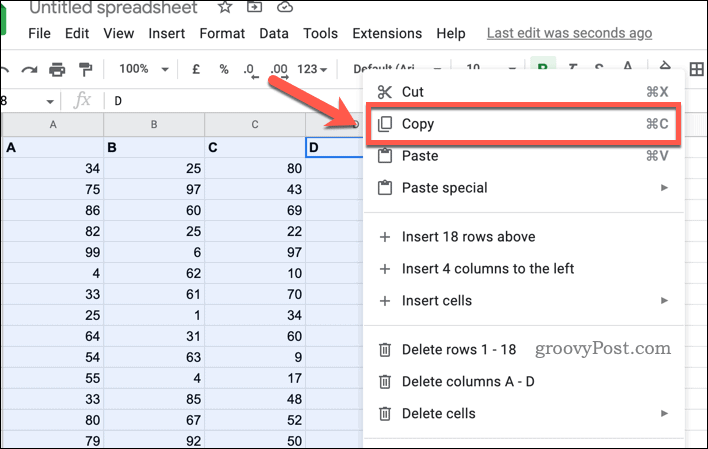
- Open vervolgens uw Google Docs-document en plaats de cursor waar u de gegevens wilt invoegen.
- druk op Ctrl+V (of Commando + V op Mac). U kunt ook met de rechtermuisknop klikken en selecteren Plakken.
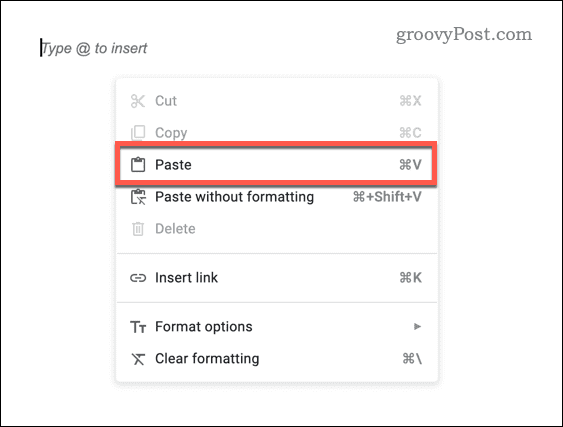
- U wordt gevraagd om te kiezen hoe u de gegevens wilt plakken. Kies tussen:
- Link naar rekenblad. Hierdoor blijft een gegevenskoppeling met de originele spreadsheet behouden, zodat eventuele wijzigingen in de gegevens worden weerspiegeld in zowel de Google Spreadsheets-spreadsheet als het document.
-
Plakken ontkoppeld. Hiermee plak je de gegevens zoals ze nu zijn in je Google Docs-document. Eventuele wijzigingen in Google Spreadsheets worden achteraf echter niet weergegeven.
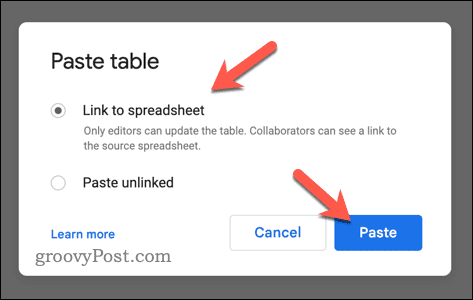
De gegevens verschijnen onmiddellijk als een tabel in uw document.
Een grafiek van Google Spreadsheets koppelen aan Google Documenten
Een andere manier om Google Spreadsheets in Google Documenten in te voegen, is door de gegevens als een grafiek te koppelen. Met deze methode kunt u uw gegevens visueel weergeven met behulp van verschillende diagrammen, zoals cirkeldiagrammen, staafdiagrammen, lijndiagrammen, enz.
Het heeft ook enkele voordelen. Het diagram wordt automatisch bijgewerkt als u wijzigingen aanbrengt in Google Spreadsheets en u kunt het uiterlijk met verschillende opties aanpassen.
Een diagram uit Google Spreadsheets koppelen aan Google Documenten:
- Open uw Google Spreadsheets-spreadsheet en maak een diagram met uw gegevens. U kunt dit doen door uw gegevensbereik te selecteren en naar te gaan Invoegen > Grafiek.
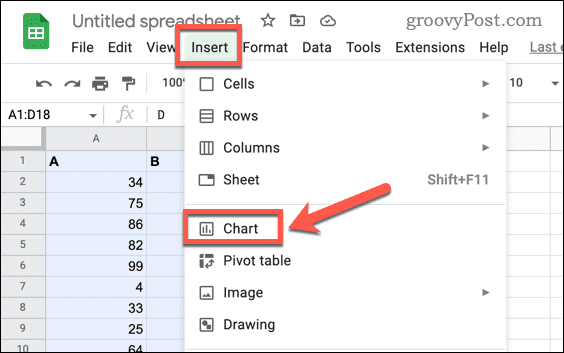
- Pas uw kaartinstellingen aan volgens uw voorkeuren. U kunt het diagramtype wijzigen, titels en labels toevoegen, kleuren en lettertypen wijzigen en meer.
- Open vervolgens uw Google Docs-document en plaats de cursor waar u de grafiek wilt invoegen.
- Ga naar Invoegen > Grafiek > Van bladen.
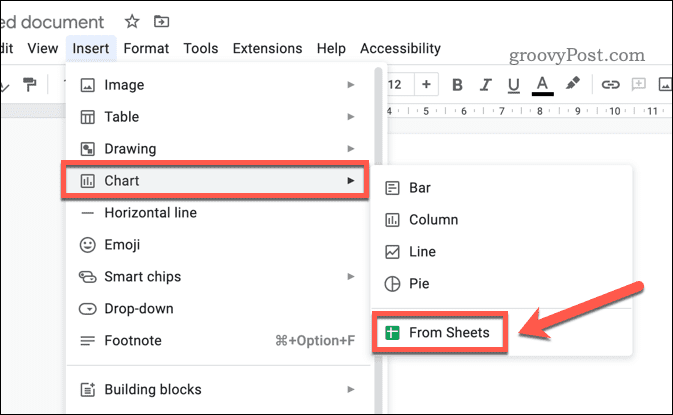
- Selecteer de spreadsheet die uw grafiek bevat en klik Selecteer.
- Kies het diagram dat u wilt importeren en klik Importeren.
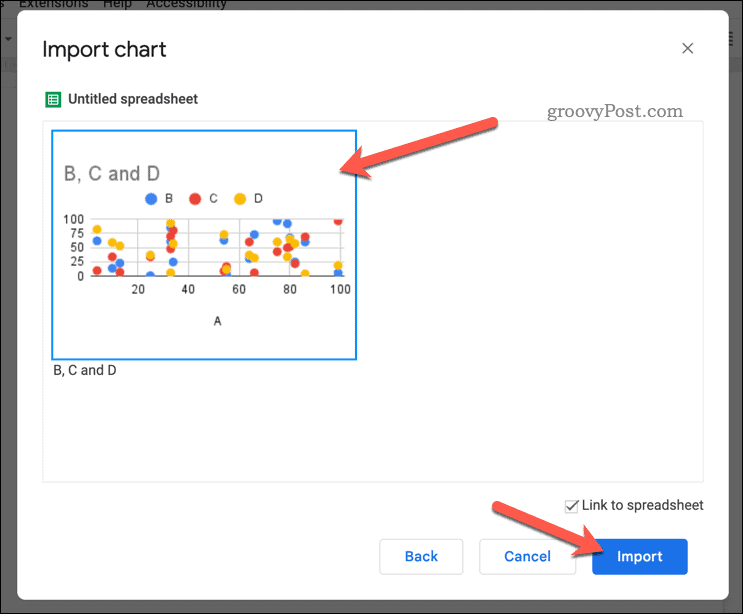
U kunt de grafiek ook bewerken of verwijderen nadat u deze hebt ingevoegd door erop te klikken en de werkbalkopties te gebruiken die verschijnen.
Uw gegevens opschrijven met Google Docs
U kunt uw Google Spreadsheets-gegevens snel invoegen in een Google Documenten-document met behulp van de bovenstaande stappen. Dit kan u helpen uw gegevens efficiënter over verschillende applicaties te presenteren.
Wil je je gegevens combineren? Jij kan tabellen samenvoegen in Google Docs om uw datasets samen te brengen. U kunt ook denken aan andere soorten inhoud, zoals video's invoegen in Google Docs.
Klaar met je document? Wil je het uit handen geven aan een collega of klant, dan kan dat gemakkelijk het eigendom van een Google Documenten-document overdragen. Ten slotte wilt u misschien overwegen hoe u uw Google Presentaties-gegevens verder kunt formatteren, zoals getalnotaties voor uw waarden wijzigen om uw gegevens beter weer te geven.
Hoe u uw Windows 11-productcode kunt vinden
Als u uw productcode voor Windows 11 moet overdragen of deze alleen nodig hebt voor een schone installatie van het besturingssysteem,...