
Laatst geupdate op
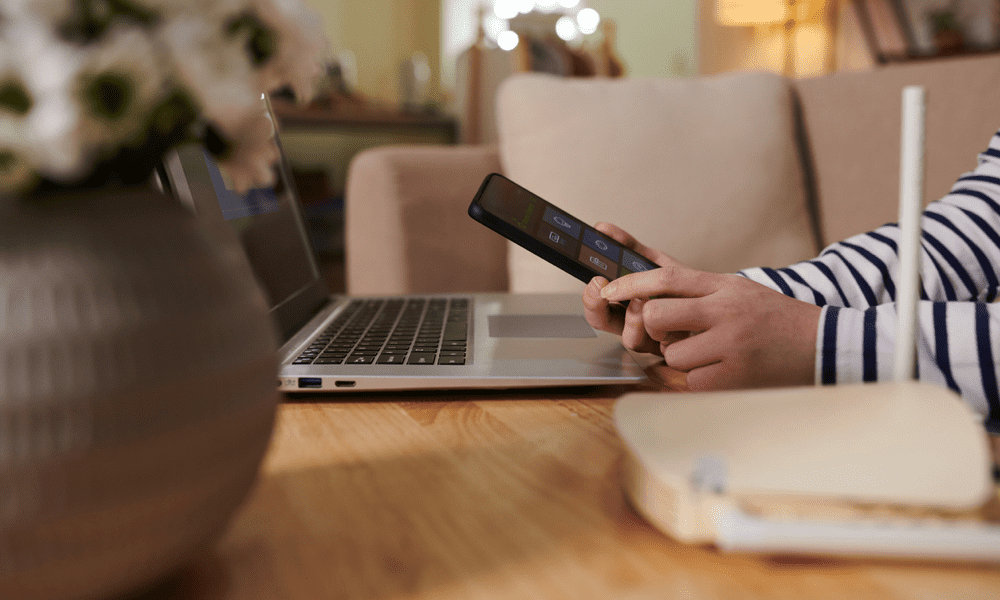
Verbinding maken met het verkeerde wifi-netwerk? Als u een wifi-netwerk op een Mac vergeet, kunt u uw verbindingen veilig houden. In deze handleiding wordt uitgelegd hoe.
Heb je ooit verbinding gemaakt met een wifi-netwerk dat je niet meer wilt gebruiken? Misschien was het traag of onveilig, of erger nog, openbaar toegankelijk (en gemakkelijk te misbruiken). Wat de reden ook is, misschien wilt u dat netwerk vergeten en voorkomen dat uw Mac er in de toekomst automatisch lid van wordt.
In dit artikel laten we je zien hoe je een paar verschillende methoden kunt gebruiken om een wifi-netwerk op een Mac te vergeten.
Waarom zou je een wifi-netwerk op een Mac vergeten?
Er zijn verschillende redenen waarom je een wifi-netwerk op je Mac wilt vergeten:
-
Verbeter uw veiligheid en privacy. Sommige wifi-netwerken kunnen kwaadaardig of gecompromitteerd zijn, waardoor uw gegevens worden vrijgegeven of uw apparaat wordt geïnfecteerd met malware. Als u dergelijke netwerken vergeet, kunt u voorkomen dat u er per ongeluk verbinding mee maakt. Er is ook een duidelijk risico van bepaalde netwerken, zoals openbare netwerken, waardoor uw gegevens gemakkelijk kunnen worden opgespoord.
- Optimaliseer uw prestaties en batterijduur. Sommige wifi-netwerken zijn mogelijk traag, overbelast of hebben een slechte signaalsterkte. Als u deze netwerken vergeet, kunt u automatisch overschakelen naar snellere en betrouwbaardere netwerken (vooral in een druk gebied), waardoor uw online-ervaring wordt verbeterd en uw batterij wordt gespaard.
- Ruim uw netwerklijst op. Je Mac onthoudt elk wifi-netwerk waarmee je ooit verbinding hebt gemaakt, zelfs als je ze maar één keer hebt gebruikt. Dit kan uw netwerklijst lang en rommelig maken, waardoor het moeilijker wordt om degene die u regelmatig gebruikt te vinden. Als u degene vergeet die u niet nodig heeft, kunt u uw lijst opschonen en gemakkelijker te beheren maken.
Als je een wifi-netwerk op je Mac vergeet, gebeurt het volgende:
- Het netwerk wordt verwijderd uit uw lijst met voorkeursnetwerken in uw Netwerk instellingen in de Systeem voorkeuren menu.
- De inloggegevens voor dat netwerk worden verwijderd uit uw iCloud-sleutelhanger, wat betekent dat ze ook niet beschikbaar zijn voor uw andere Apple-apparaten.
- De volgende keer dat u zich binnen het bereik van dat netwerk bevindt, wordt het weergegeven als een beschikbaar netwerk, maar niet als een netwerk waar uw Mac automatisch verbinding mee kan maken.
- Als u er opnieuw verbinding mee wilt maken, moet u het wachtwoord invoeren en dit handmatig selecteren.
Als je wifi-netwerken op een Mac wilt vergeten, hebben we hieronder de gebruikelijke stappen beschreven.
Hoe een wifi-netwerk op een Mac te vergeten met behulp van systeemvoorkeuren
De app Systeemvoorkeuren is de gemakkelijkste manier om een wifi-netwerk op je Mac te vergeten.
Een wifi-netwerk vergeten met Systeemvoorkeuren op een Mac:
- Klik op de Apple-menupictogram op de menubalk in de linkerbovenhoek van uw scherm en selecteer Systeem voorkeuren.
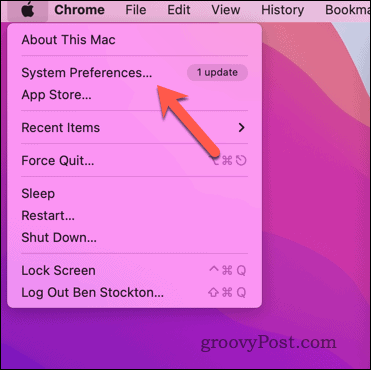
- Op de Systeem voorkeuren dialoog, klik Netwerk.
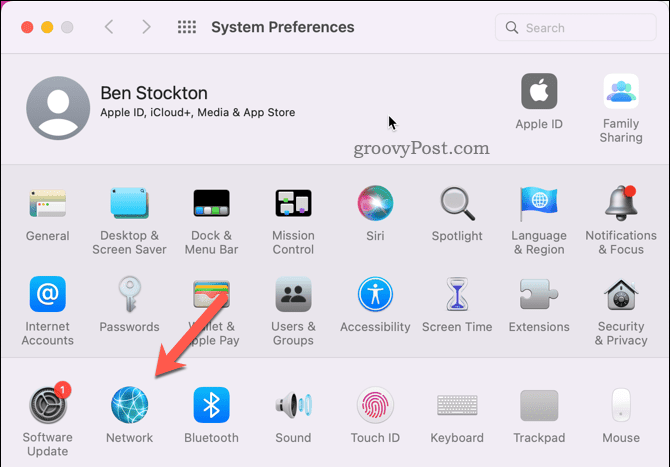
- Op de Netwerk pagina, selecteer Wifi vanaf de zijbalk.
- Klik Geavanceerd in de rechterbenedenhoek van het venster.
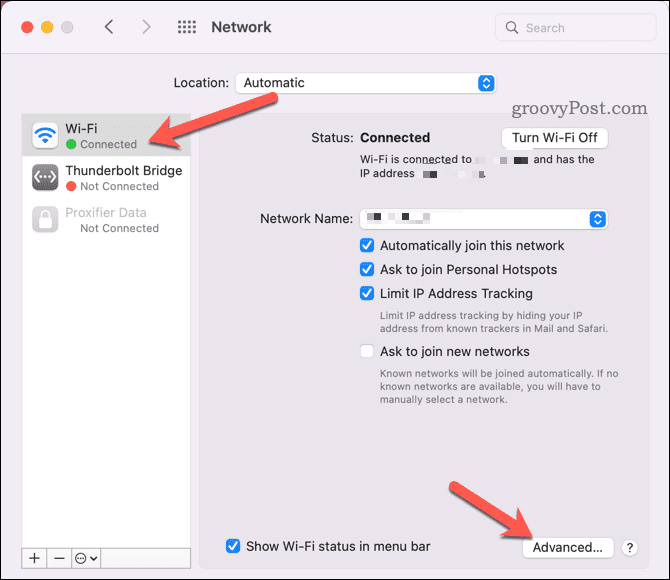
- Op de Wifi blader door de lijst met voorkeursnetwerken en vind degene die je wilt vergeten.
- Selecteer het netwerk en klik op de minus (–) knop onder de lijst.
- Klik OK en dan Toepassen.
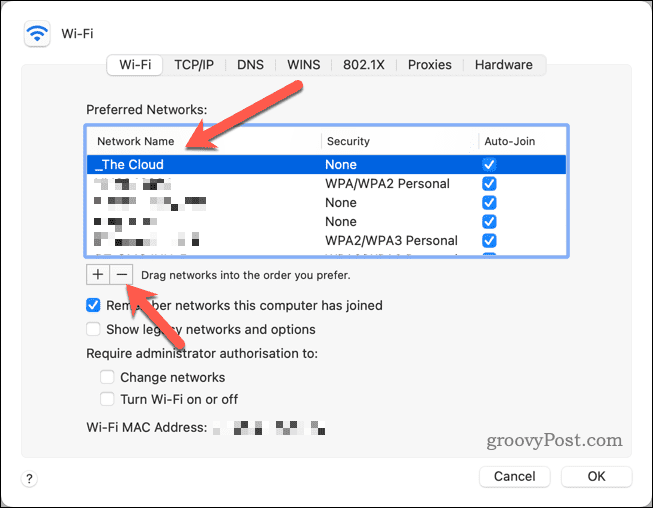
Je bent het wifi-netwerk op je Mac met succes vergeten. Herhaal de stappen om andere netwerken te verwijderen en het Systeem voorkeuren app als je klaar bent.
Hoe een wifi-netwerk op een Mac te vergeten met behulp van Terminal
Als je liever commando's gebruikt in plaats van menu's, kun je een wifi-netwerk op je Mac vergeten met behulp van de Terminal app.
Om wifi-netwerken op een Mac te vergeten met de Terminal-app:
- Launch Terminal van de toepassingen > Nutsvoorzieningen map in de Lanceerplatform.
- Of zoek naar Terminal gebruik makend van Spotlight-zoekopdracht door te drukken Commando + Ruimte.
- In de Terminal venster, typen networksetup -listpreferredwirelessnetworks en0 (het laatste teken is een nul) en druk op Binnenkomen. Dit toont je alle favoriete draadloze netwerken die je Mac onthoudt.
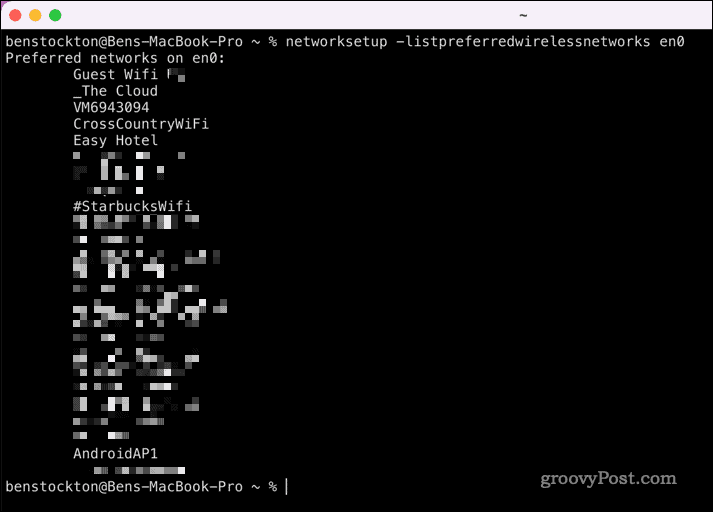
- Als dat niet werkt, vervangen en0 met nl1 in de opdracht en druk vervolgens op Binnenkomen.
- Zoek het netwerk dat u wilt vergeten en kopieer de naam precies zoals deze wordt weergegeven (inclusief spaties en interpunctie).
- Typ vervolgens networksetup -removepreferredwirelessnetwork en0 "Netwerknaam" (of nl1 als en0 werkt niet). Vervang in dit geval "Netwerknaam" met de juiste netwerknaam die je hebt gekopieerd, inclusief de aanhalingstekens.
- druk op Binnenkomen om de opdracht uit te voeren.
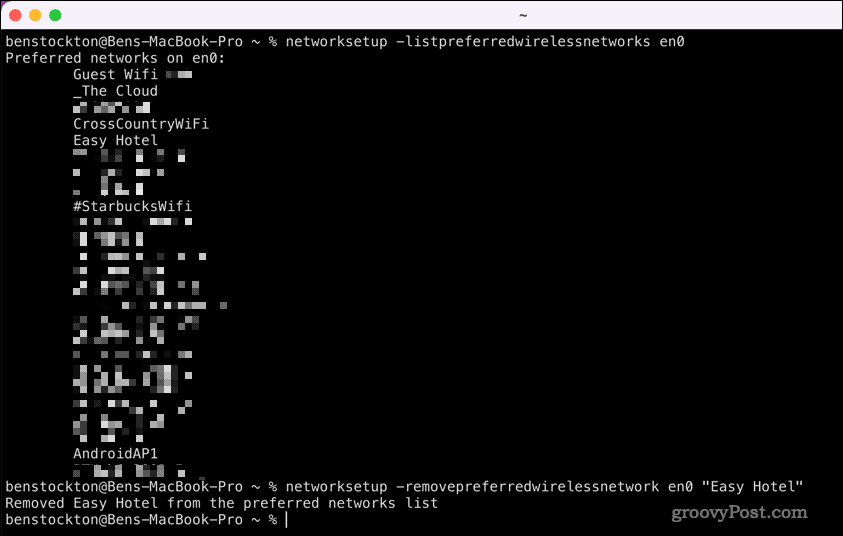
Je zult het ook zien Voorkeurs draadloos netwerk is verwijderd of Het verwijderen van het gewenste draadloze netwerk is mislukt verschijnen in de terminal, afhankelijk van of het werkte.
Als het niet werkte, herhaal je stappen en zorg je ervoor dat je netwerknaam correct is. Als het werkte, gefeliciteerd - je bent dat wifi-netwerk op je Mac met succes vergeten. U kunt deze stappen herhalen voor alle andere netwerken die u wilt verwijderen.
Netwerken beheren op een Mac
Als u een wifi-netwerk op uw Mac vergeet, kunt u uw beveiliging verbeteren. Als je altijd verbinding maakt met het verkeerde netwerk, kan het verwijderen van de netwerken die je niet wilt gebruiken je helpen om de beveiliging te behouden en voorbij de netwerken te komen die te traag of te onveilig zijn.
Benieuwd naar meer commando's in de Terminal? Je kunt wat proberen coole macOS Terminal-opdrachten vervolgens, van trucs voor bestandsonderhoud tot een snel spelletje Tetris.
Geen opslagruimte meer? Als u een op het netwerk aangesloten opslagapparaat hebt, kan dat wijs een netwerkstation toe op uw Mac met behulp van Finder of de Terminal.
Hoe u uw Windows 11-productcode kunt vinden
Als u uw productcode voor Windows 11 moet overdragen of deze alleen nodig hebt voor een schone installatie van het besturingssysteem,...
