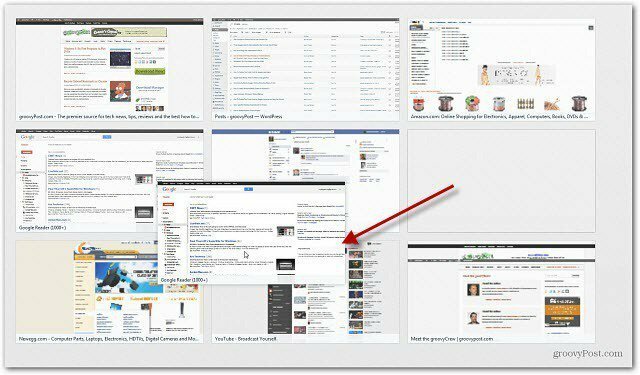Hoe Bing Chat AI uit te schakelen vanuit Windows 11 Search
Microsoft Windows 11 Bing Held / / April 16, 2023

Laatst geupdate op

Microsoft integreert zijn AI-technologie in de gebruikersinterface van Windows 11. Als je het echter niet leuk vindt, kun je Bing Chat AI uitschakelen voor zoeken.
Je hebt misschien het nieuwe Bing-pictogram gezien dat het zoekvak van de Windows 11-taakbalk siert. Dit symbool, met de letter ‘B' omringd door een tekstballon, opent toegang tot de Bing AI-chatbot.
Microsoft introduceert momenteel dit verbeterde zoekvak en AI-systeem voor Windows 11-gebruikers. De integratie is echter niet naadloos, omdat uw vragen via de Microsoft Edge-browser naar de Bing AI Chat-pagina worden geleid.
Als u niet geïnteresseerd bent in Bing Chat AI, kunt u deze uitschakelen door de onderstaande stappen te volgen.
Waar Bing Chat AI te vinden
Zoals opgemerkt, is deze nieuwe AI-functie rudimentair en niet volledig geïntegreerd. Je kunt niet zomaar beginnen met chatten met Bing AI vanuit het zoekveld op de taakbalk - je hebt nog niet de volledige Bing AI-ervaring samengevoegd in Windows 11.
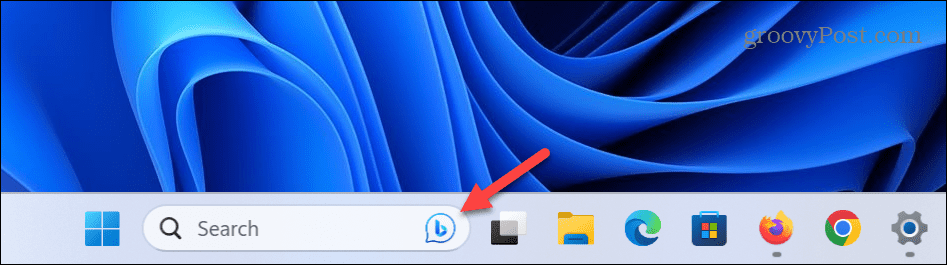
Om het te gebruiken, moet u uw vraag typen en op drukken Binnenkomen. U kunt ook op de klikken Bing Chat-AI knop in de rechter- of linkerbovenhoek van de pagina met webresultaten.
De zoekfunctie opent Microsoft Edge naar de Bing Chat-AI pagina, waar u kunt blijven communiceren met de AI. Momenteel is dit slechts een startknop voor Edge.
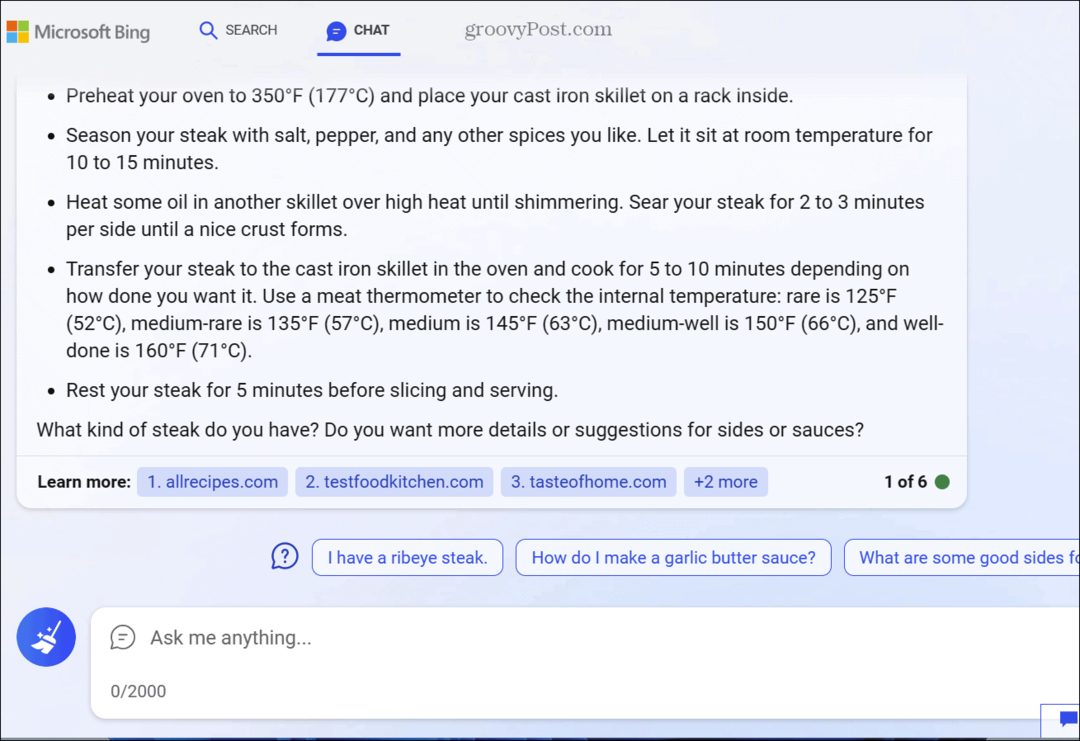
Hoe Bing Chat AI uit te schakelen vanuit Windows 11 Search
Als u merkt dat de Bing Chat AI-knop u in de weg zit tijdens het zoeken naar inhoud, kunt u deze verwijderen.
Bing Chat AI uitschakelen via het zoekveld op de taakbalk:
- druk de Windows-toets en openen Instellingen, of gebruik de Windows-toets + I snelkoppeling om het direct te openen.
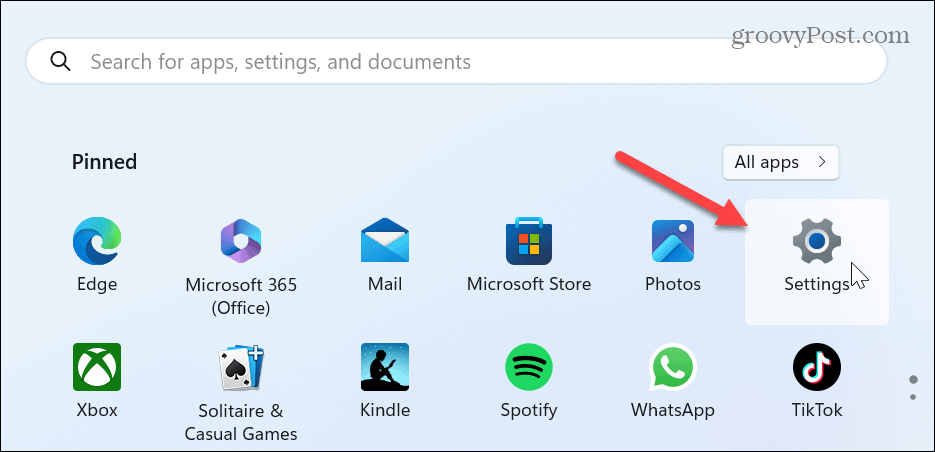
- Wanneer Instellingen opent, klik Privacy en beveiliging van het linkerpaneel.
- Scroll naar beneden naar de Windows-machtigingen gedeelte en klik op Zoek machtigingen van de lijst.
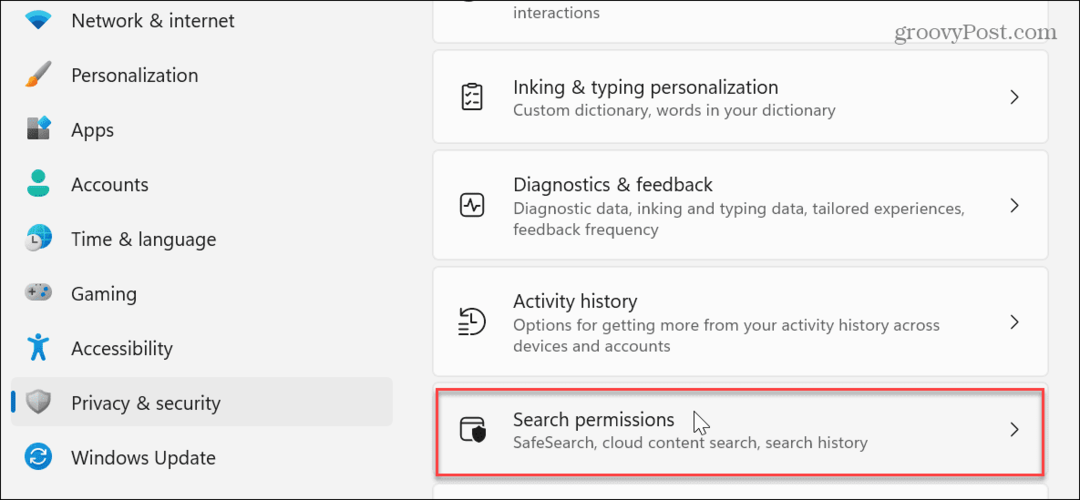
- Blader nu naar beneden naar de Meer instellingen sectie en schakel de Toon zoekhoogtepunten keuze.
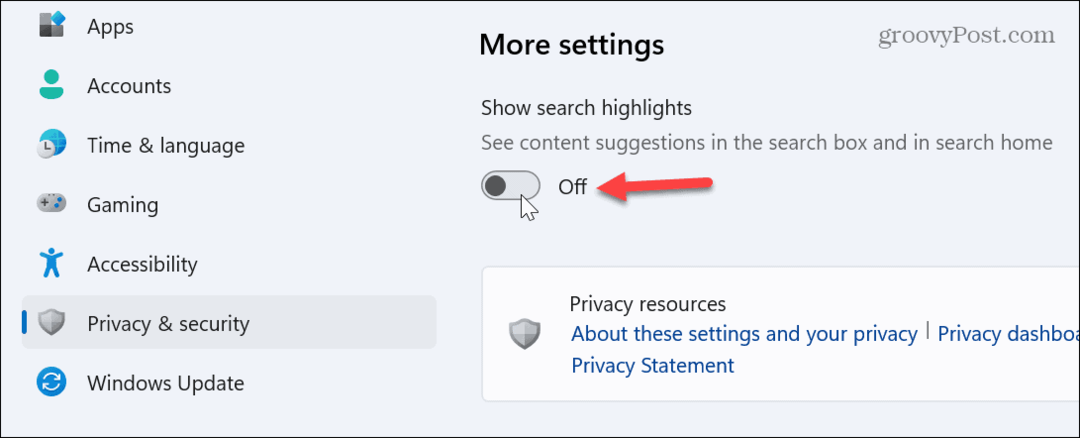
- Het Bing Chat AI-pictogram verschijnt niet meer in het zoekveld.
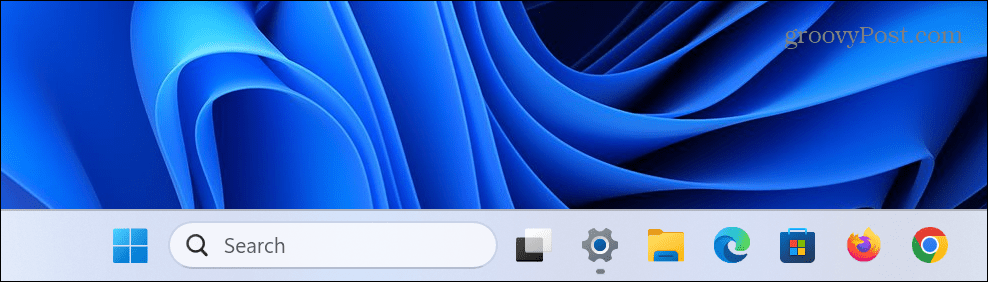
Het is ook belangrijk op te merken dat als u deze instelling uitschakelt, websuggesties worden uitgeschakeld en de AI-chatbot-snelkoppeling uit de zoekinterface wordt verwijderd. Je hebt echter nog steeds toegang tot de AI-chatbot vanuit de linker- en rechterbovenhoek van de gebruikersinterface van het zoekscherm.
Als u de functie opnieuw wilt inschakelen, gaat u terug naar hetzelfde gedeelte van de app Instellingen en schakelt u de Toon zoekhoogtepunten keuze.
Momenteel is Microsoft nog bezig met het uitrollen van de Bing Chat AI-functie in Zoeken naar Windows 11-gebruikers. Als je het nog niet ziet, zou het binnenkort moeten aankomen via Windows Update. Als u niet wilt wachten, kunt u dit handmatig doen controleer op updates voor Windows 11 en ontvang de functie eerder.
Zoeken beheren op Windows 11
Of je er nu klaar voor bent of niet, AI gaat een belangrijke rol spelen in ons leven. Microsoft is ook van plan om zijn AI-service in de toekomst te integreren met andere producten zoals Office. U kunt er echter voorlopig vanaf komen als u niet om de functie geeft.
Als het gaat om zoeken in Windows 11, zijn er andere dingen waarin u mogelijk geïnteresseerd bent. Als u bijvoorbeeld niet de gewenste resultaten krijgt, kunt u het beheren zoekindexering op Windows 11. En als je het niet leuk vindt dat zoeken ruimte inneemt op de taakbalk, dan kan dat verberg of wijzig het zoekvak.
Als u het zoekvak nuttig vindt, kunt u af en toe problemen tegenkomen. Bekijk dus onze tips over hoe u dit kunt doen repareer het zoekvak dat niet werkt. Of, als u alleen specifieke bestanden en mappen wilt doorzoeken, leest u hier meer over bestanden en mappen verbergen voor de zoekopdracht op Windows 11.
Hoe u uw Windows 11-productcode kunt vinden
Als u uw productcode voor Windows 11 moet overdragen of deze alleen nodig hebt voor een schone installatie van het besturingssysteem,...