Meldingen inschakelen voor Google Documenten
Google Google Documenten Held / / April 16, 2023

Laatst geupdate op

Wilt u op de hoogte blijven van de laatste wijzigingen of opmerkingen in uw Google Docs-document? Schakel uw meldingen in om dit te doen. In deze handleiding wordt uitgelegd hoe.
Gebruik je Google Docs om samen te werken met anderen? Als dat het geval is, wilt u misschien weten wanneer iemand een wijziging aanbrengt of een opmerking achterlaat op uw document. Op die manier kunt u op de hoogte blijven van de feedback en revisies zonder uw document voortdurend te hoeven controleren.
Gelukkig heeft Google Documenten een ingebouwde functie waarmee u meldingen voor uw gedeelde documenten kunt inschakelen. U kunt een e-mail of een mobiele melding ontvangen wanneer iemand een opmerking over uw document bewerkt, becommentarieert of oplost. U kunt ook de frequentie en het type meldingen dat u wilt ontvangen, aanpassen.
Volg de onderstaande stappen om meldingen voor Google Documenten in te schakelen.
Waarom zou u meldingen voor Google Documenten inschakelen?
Het inschakelen van meldingen voor Google Documenten kan u helpen:
- Houd de wijzigingen en opmerkingen van uw bijdragers bij
- Reageer snel en efficiënt op feedback en suggesties
- Voorkom dat u belangrijke updates of deadlines mist
- Blijf georganiseerd en productief met uw projecten
U kunt meldingen inschakelen in Google Documenten op uw pc, Mac, Chromebook of mobiele app. Meldingen op uw desktop werken via e-mail, terwijl mobiele meldingen pushmeldingen rechtstreeks naar uw apparaat gebruiken.
Meldingen voor Google Documenten inschakelen via het menu Extra
Een van de gemakkelijkste manieren om meldingen voor Google Documenten in te schakelen, is via het menu Extra.
Om meldingen in Google Documenten in te schakelen via het menu Extra:
- Open op je pc, Mac of Chromebook een Google Docs-document waarvoor u meldingen wilt ontvangen.
- Ga naar Hulpmiddelen > Notificatie instellingen.
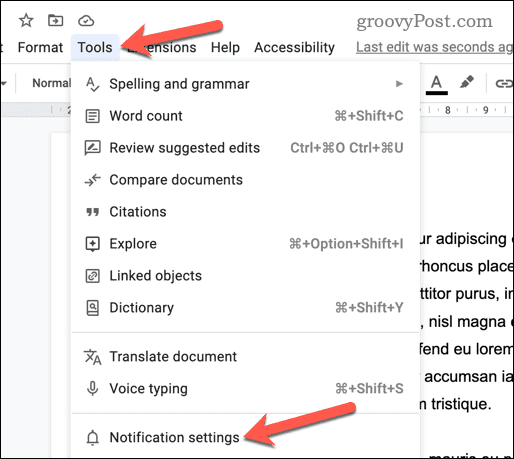
- Selecteer in het pop-upmenu wanneer je meldingen wilt ontvangen. U kunt kiezen tussen:
- Alle: Ontvang een e-mail wanneer er wijzigingen zijn aangebracht, of opmerkingen zijn toegevoegd of opgelost.
- Opmerkingen voor jou: Ontvang een e-mail wanneer een gebruiker u pingen met een @-vermelding of wanneer een antwoord wordt toegevoegd aan een opmerking waarbij u oorspronkelijk betrokken was (u bent er bijvoorbeeld mee begonnen of u hebt er eerder op gereageerd).
- Toegevoegde en verwijderde inhoud: Ontvang een e-mail wanneer het document op enigerlei wijze is bewerkt.
- Geen: Ontvang geen e-mailmeldingen voor eventuele wijzigingen.
- Klik OK om uw instellingen op te slaan.
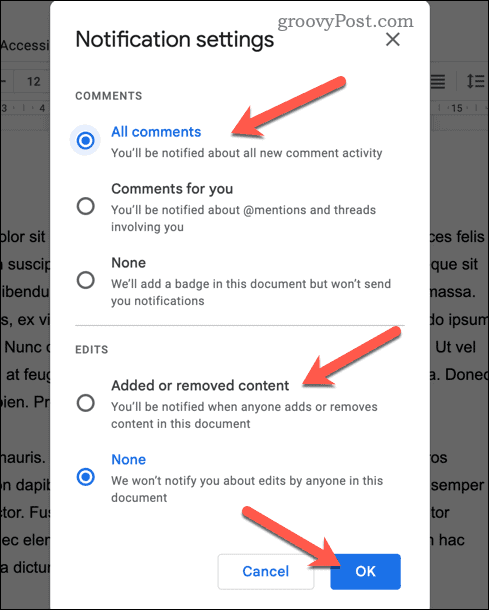
Nu deze instellingen actief zijn, zou u e-mailmeldingen moeten ontvangen voor wijzigingen in uw document. U kunt deze stappen op elk moment herhalen om meldingen uit het door u gekozen document te verwijderen.
Meldingen voor Google Documenten inschakelen met behulp van de reactiegeschiedenis
Een andere manier om meldingen voor Google Documenten in te schakelen, is door de commentaar geschiedenis paneel. Dit zorgt ervoor dat wanneer er opmerkingen op uw document worden gemaakt, u een melding ontvangt.
Meldingen over de reactiegeschiedenis inschakelen in Google Documenten:
- Open op je pc, Mac of Chromebook een Google Documenten-document waarvoor je meldingen wilt ontvangen.
- Klik in de rechterbovenhoek op de Reactiegeschiedenis openen knop. Het ziet eruit als een pictogram van een tekstballon met drie regels erin.
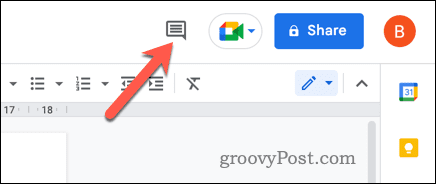
- In de commentaar geschiedenis paneel aan de rechterkant van uw scherm, klik op Notificatie instellingen.
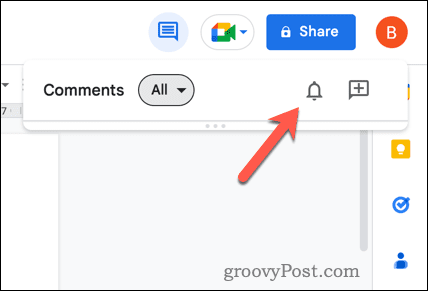
- Selecteer in het pop-upmenu wanneer je meldingen wilt ontvangen. U kunt kiezen tussen:
- Alle: Ontvang een e-mail wanneer er wijzigingen zijn aangebracht, of opmerkingen zijn toegevoegd of opgelost.
- Opmerkingen voor jou: Ontvang een e-mail wanneer een gebruiker u pingen met een @-vermelding of wanneer een antwoord wordt toegevoegd aan een opmerking waarbij u oorspronkelijk betrokken was (u bent er bijvoorbeeld mee begonnen of hebt er eerder op gereageerd).
- Toegevoegde en verwijderde inhoud: Ontvang een e-mail wanneer het document op enigerlei wijze is bewerkt.
- Geen: Ontvang geen e-mailmeldingen voor eventuele wijzigingen.
- Klik OK om uw instellingen op te slaan.
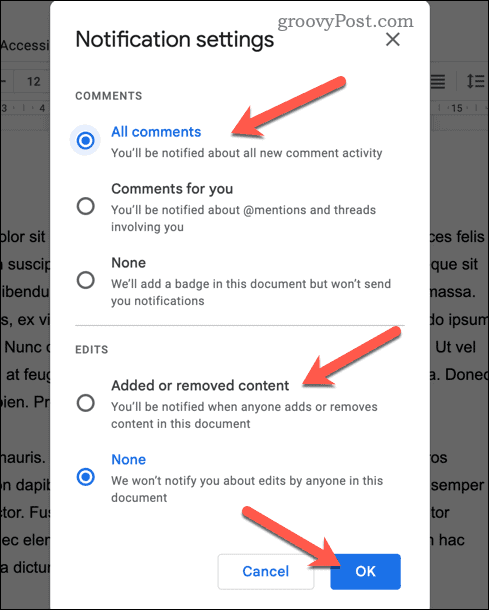
U ontvangt nu e-mailmeldingen voor opmerkingen in uw document volgens de voorkeuren die u hierboven hebt geselecteerd. Herhaal deze stappen om meldingen op elk gewenst moment uit te schakelen.
Hoe mobiele meldingen voor Google Docs in te schakelen
Ontvang je liever mobiele meldingen in plaats van e-mails, dan kun je de Google Drive-app op je smartphone of tablet installeren en gebruiken.
Meldingen inschakelen in Google Documenten op een mobiel apparaat:
- Download en installeer de Google Drive-app vanuit de Google Play Store (voor Android-apparaten) of App Store (voor iPhone- en iPad-apparaten).
- Nadat de app is geïnstalleerd, opent u deze en logt u in met uw Google-account.
- Druk op menu pictogram (het pictogram met de drie horizontale lijnen).
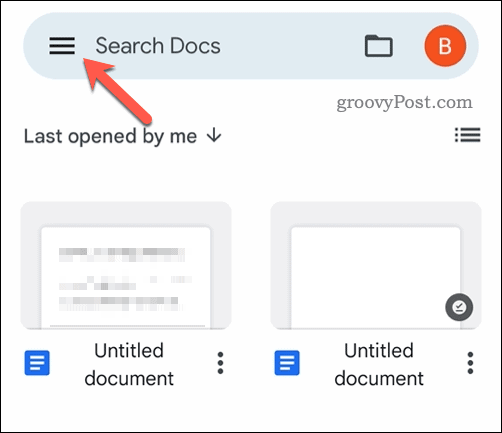
- Selecteer Instellingen > Notificatie instellingen.
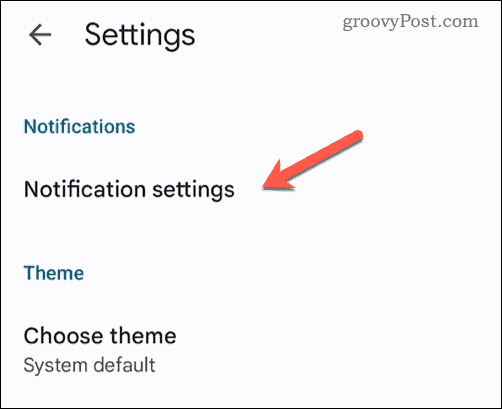
- Schakel uw gewenste meldingsopties in, afhankelijk van het soort meldingen dat u wilt ontvangen. Deze instellingen zijn afhankelijk van het apparaat dat je hebt.
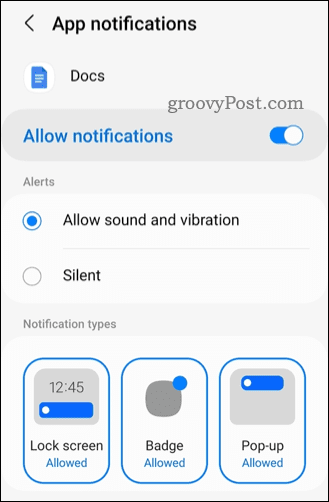
- Sla op en sluit af bij Google Docs op dit punt.
Nu de instellingen zijn gewijzigd, ontvangt u nu mobiele meldingen wanneer iemand een bestand met u deelt of opmerkingen maakt over een document waartoe u toegang hebt.
Wijzigingen bijhouden in Google Docs
Door meldingen voor Google Documenten in te schakelen, kunt u effectiever met anderen samenwerken. Door u op de hoogte te houden van wijzigingen en opmerkingen in documenten waar u samen aan werkt, kunt u samen met anderen uw werk beter in de gaten houden.
Ben je gewoon aan de slag met Google Documenten? Er is genoeg dat je moet leren om een ervaren gebruiker te worden.
Als u bijvoorbeeld een document probeert te bewerken, wilt u dat misschien bekijk twee pagina's naast elkaar in Google Docs om je te helpen. Je kan ook verander uw taal in Google Docs werken aan documenten in verschillende talen.
Wil je een montage-ninja zijn? Je kan altijd werk anoniem in Google Docs, toevoegen en wijzigen zonder dat iemand anders het weet (als je de toegang hebt om het te doen).
Hoe u uw Windows 11-productcode kunt vinden
Als u uw productcode voor Windows 11 moet overdragen of deze alleen nodig hebt voor een schone installatie van het besturingssysteem,...
