We hebben een onleesbare inhoudsfout in Word gevonden: hoe te verhelpen
Microsoft Office Microsoft Held / / April 17, 2023

Laatst geupdate op

Ziet u een foutmelding "We hebben onleesbare inhoud gevonden" terwijl u probeert een Word-document te openen? Volg de stappen in deze handleiding om het probleem op te lossen.
Heb je een ontvangen We hebben onleesbare inhoud gevonden fout tijdens het openen van een Word-document?
De reden voor de fout is dat het bestand beschadigd is, wat betekent dat Word het niet kan verwerken of correct kan weergeven op uw computer. Deze corruptie kan het gevolg zijn van het feit dat het bestand meerdere keren tussen apparaten wordt overgedragen. Het kan ook zijn dat het bestand is opgeslagen in de .doc formaat, in plaats van .docx, een compatibiliteitsfunctie voor gebruikers van oudere versies van Office.
Alles is echter niet verloren. Hieronder leggen we enkele stappen uit die u kunt nemen om een beschadigd Word-document te repareren en dit probleem op te lossen.
Gebruik de Recover Text from Any File Converter in Word
Als het bestand dat u probeert te openen beschadigd is, kunt u de ingebouwde herstelhulpprogramma's van Word gebruiken om de kopie geheel of gedeeltelijk terug te krijgen. Een kenmerk is
Om een Word-document op te nemen met behulp van het hulpmiddel Tekst herstellen uit elk bestand:
- Open een nieuw of bestaand document in Woord.
- Klik Bestand vanuit de bovenste werkbalk.
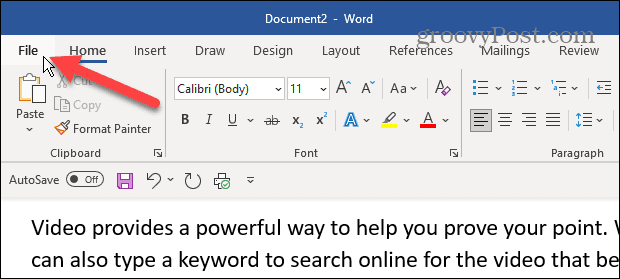
- Klik Open uit de linkerkolom.
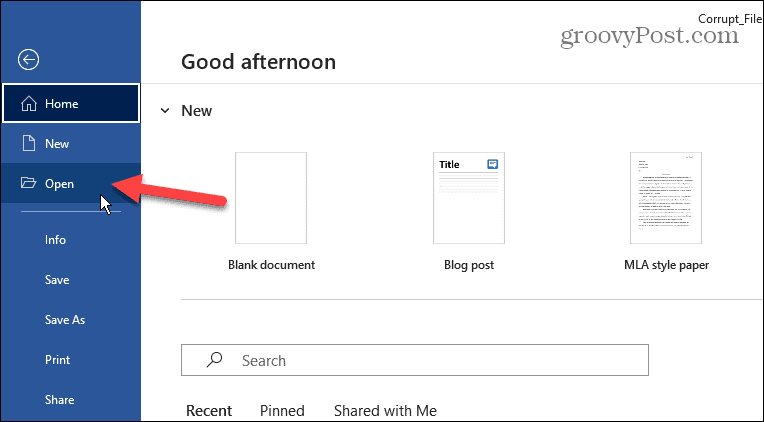
- Selecteer de Bladeren keuze.

- Navigeer naar de locatie van het bestand dat u probeert te openen.
- Klik op de menuknop boven de knop Openen en annuleren en selecteer de Herstel tekst uit elk bestand keuze.
- Klik Open.

Word probeert het bestand te herstellen en het document te openen. De resultaten zullen variëren. Het kan enige tijd duren om het bestand te openen en u kunt enkele opmaakopties kwijtraken en afbeeldingen die in het document zijn ingevoegd.
Repareer het Word-bestand
Een andere herstelmethode om een beschadigd document te herstellen, is het gebruik van Word om het bestand te herstellen.
Een Word-bestand repareren:
- Start Word en navigeer naar Bestand > Openen > Bladeren.
- Zoek uw document, klik op de Pijl omlaag naast de Open knop en selecteer de Openen en repareren optie uit het menu.
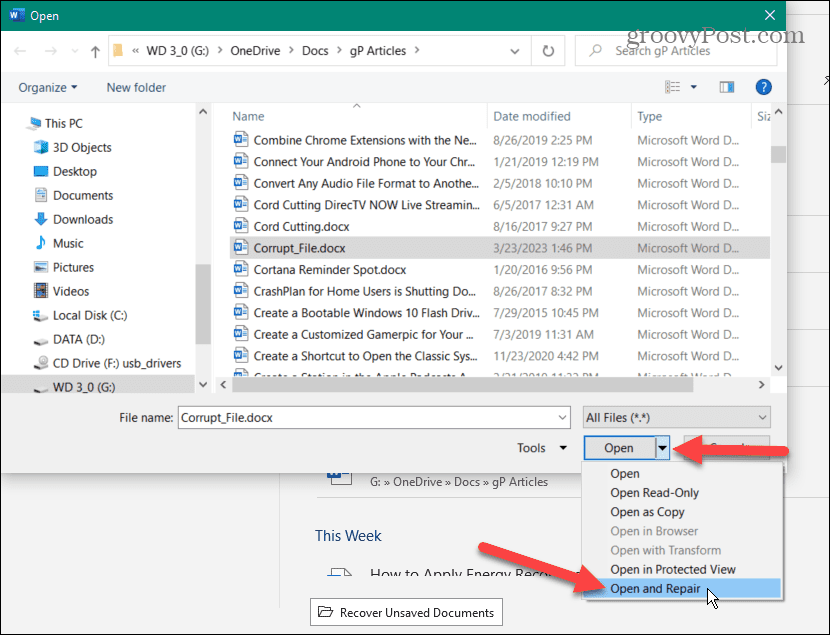
Word repareert het document en probeert het te openen, zodat u uw document kunt herstellen.
Update Office en Windows
Uw document kan mogelijk niet worden geopend vanwege een fout in de Office-suite of het besturingssysteem. Dus als de opties voor bestandsherstel niet werken, controleer dan Office en Windows en update deze.
Opmerking: Voordat u op updates controleert, slaat u uw werk op en sluit u alle geopende Office-apps.
Om Microsoft Office bij te werken:
- Open een bekend werkend Word-document en klik Bestand op de bovenste werkbalk.
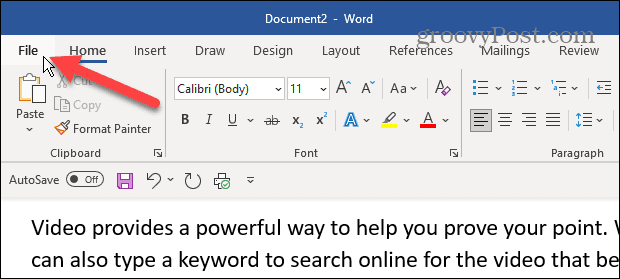
- Klik Rekening van het paneel aan de linkerkant.
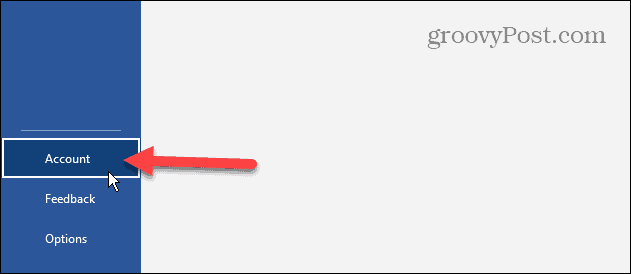
- Onder de Productinformatie sectie aan de rechterkant, klik op de Update-opties vervolgkeuzemenu en selecteer Update nu uit de menukaart.

- Na het updaten van Office, controleer op Windows-updates om ervoor te zorgen dat het besturingssysteem up-to-date is en start uw apparaat indien nodig opnieuw op.
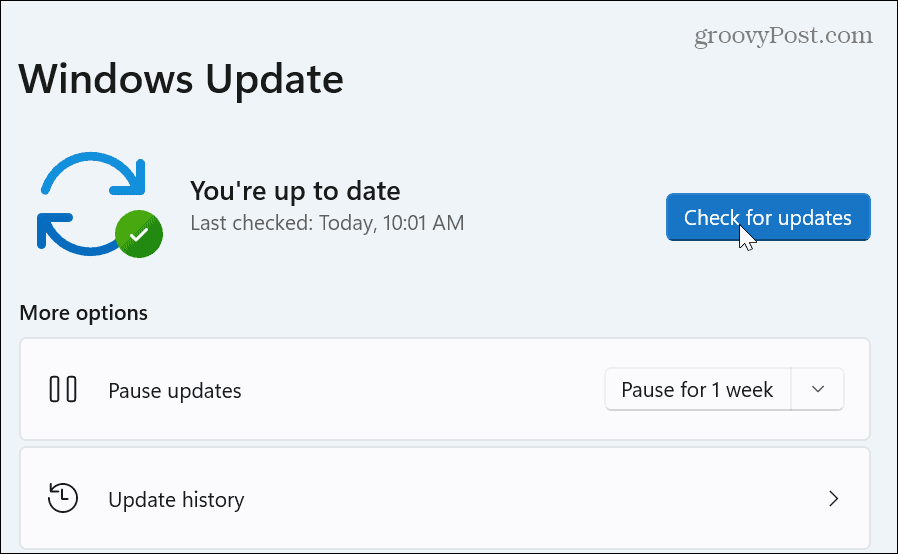
Office repareren of resetten
Als u het document nog steeds niet kunt openen en de foutmelding "We hebben onleesbare inhoud gevonden" krijgt, kan dit een probleem zijn met Office zelf. Gelukkig kun je Office repareren of resetten.
Office repareren of resetten:
- Klik met de rechtermuisknop op de Begin knop en selecteer Apps en functies vanuit het menu op Windows 10.
- Klik in Windows 11 met de rechtermuisknop Begin en selecteer Geïnstalleerde apps in plaats van.
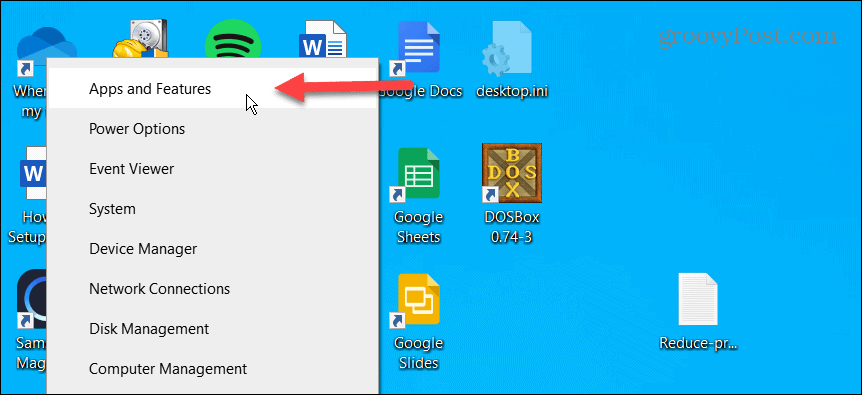
- Type Kantoor in de zoekveld bovenaan en selecteer de Geavanceerde mogelijkheden link onder uw versie van Microsoft Office.
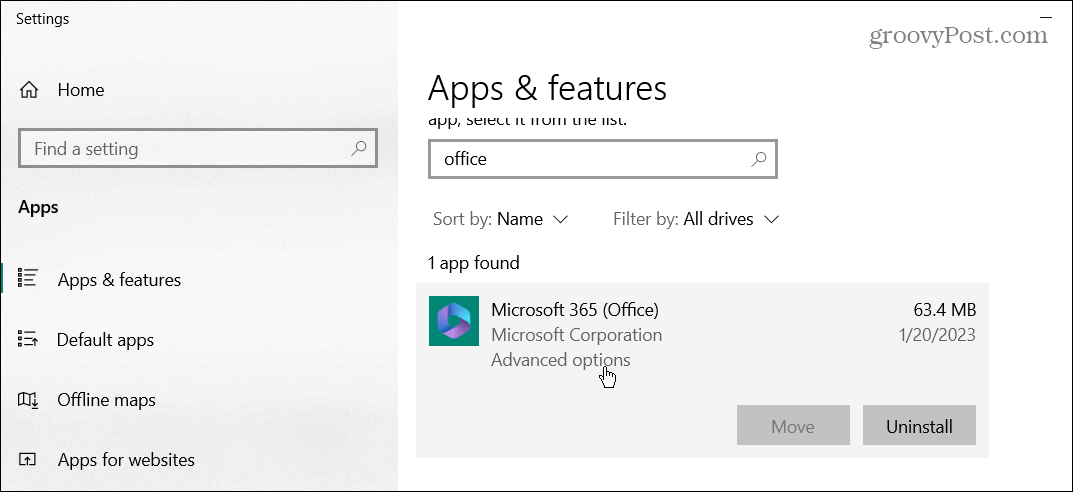
- Scroll naar beneden naar de Resetten sectie en klik op de Reparatie knop eerst. Als dat niet werkt, klikt u op de Resetten knop.
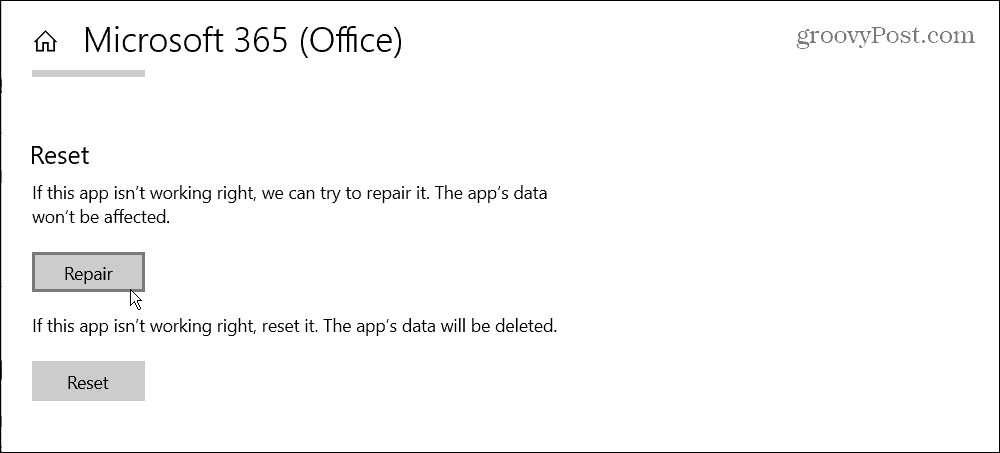
Probeer na het reparatie- en/of resetproces uw problematische document te openen of probeer een bestandshersteloptie om te zien of het werkt.
Voer een reparatie-installatie van Office uit
Als Office nog steeds niet correct werkt, kunt u een reparatie-installatie uitvoeren. Met dit proces kunt u Office repareren met of zonder internetverbinding.
Opmerking: Je Office-apps zijn niet beschikbaar tijdens het reparatieproces, dus zorg ervoor dat je je werk opslaat en open Office-apps eerst sluit.
Een reparatie-installatie uitvoeren:
- Klik met de rechtermuisknop Begin en selecteer Apps en functies of Geïnstalleerde apps uit de menukaart.
- Selecteer uw versie van Office in de lijst en klik op het Bewerken knop.
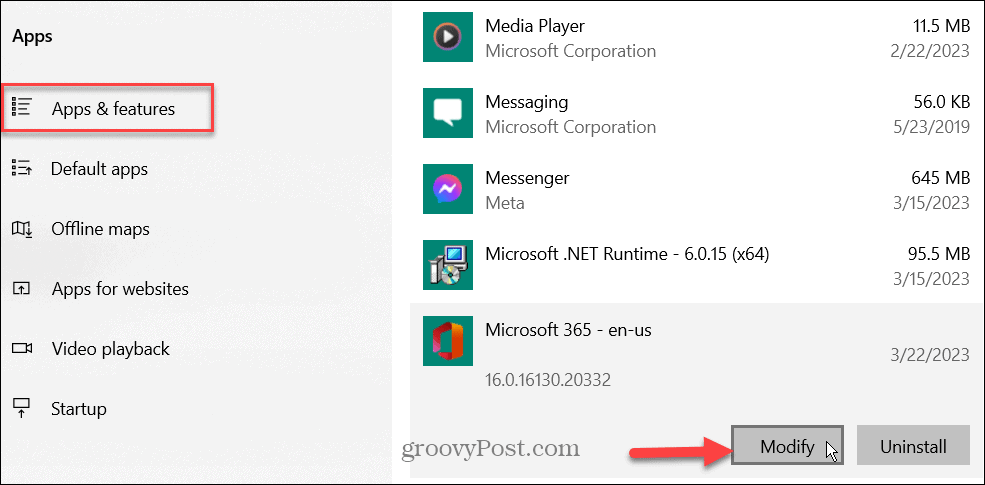
- Kies een Snel of Online Een snelle reparatie werkt, zoals de naam al aangeeft, snel. Maar een online reparatie zorgt voor een meer grondige reparatie en krijgt fixes van Microsoft-servers.

Zodra de reparaties zijn voltooid, start u het Microsoft-document met de fout en kijkt u of het wordt geopend. Als dit niet het geval is, probeer dan een van de hierboven beschreven bestandsherstelopties. Door de update en reparatie kunt u het bestand nu mogelijk foutloos openen.
Corrupte Microsoft Office-bestanden repareren
Als u de foutmelding 'We hebben onleesbare inhoud gevonden' krijgt terwijl u probeert een Word-document te openen, zou een van de bovenstaande oplossingen u in staat moeten stellen het bestand te openen. Maar de resultaten zullen variëren, afhankelijk van het niveau van bestandsbeschadiging. Een andere optie is om een back-upbestand te zoeken in Een schijf en sla het op een aparte locatie op.
Microsoft Word heeft een aantal andere functies die u misschien (nog) niet kent. Dat kan bijvoorbeeld bekijk het aantal woorden in realtime en invoegen aangepaste kop- en voetteksten in Word.
Als je meer geavanceerde opties nodig hebt, bekijk dan hoe een bestand insluiten in Word. Of, als je een academicus bent, leer gebruiken MLA-formaat in Word of formaat APA-stijl in Microsoft Word.
Hoe u uw Windows 11-productcode kunt vinden
Als u uw productcode voor Windows 11 moet overdragen of deze alleen nodig hebt voor een schone installatie van het besturingssysteem,...



