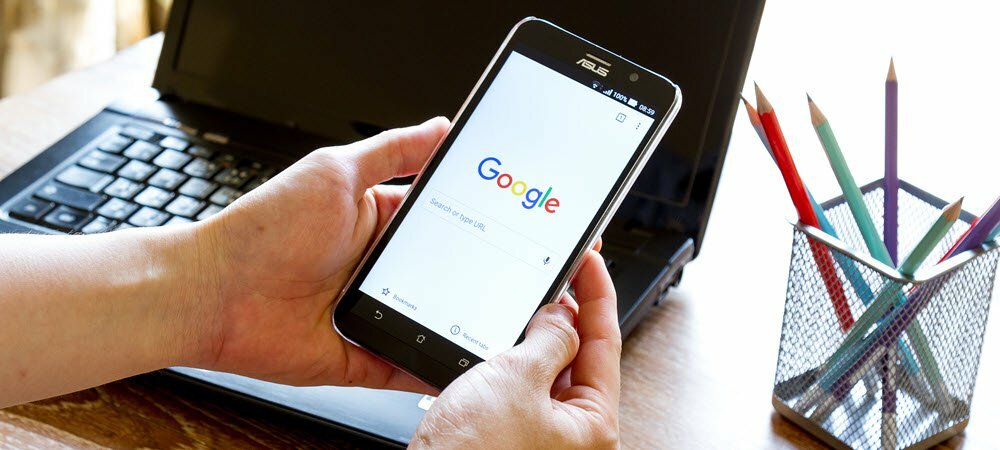Een YouTube-video repareren die niet wordt afgespeeld in PowerPoint
Microsoft Power Point Held / / April 19, 2023

Laatst geupdate op
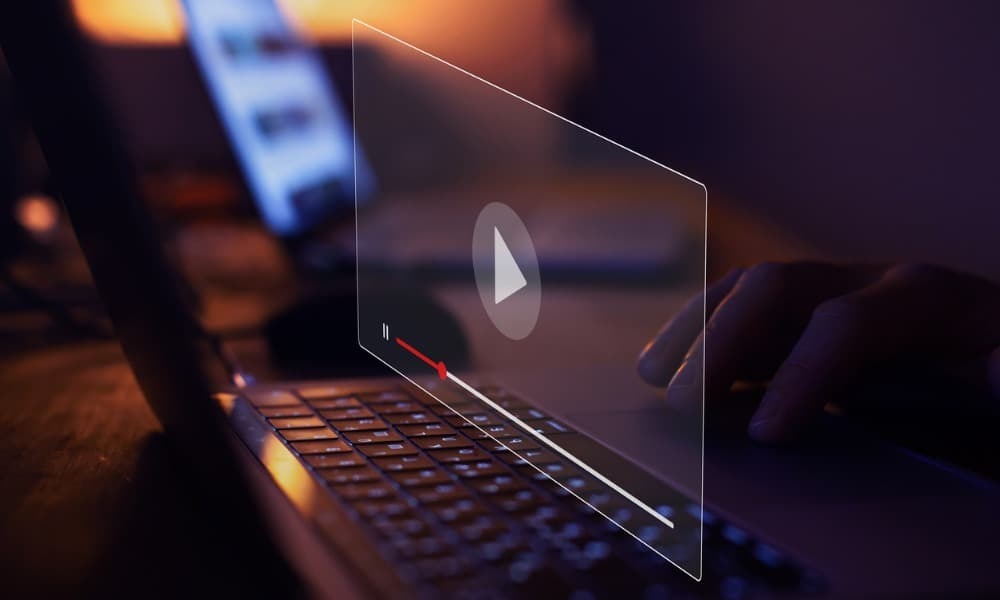
Een YouTube-video kan een PowerPoint-presentatie aantrekkelijker maken om naar te kijken. Volg deze handleiding als een YouTube-video niet wordt afgespeeld in PowerPoint.
Een video toevoegen aan een PowerPoint-presentatie is een eenvoudig proces en maakt een presentatie aantrekkelijker. Naast het vergroten van de betrokkenheid, kan het integreren van een YouTube-video in uw PowerPoint-presentatie de interactiviteit verbeteren.
Het kan echter frustrerend zijn als de video niet kan worden afgespeeld. Gelukkig zijn er verschillende methoden voor probleemoplossing beschikbaar om u te helpen dit probleem op te lossen.
Als je problemen hebt met een YouTube-video die niet wordt afgespeeld in PowerPoint, bekijk dan de volgende oplossingen.
Controleer de insluitcode van uw YouTube-video
Als u een YouTube-video in uw presentatie gebruikt, moet u verifiëren dat u de insluitcode gebruikt en niet een link. Dit geldt met name voor oudere versies van PowerPoint.
Nieuwe versies zoals Office 2019 en Office 365 ondersteuning voor het toevoegen van de linkcode, maar misschien heb je meer geluk als je in plaats daarvan de insluitcode gebruikt.
Controleren of de insluitcode van YouTube werkt:
- Open een browser, ga naar de YouTube-websiteen zoek de video die je wilt toevoegen.
- Klik op de pagina van de video op de Deel knop onder de video.
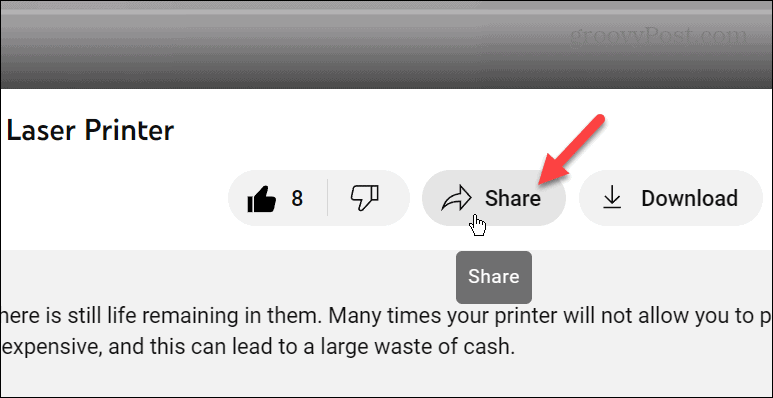
- Wanneer de opties voor delen verschijnen, klikt u op de Integreren knop.

- Wanneer de Video insluiten scherm verschijnt, klikt u op de Kopiëren knop onder de code.
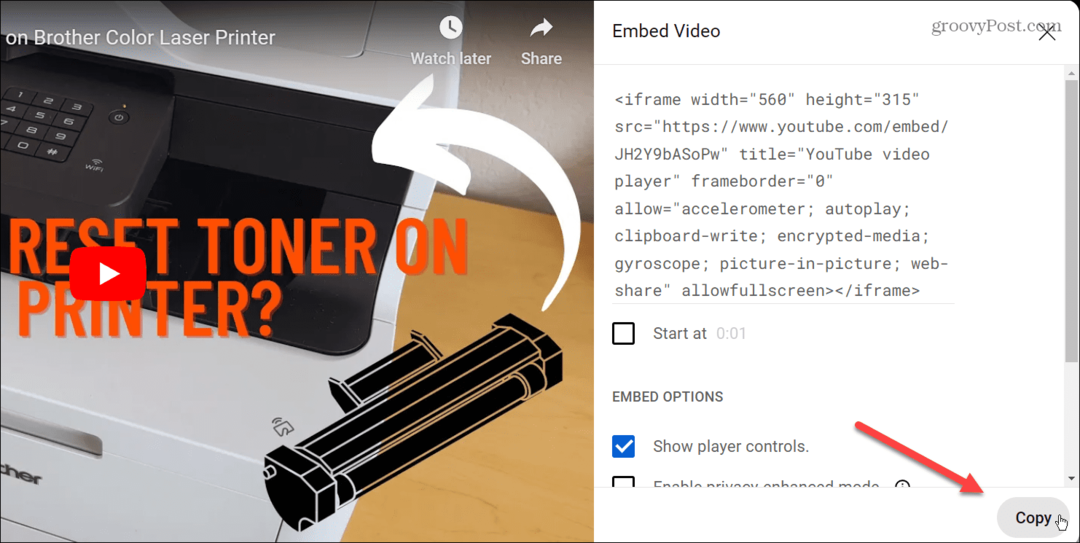
- Open uw PowerPoint-presentatie en klik Invoegen > Video > Online video's.
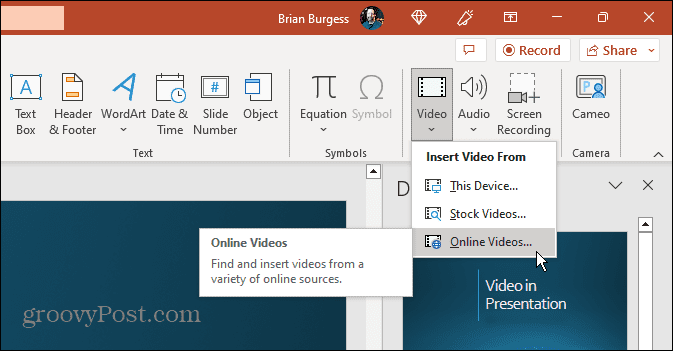
- Plak de insluitcode in het URL-veld en klik op de Invoegen knop.
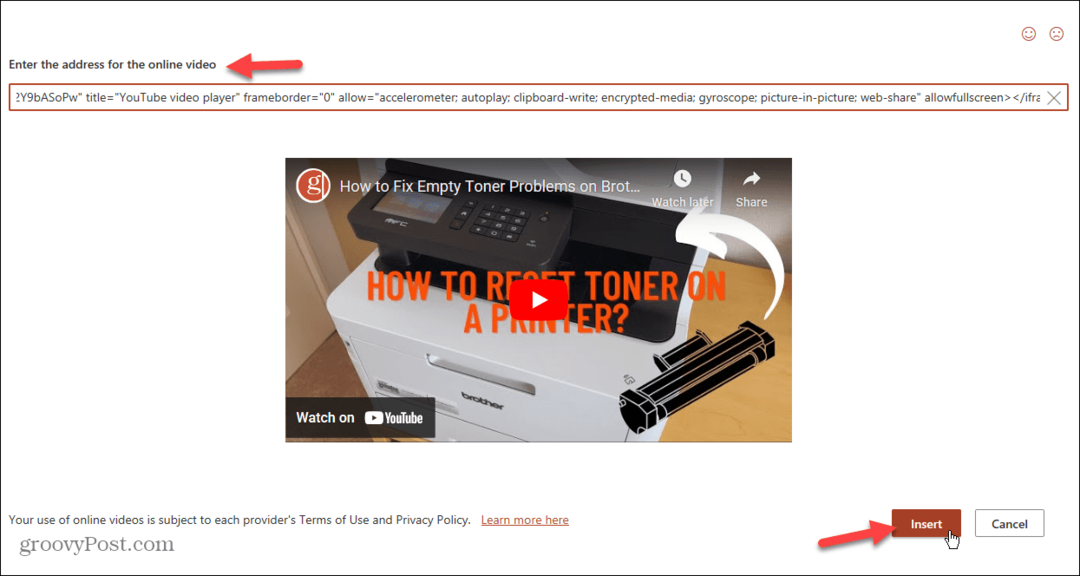
- De video wordt toegevoegd aan uw dia. Klik erop om te beginnen met afspelen.

Controleer uw netwerk en internetverbinding
Als u geen verbinding maakt met het bedrijfsnetwerk en internet, wordt een YouTube-video niet afgespeeld. Dat klopt zelfs als u de insluitcode gebruikt. Controleer dus of u online kunt gaan via Wi-Fi of Ethernet (indien mogelijk).
Voorafgaand aan de presentatie is het essentieel om te controleren of je een internetverbinding hebt. Als je geen verbinding hebt, open je de netwerk- en internetinstellingen en zoek het wifi-wachtwoord voor het netwerk waarmee u verbinding maakt.
Het is ook belangrijk om ervoor te zorgen dat u de verbindingssnelheden krijgt die u nodig heeft voor het groeiende aantal high-definition video's op de service. U kunt dus bijvoorbeeld een service gebruiken zoals Speedtest.net of Fast.com van Netflix om te controleren of uw downloadsnelheden reageren.
Als u nog steeds problemen ondervindt, zou de IT-afdeling van het bedrijf u moeten kunnen verbinden.
Sla niet op als oude PowerPoint-indelingen
Met alle Office-apps, inclusief PowerPoint, kunt u uw presentaties in oudere indelingen opslaan voor betere compatibiliteit. Als u echter een video in uw presentatie heeft, slaat u deze op als "Mijn_PowerPoint_2003.PPT”, werken bijvoorbeeld niet zoals typische presentaties.
Gebruik de standaardinstelling als u presentaties met video opslaat PPTX formaat voor moderne versies van Office. Anders kan het bestand beschadigd raken en ervoor zorgen dat de video niet werkt.
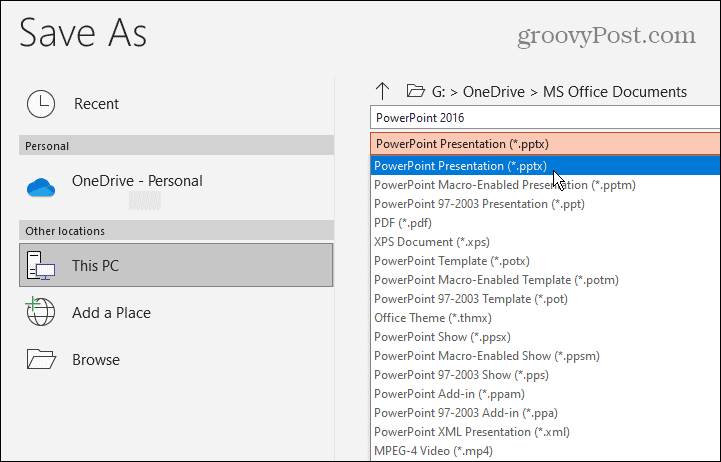
Microsoft Office bijwerken
Als YouTube-video's eerder in PowerPoint werkten, kan er een bug zijn met de Office-suite die via een update moet worden verholpen. Office houdt zichzelf meestal automatisch bijgewerkt, maar u kunt handmatig controleren op updates en deze downloaden.
Opmerking: U kunt alle Office-apps bijwerken vanuit elke andere app in de suite. Wanneer u Office vanuit één app bijwerkt, werkt u ze allemaal bij.
Controleren op Office-updates in PowerPoint:
- Open PowerPoint en klik Bestand vanuit de werkbalk in de linkerbovenhoek.
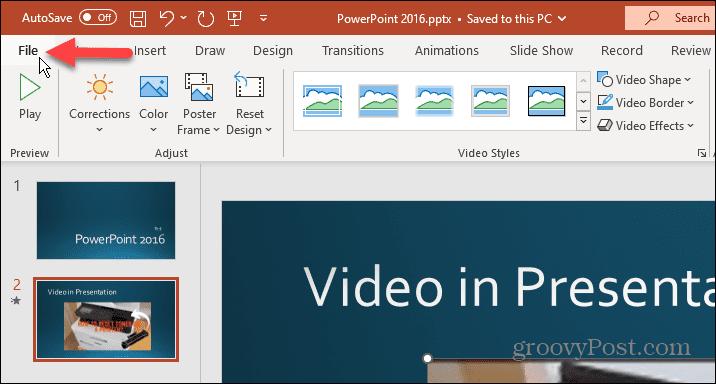
- Klik Rekening uit de linkerkolom.

- Onder de Productinformatie sectie aan de rechterkant, klik op de Update-opties knop en selecteer de Update nu optie uit het menu.
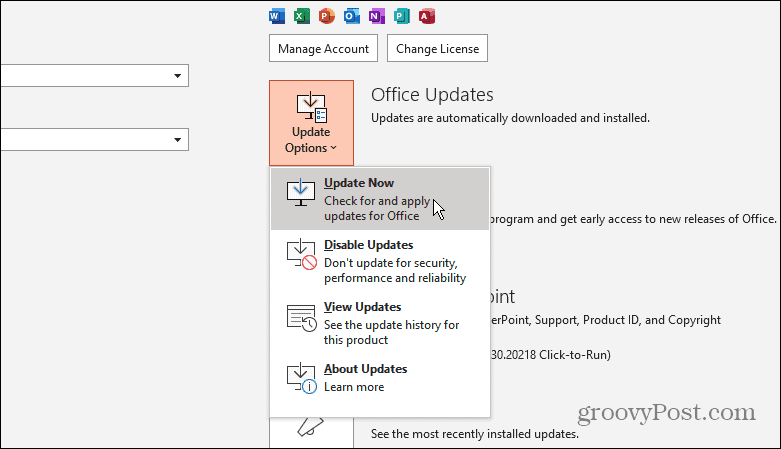
- Wacht terwijl het alle beschikbare updates downloadt, sla uw werk op en start het opnieuw op als daarom wordt gevraagd.
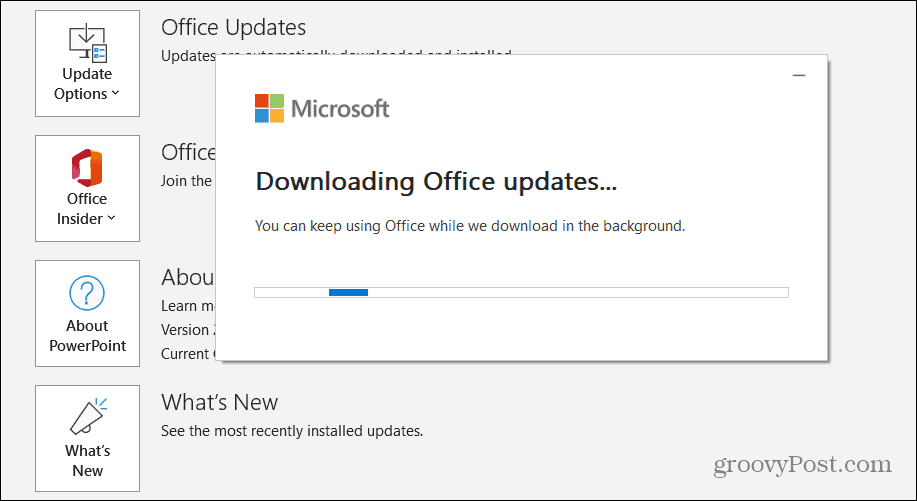
- Start PowerPoint opnieuw en kijk of uw video werkt.
Video's zichtbaar maken
PowerPoint heeft een functie waarmee je video's kunt verbergen terwijl ze niet worden afgespeeld. Als je deze optie per ongeluk hebt geselecteerd, wordt je video niet weergegeven in de presentatie.
Video zichtbaar maken tijdens diavoorstelling in PowerPoint:
- Launch Power Point en selecteer je video op de dia.
- Klik op de Afspelen tabblad dat bovenaan in het lint verschijnt.
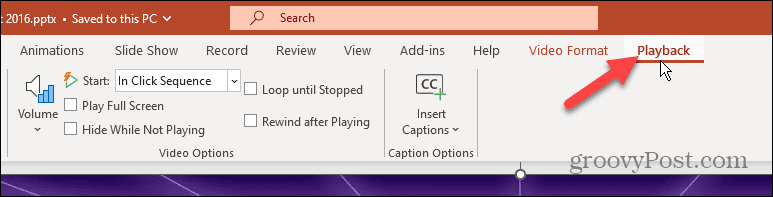
- Zorg ervoor dat de Verbergen terwijl je niet speelt optie is uitgeschakeld in het gedeelte Video-opties.
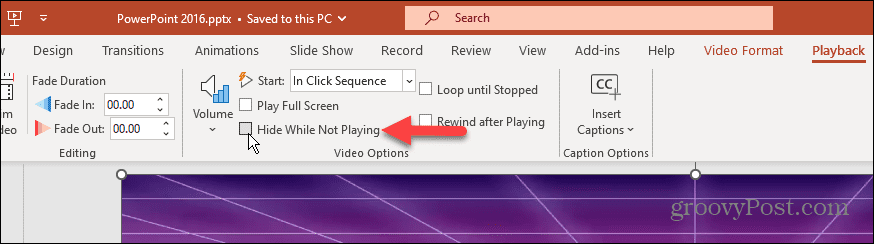
Zorg ervoor dat de video nog steeds beschikbaar is
Een ander probleem dat u kunt tegenkomen, is wanneer de video niet beschikbaar is op YouTube.
Om dit te controleren, start u uw browser en zorgt u ervoor dat de video nog steeds beschikbaar is op de service. Als dit niet het geval is, wordt de video niet afgespeeld en ziet u mogelijk een niet meer beschikbaar fout. Een video kan om verschillende redenen worden verwijderd, bijvoorbeeld als de gebruiker zijn account sluit, wordt verbannen of simpelweg de video verwijdert.
In dat geval moet u in plaats daarvan een andere versie of een vergelijkbare video vinden die werkt. Of, als het jouw video is, upload hem dan opnieuw naar YouTube en gebruik de insluitcode om hem aan je PowerPoint-presentatie toe te voegen.

Controleer op compatibiliteitsproblemen
Compatibiliteitsproblemen kunnen ervoor zorgen dat de YouTube-video niet wordt afgespeeld in PowerPoint. Om te controleren op compatibiliteitsproblemen, kunt u de presentatie inspecteren.
De PowerPoint-presentatie inspecteren op compatibiliteitsproblemen:
- Open PowerPoint en druk op Bestand vanuit de bovenste werkbalk.
- Selecteer Info uit de kolom aan de linkerkant.
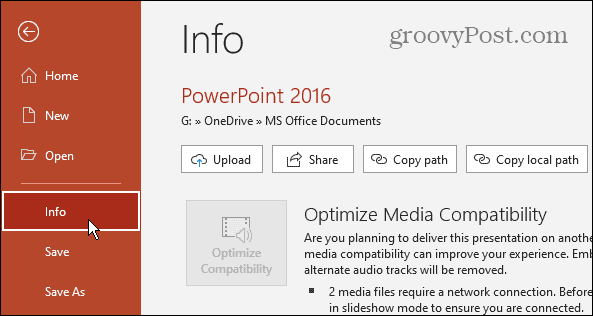
- Klik op de Controleer op probleem knop naast de Presentatie inspecteren keuze.
- Selecteer Controleer de compatibiliteit uit de menukaart.
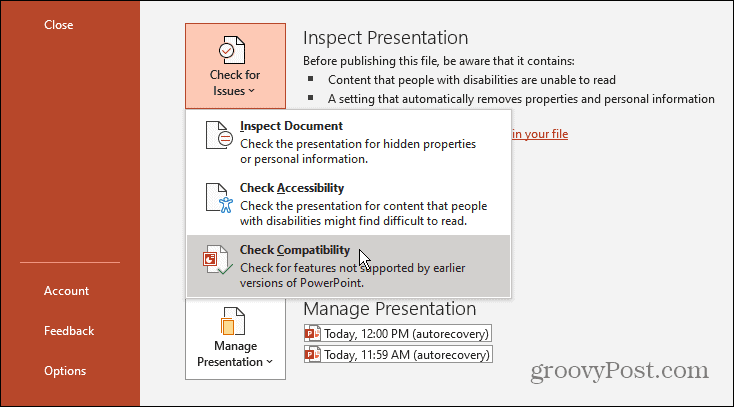
PowerPoint zoekt naar mogelijke problemen met incompatibiliteit en repareert deze. Het is ook vermeldenswaard dat dit het gedeelte is waar u kunt bekijk en verwijder verborgen gegevens uit Office-documenten voordat u deze deelt.
Tijdelijke bestanden verwijderen
Heb je een drukke computer met overal documenten? Een andere reden waarom een YouTube-video niet wordt afgespeeld in PowerPoint, is dat er te veel tijdelijke bestanden op uw schijf staan.
Als dat het geval is, is het een goed moment om dat te doen verwijder tijdelijke bestanden op Windows. Nadat u ze hebt opgeschoond, start u uw pc opnieuw op en kijkt u of de video werkt. Naast het oplossen van het probleem met PowerPoint, win je schijfruimte terug.
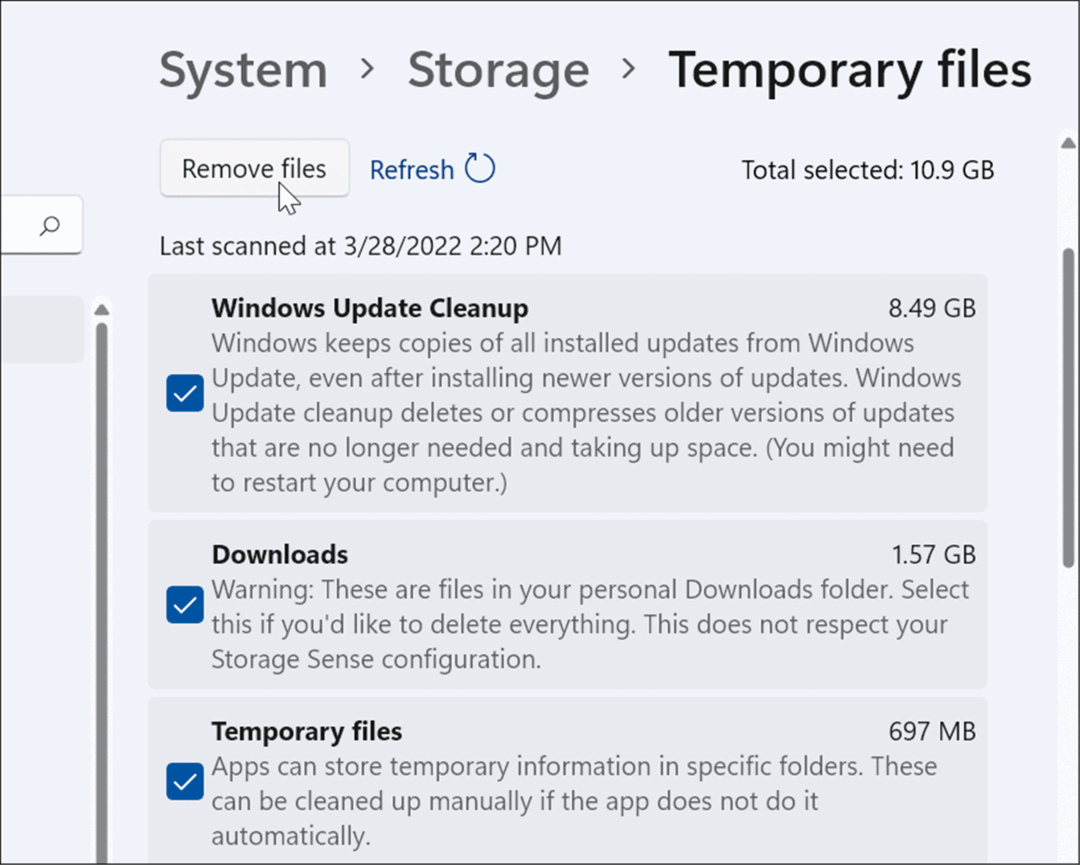
Video's afspelen in PowerPoint
Als u een YouTube-video aan uw presentatie moet toevoegen, kan het vervelend zijn als deze niet correct wordt afgespeeld in PowerPoint. Het gebruik van een van de bovenstaande oplossingen zou echter moeten helpen bij het oplossen van een YouTube-video die niet wordt afgespeeld in PowerPoint.
Voor meer informatie over het maken van boeiende presentaties en het optimaal benutten van PowerPoint, gaat u naar de handleiding voeg een afbeelding of vorm in PowerPoint in. Of misschien bent u geïnteresseerd in het gebruik ervan animaties in PowerPoint presentaties.
Een andere manier om dingen op te vrolijken, is door de optie te gebruiken voice-overs opnemen voor uw dia's. En in plaats van als een robot van glijbaan naar glijbaan te springen, leer het gebruik dia-overgangen in PowerPoint of hoe u objecten uitlijnt in uw presentaties.