
Laatst geupdate op

Wist je dat je de shell die je gebruikt in Terminal op je Mac kunt wijzigen? Leer hoe in deze gids.
Wanneer u Terminal op uw Mac gebruikt, wordt een standaardshell gebruikt. Er is echter geen reden waarom u zich aan die standaard moet houden. Als je een fan bent van een andere shell die handige functies biedt die niet beschikbaar zijn in de standaard shell, kun je ervoor kiezen om in plaats daarvan naar je favoriete shell te gaan.
Dit is eenvoudig te doen - u kunt het alleen voor de huidige sessies wijzigen of de standaard login-shell wijzigen. Als je klaar bent om bash te ruilen voor zsh, of zsh voor dash, dan kun je als volgt de standaard Terminal-shell op Mac wijzigen.
Wat is een schelp?
Een shell is een programma dat u helpt bij de interactie met het besturingssysteem van uw computer. De shell interpreteert de commando's die u typt in een Terminal-venster. Hoewel Mac-computers standaard shells hebben, kunt u ervoor kiezen om een andere shell te gebruiken.
Voor Mac-computers was de standaardshell altijd bashen (Bourne-Again shell) tot de release van macOS Catalina, toen het werd vervangen door zsh als standaard.
Zsh wordt echter alleen gebruikt voor nieuwe gebruikersaccounts. Als je je Mac hebt geüpgraded of vanaf een back-up naar je nieuwe Mac bent overgezet, gebruik je mogelijk nog steeds bash, zelfs als je macOS Catalina of hoger gebruikt.
Elke shell heeft unieke functies en sommige hebben mogelijk handige functies die ontbreken in uw huidige shell. Zsh biedt bijvoorbeeld functies voor automatisch aanvullen en autocorrectie die niet beschikbaar zijn in bash.
Hoe weet u welke shell uw Mac gebruikt
Als u wilt weten welke shell u op uw Mac gebruikt, kunt u dit doen in het Terminal-venster.
Er zijn een aantal manieren om dit te doen: één methode is eenvoudig, maar werkt niet voor elke shell die er is. De andere is een beetje fudge, maar zou moeten werken, ongeacht welke shell je gebruikt.
Om te zien welke shell je Mac gebruikt:
- Open een Terminal raam.
- Typ de volgende opdracht en druk op Binnenkomen:
echo $0
- Je ziet de huidige shell die je gebruikt.
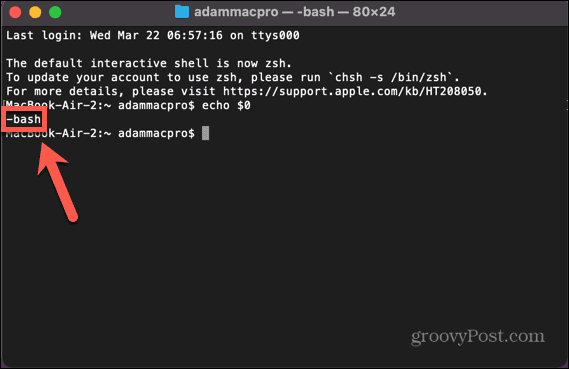
- Als deze methode niet werkt, probeer dan een onzinnige opdracht in te voeren. Om ervoor te zorgen dat u niet per ongeluk een echte opdracht invoert, typt u een vrij lange reeks willekeurige letters.
- De opdracht wordt niet gevonden en de shell die u gebruikt, wordt vóór de opdracht weergegeven.
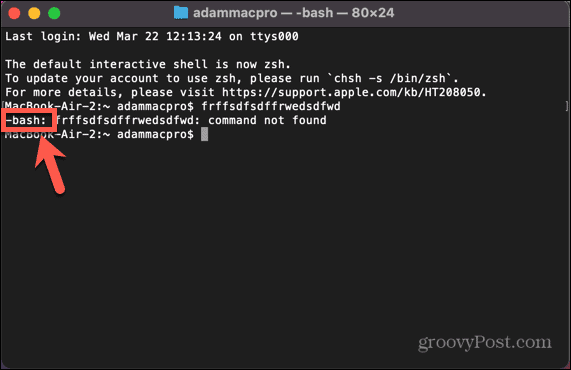
Hoe u uw standaard shell in systeeminstellingen kunt wijzigen
U kunt de standaardshell die door uw Mac wordt gebruikt wijzigen via de Systeem instellingen menu. Hierdoor kunt u kiezen uit een selectie van shell-opties.
Om uw standaard shell te wijzigen in Systeeminstellingen:
- Klik op de Appel icoon.
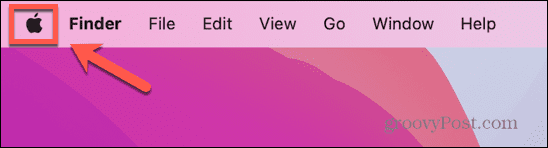
- Selecteer Systeem instellingen.
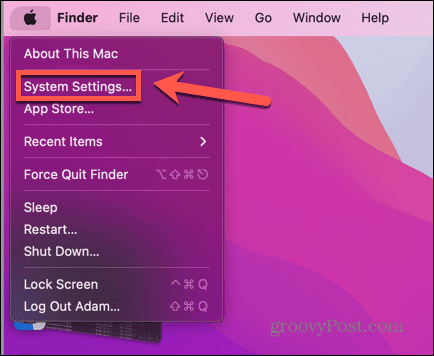
- Klik in het linkermenu op Gebruikers & Groepen.
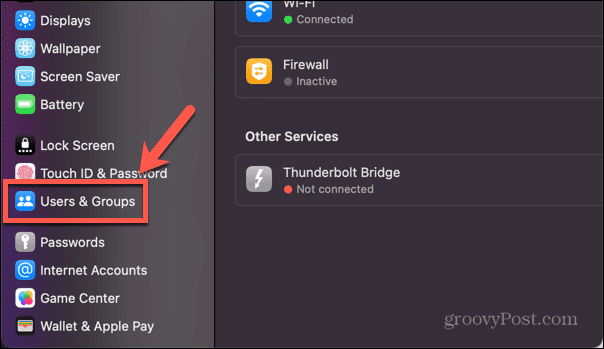
- Houd ingedrukt Ahet en klik met de rechtermuisknop op uw gebruikersnaam.
- Klik Geavanceerde mogelijkheden.
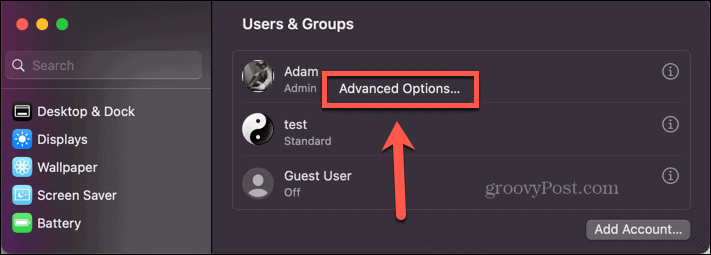
- Voer uw wachtwoord in.
- Onder Inloggen Shell, klik op de vervolgkeuzelijst met uw huidige shell.
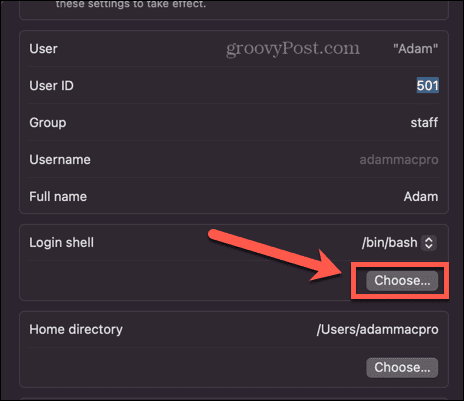
- Maak een keuze uit een van de opties.
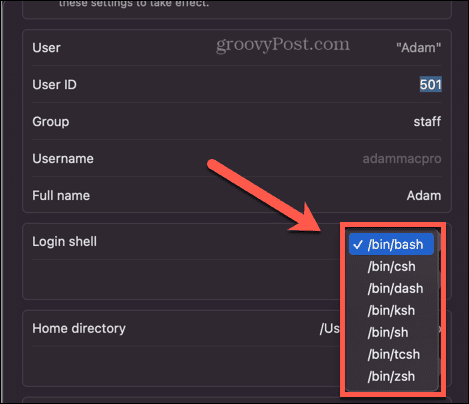
- Als u alternatieve shells hebt geïnstalleerd, klikt u op Kiezen en navigeer naar de locatie van je shell.
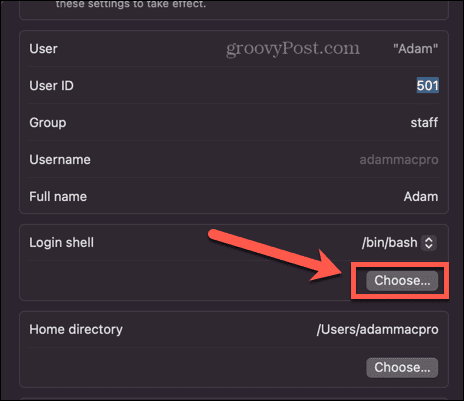
- Klik OK en je standaard shell wordt ingesteld. Dit is de shell die zal worden gebruikt telkens wanneer u zich aanmeldt bij uw gebruikersaccount.
Hoe u uw standaardshell in Terminal kunt wijzigen
Als u de standaardshell wilt wijzigen, kunt u dit rechtstreeks in Terminal doen. Voer één commando in en de standaard shell wordt gewijzigd in de shell van uw keuze. U moet het pad weten van de shell waarnaar u wilt wijzigen; de lijst is te vinden via de systeeminstellingen, zoals uitgelegd in het bovenstaande gedeelte.
Om uw standaard shell in Terminal te wijzigen:
- Open een Terminal raam.
- Typ het volgende:
chsh -s
- Voer het pad van je shell in. Als u niet zeker weet wat het juiste pad is, kunt u de lijst met opties bekijken in de schermafbeelding voor stap 8 in het gedeelte hierboven. Om bijvoorbeeld naar zsh te gaan, zou de volledige opdracht zijn:
chsh -s /bin/zsh
- druk op Binnenkomen.
Als u een van de bovenstaande methoden gebruikt om te zien welke shell u gebruikt, zult u merken dat de shell niet is gewijzigd. Dit komt omdat uw wijziging pas van kracht wordt als u de terminal sluit en opnieuw opent. Zodra u dit doet, zou u moeten ontdekken dat Terminal is overgeschakeld naar uw favoriete shell.
Hoe de shell te wijzigen zonder de standaard te wijzigen
Wat als u alleen een specifieke shell wilt gebruiken voor uw huidige Terminal-sessie, maar de standaard shell wilt behouden zoals deze is? In plaats van uw standaard shell heen en weer te wijzigen, kunt u de shell wijzigen die Terminal gebruikt in de Terminal-instellingen.
De shell wijzigen zonder de standaardinstelling te wijzigen:
- Open Terminal.
- Klik op de Terminal menu.
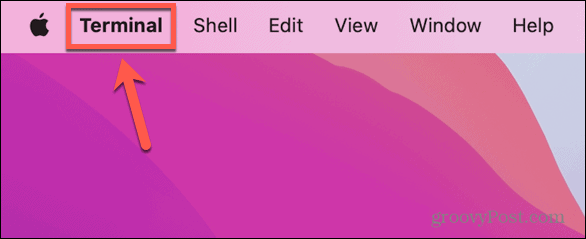
- Selecteer Instellingen.
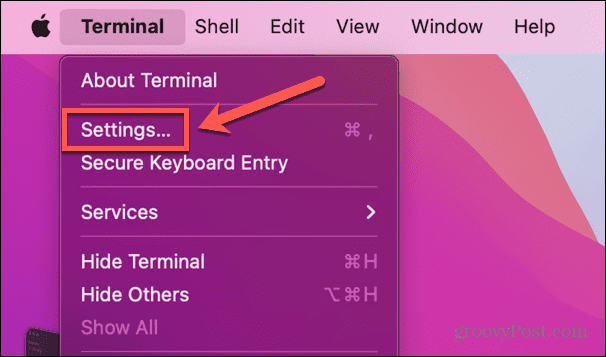
- In de Algemeen tabblad, onder Schelpen openen met Klik Commando (volledig pad).
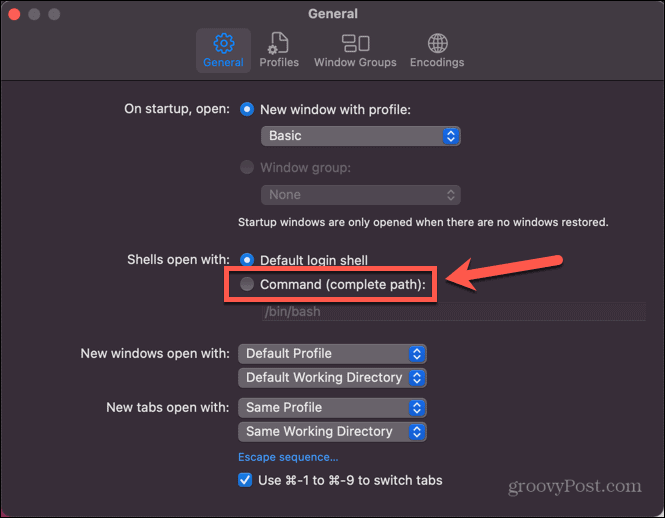
- Voer het pad in van de shell die u wilt gebruiken. U kunt de lijst met paden zien in de schermafbeelding voor stap 8 in het voorlaatste gedeelte.
- Sluit het instellingenvenster en sluit vervolgens Terminal.
- Start Terminal opnieuw - het zal de door u geselecteerde shell gebruiken.
- Als u wilt terugkeren naar de standaard login-shell, herhaalt u stappen 1-3 en selecteert u Standaard login-shell.
Uw terminalinstellingen beheren op macOS
Door te leren hoe je de standaard Terminal-shell op Mac kunt wijzigen, kun je je favoriete shell gebruiken in plaats van je aan de standaard te houden. Er zijn tal van andere manieren waarop u uw Mac naar wens kunt instellen.
Als u constant twee apps tegelijk gebruikt, kunt u leren hoe u dat moet doen gebruik gesplitst scherm op Mac. Als u met meer dan twee apps moet werken, kunt u leren hoe u dat moet doen gebruik Stage Manager op Mac om multitasken gemakkelijker te maken. En als u het maximale uit uw schermruimte wilt halen, kunt u leren hoe de schermresolutie op Mac te veranderen.
Hoe u uw Windows 11-productcode kunt vinden
Als u uw productcode voor Windows 11 moet overdragen of deze alleen nodig hebt voor een schone installatie van het besturingssysteem,...



