Hoe de bewerkingsgeschiedenis in Google Presentaties te verwijderen
Google Dia's Google Held / / April 19, 2023

Laatst geupdate op
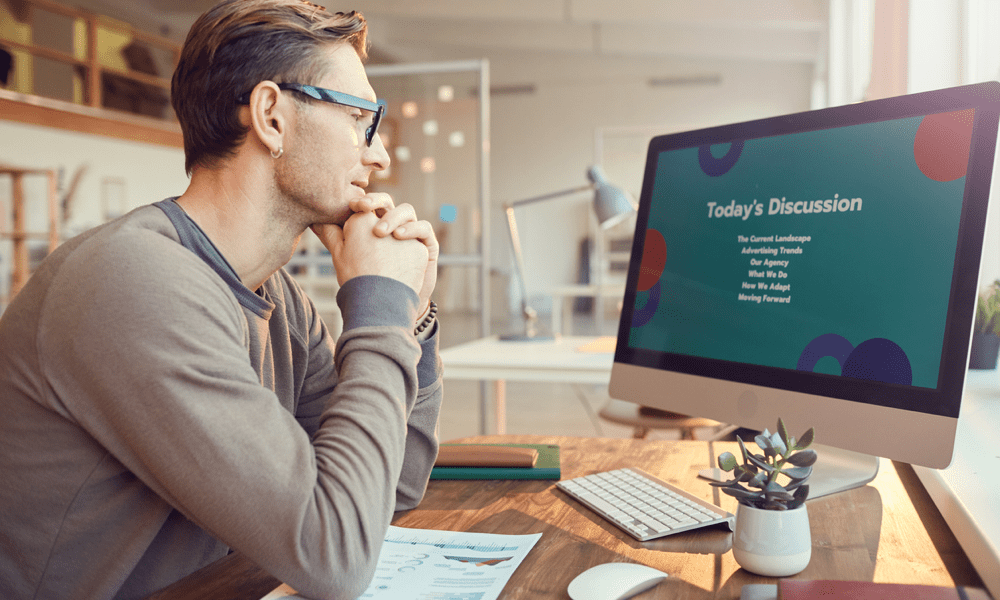
Wilt u de wijzigingen in uw Google Presentaties-presentatie verbergen? U kunt uw bewerkingsgeschiedenis verbergen met behulp van deze gids.
Uw Google Presentaties-presentatie kwam niet zomaar in een oogwenk tot stand. Het was het product van revisie, werken aan elke dia (alleen of als onderdeel van een groep) totdat deze klaar was om aan anderen te presenteren.
De bewerkingsgeschiedenis in Google Presentaties toont alle revisies, opmerkingen en suggesties die u en andere bijdragers hebben gemaakt. Het kan handig zijn om wijzigingen bij te houden en eerdere versies van uw dia's te herstellen. Het kan echter ook informatie onthullen die u misschien niet wilt onthullen, zoals kritische opmerkingen of eerdere revisies.
Google Presentaties heeft geen ingebouwde optie om de bewerkingsgeschiedenis van uw presentatie te verwijderen, maar u kunt in plaats daarvan een aantal tijdelijke oplossingen gebruiken. Volg de onderstaande stappen om de bewerkingsgeschiedenis in Google Presentaties te verwijderen.
Bewerkingsgeschiedenis verwijderen door een kopie van uw presentatie te maken
Een van de gemakkelijkste manieren om de bewerkingsgeschiedenis in Google Presentaties te verwijderen, is door een kopie van uw presentatie te maken. Hiermee wordt een nieuw bestand gemaakt zonder verbinding met het originele bestand. Het nieuwe bestand heeft geen revisiegeschiedenis, opmerkingen of suggesties van het oorspronkelijke bestand, maar wel de inhoud.
Een kopie maken van uw Google Presentaties-presentatie:
- Open uw Google Presentaties-presentatie.
- Ga naar Bestand > Een kopie maken en kies of u de hele presentatie of alleen de huidige dia wilt opslaan.
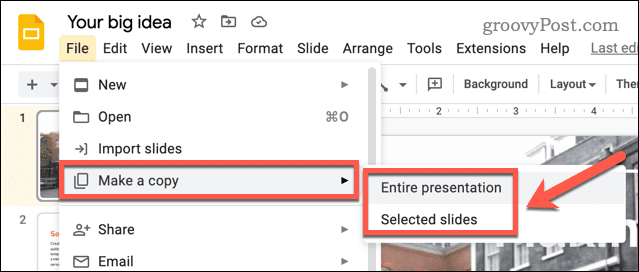
- Kies waar u uw kopie wilt opslaan (zoals uw Google Drive-map).
- Hernoem uw gekopieerde presentatie (als u dat wilt) en kies uw andere opties, zoals het delen met dezelfde gebruikers als voorheen.
- Klik Een kopie maken om de kopie op te slaan.
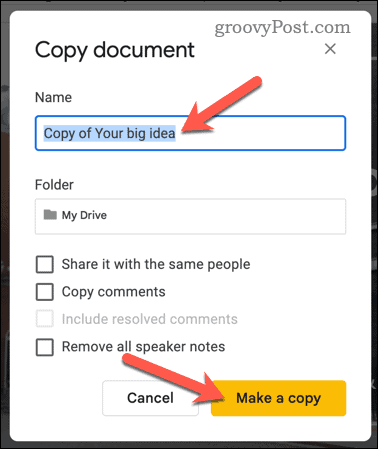
U kunt nu uw gekopieerde presentatie delen zonder dat u zich zorgen hoeft te maken over het onthullen van uw bewerkingsgeschiedenis.
Bewerkingsgeschiedenis verwijderen door uw presentatie als PowerPoint-bestand te downloaden
Een andere manier waarop u de bewerkingsgeschiedenis in Google Presentaties kunt verwijderen, is door uw presentatie als PowerPoint-bestand te downloaden.
Wanneer u uw Presentaties-presentatie opslaat als een PowerPoint-bestand, wordt de revisiegeschiedenis niet meegeleverd. Het PowerPoint-bestand bevat alleen de definitieve versie van uw dia's zonder opmerkingen of suggesties.
Uw Google Presentaties-presentatie downloaden als een PowerPoint-bestand:
- Open uw Google Presentaties-presentatie.
- Ga naar Bestand > Downloaden > Microsoft PowerPoint (.pptx).
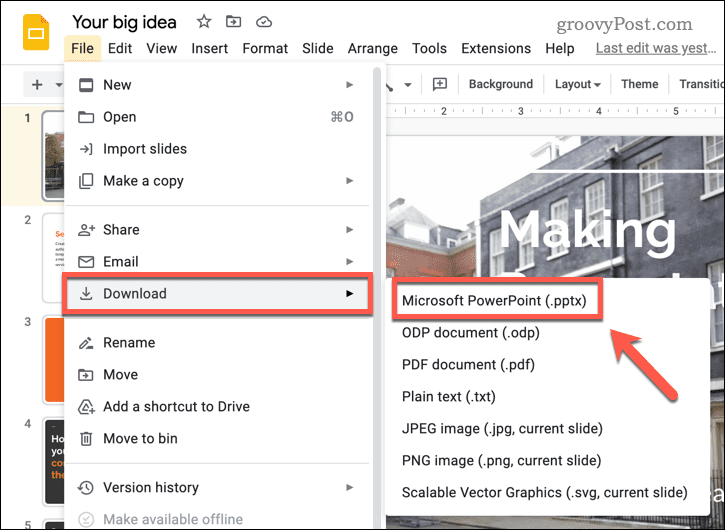
- Kies waar u uw PowerPoint-bestand op uw computer wilt opslaan.
- Nadat het is gedownload, opent u uw nieuwe PowerPoint-bestand en controleert u op fouten.
Als je tevreden bent met het opgeslagen bestand, kun je het nu veilig delen - de bewerkingsgeschiedenis wordt niet opgenomen.
Bewerkingsgeschiedenis verwijderen door uw presentatie in te stellen als alleen kijker
De laatste methode om uw bewerkingsgeschiedenis van Google Presentaties te verbergen, is door uw presentatie in te stellen als Alleen kijker. Hierdoor kan het worden gedeeld en gepresenteerd, maar zonder de mogelijkheid om wijzigingen aan te brengen.
Het verbergt ook andere presentatie-informatie, zoals uw bewerkingsgeschiedenis en opmerkingen.
Uw presentatie instellen als alleen kijker in Google Presentaties:
- Open uw Google Presentaties-presentatie.
- Klik Deel in de rechterbovenhoek.
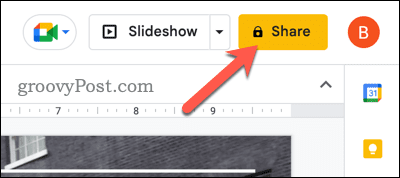
- In de Deel menubox kunt u personen of groepen toevoegen door hun e-mailadressen in te voeren onder de Voeg personen en groepen toe sectie. U kunt ook een deelbare link krijgen door op te klikken Kopieer link.
- Selecteer om de machtiging in te stellen op alleen-lezen voor een specifieke persoon of groep kijker uit het vervolgkeuzemenu naast hun naam. Hierdoor worden hun toegangsrechten gewijzigd in Alleen kijkers.
- Als u de rechten voor iedereen met de link wilt instellen op alleen-lezen, stelt u de Algemene toegang waarde aan Iedereen met de linken selecteer vervolgens kijker. Dit verandert de toestemming voor iedereen die toegang heeft tot de link van alleen Editor naar Viewer.
- Klik Klaar als je klaar bent.
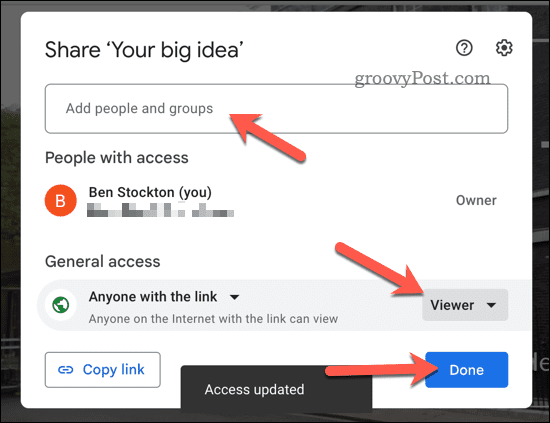
Alle wijzigingen die u aanbrengt, zijn onmiddellijk van toepassing. Zodra u uw presentatie hebt ingesteld op Alleen kijker, blijft de bewerkingsgeschiedenis verborgen. Een ding om te onthouden is echter dat gebruikers met Commentator of Editor toegang kan nog steeds de bewerkingsgeschiedenis bekijken, dus deze is niet echt verwijderd.
Uw revisies in Google Presentaties beschermen
Met behulp van de bovenstaande stappen kunt u uw bewerkingsgeschiedenis in Google Presentaties verbergen, zodat u de privacy van uw eerdere revisies en opmerkingen kunt beschermen.
Wil je verder gaan? U kunt enkele andere stappen ondernemen om indrukwekkende Google Presentaties-presentaties te maken. Dat zou je bijvoorbeeld kunnen verberg dia's in Google Presentaties die u niet wilt presenteren (maar wel wilt behouden).
Als je persoonlijk presenteert, wil je dat misschien wel druk uw Google Presentaties-presentaties met notities af om uit te delen aan je publiek. Als je zelf niet wilt praten, zou je zelfs aan jou kunnen denkentekst-naar-spraak zingen in Google Presentaties om de tekst voor te laten lezen.
Hoe u uw Windows 11-productcode kunt vinden
Als u uw productcode voor Windows 11 moet overdragen of deze alleen nodig hebt voor een schone installatie van het besturingssysteem,...
