Energieaanbevelingen toepassen op Windows 11
Microsoft Windows 11 Held / / April 20, 2023

Laatst geupdate op

Windows 11 heeft nu een functie om aanbevelingen voor energiebesparing toe te passen waarmee u het stroomverbruik kunt verminderen. Lees hier meer over.
De energieprijzen stijgen al enkele jaren in de VS en Europa. Helaas kan uw pc behoorlijk wat stroom verbruiken, maar dankzij een recent toegevoegde functie in Windows 11 kunt u energieaanbevelingen toepassen.
De functie voor energieaanbevelingen verzamelt de instellingen van uw pc, wat leidt tot een hoger stroomverbruik. U kunt deze aanbevelingen toepassen om u te helpen het stroomverbruik te verminderen en de levensduur van de batterij verbeteren.
De aanbevelingen voor elke pc variëren op basis van de hardware en sensoren, maar met Windows 11 kunt u de instellingen aanpassen terwijl u op de batterij werkt of aangesloten bent. Volg de onderstaande stappen om energieaanbevelingen toe te passen op Windows 11.
Wat zijn energieaanbevelingen op een Windows 11-pc?
De functie voor energieaanbevelingen is toegevoegd aan Windows 11 met de recente update van maart. Het biedt verschillende instellingen die u kunt toepassen om het stroomverbruik van uw pc te verminderen. Bijvoorbeeld de helderheid van het scherm aanpassen en
Naast het verbeteren van de levensduur van de batterij en het verlagen van uw energierekening, helpen de aanbevolen instellingen u om uw ecologische voetafdruk te verkleinen. Laten we dus eens kijken waar de energieaanbevelingen zijn en hoe ze te gebruiken.
Energieaanbevelingen toepassen op Windows 11
De energieaanbevelingen op Windows 11 zijn een nieuwe sectie in Instellingen waar je ze stukje bij beetje kunt inschakelen of ze allemaal in één klap kunt toepassen.
Energieaanbevelingen gebruiken in Windows 11:
- druk de Windows-toets en lanceren Instellingen (of druk op Windows-toets + I om het direct te openen).
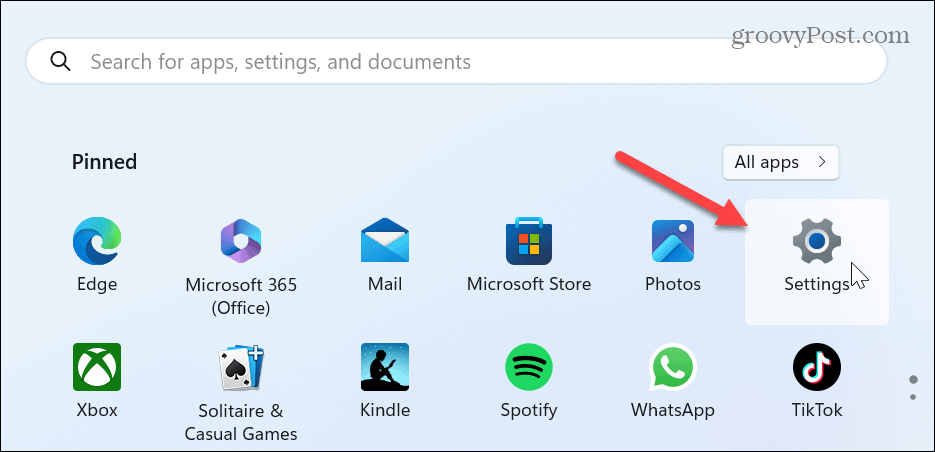
- Klik Systeem uit de kolom aan de linkerkant en scroll naar beneden en selecteer de Stroom & batterij optie aan de rechterkant.
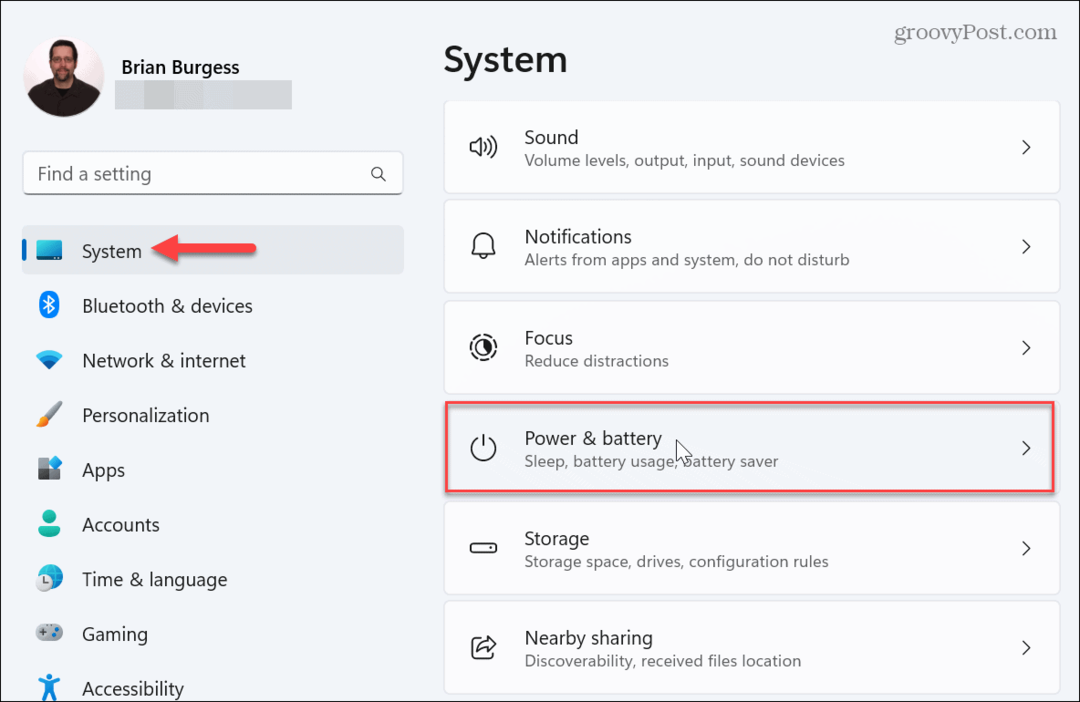
- Onder de Batterijniveaus afbeelding, klik op de Energie aanbevelingen keuze.
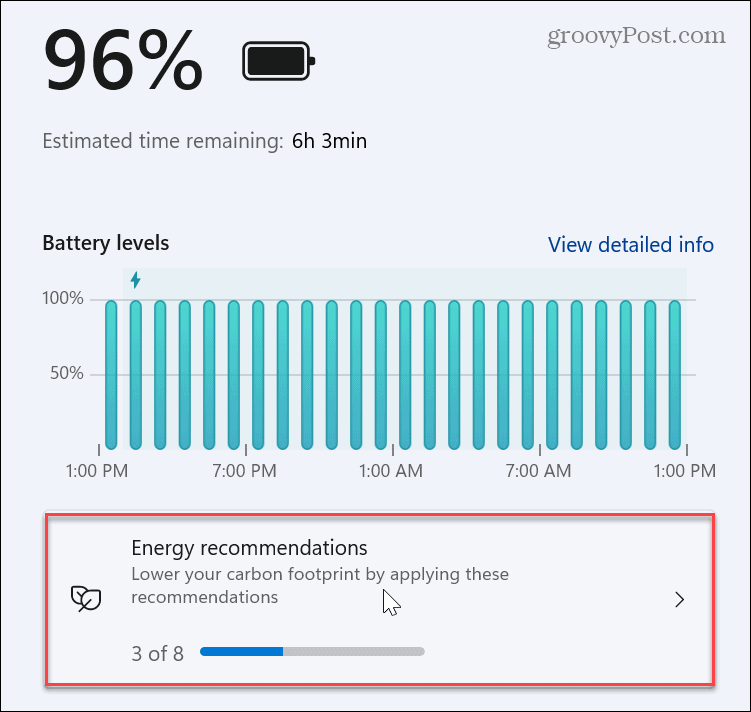
- Doorloop de lijst en pas de energieadviezen toe. U kunt individuele aanbevelingen kiezen of ze allemaal toepassen door op de te klikken Alles toepassen knop bovenaan.
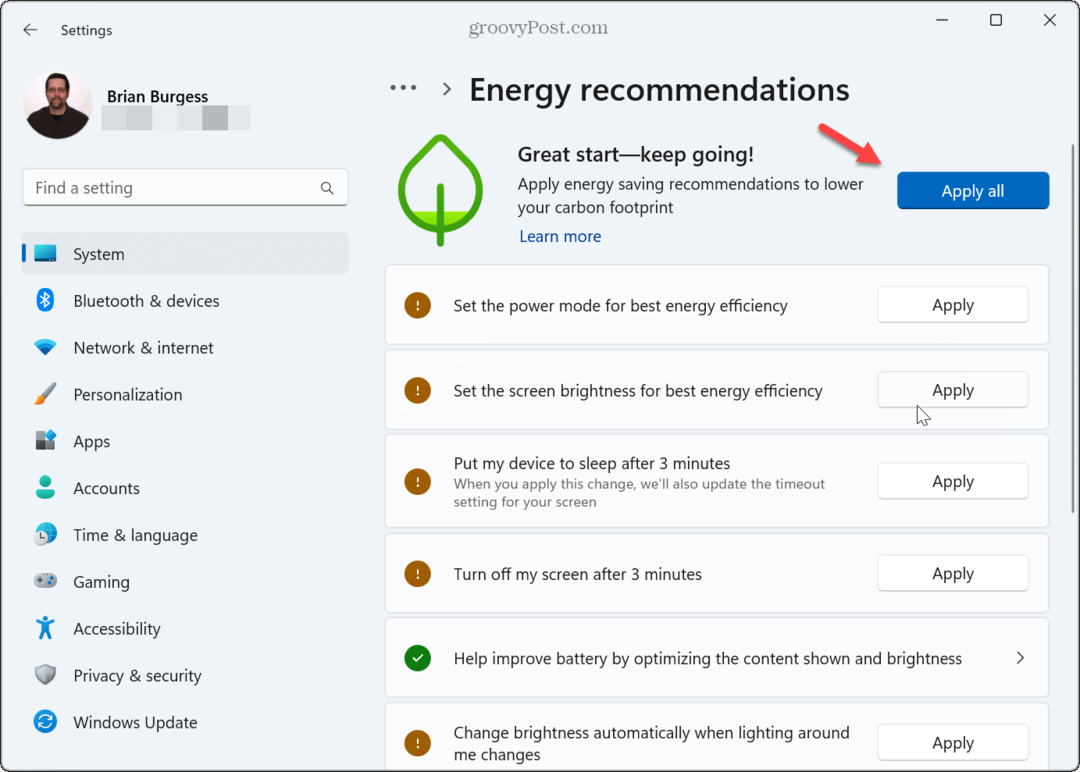
- Nadat je een aanbeveling hebt toegepast, heb je de mogelijkheid om de instelling verder aan te passen. Hier hebben we bijvoorbeeld gekozen voor de energieoptie, Zet mijn scherm uit na 3 minuten. Als u erop klikt, gaat u naar de energieopties, waar u aanvullende aanpassingen kunt maken aan de scherm- en slaapinstellingen.
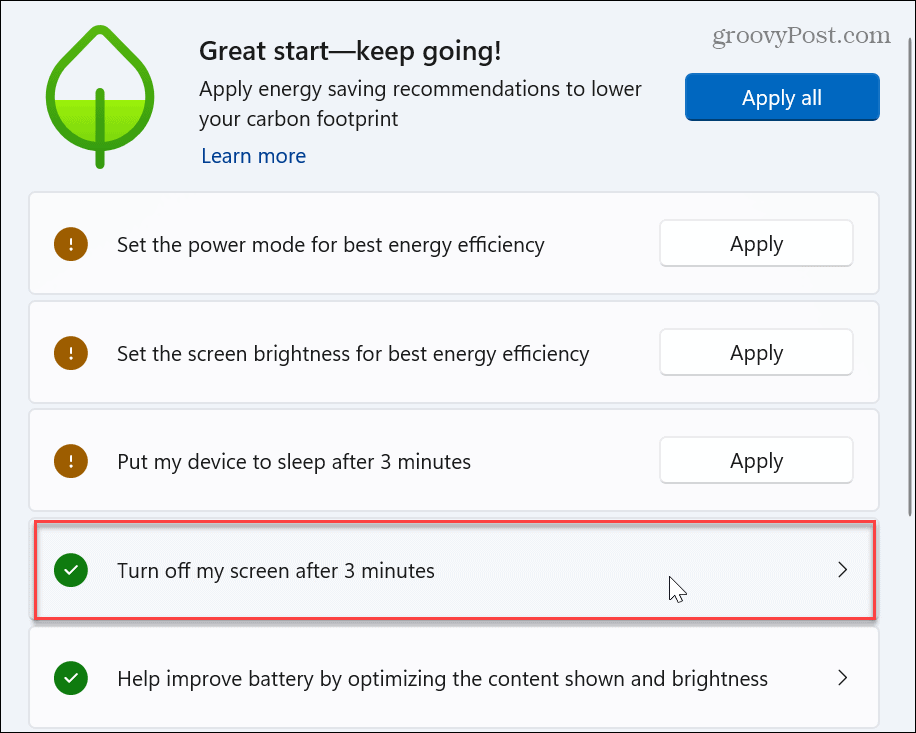
- Als u de optie toepast om de helderheid van de weergegeven inhoud te optimaliseren, kunt u doorklikken naar de Beeldscherm eigenschappen gedeelte in Instellingen.
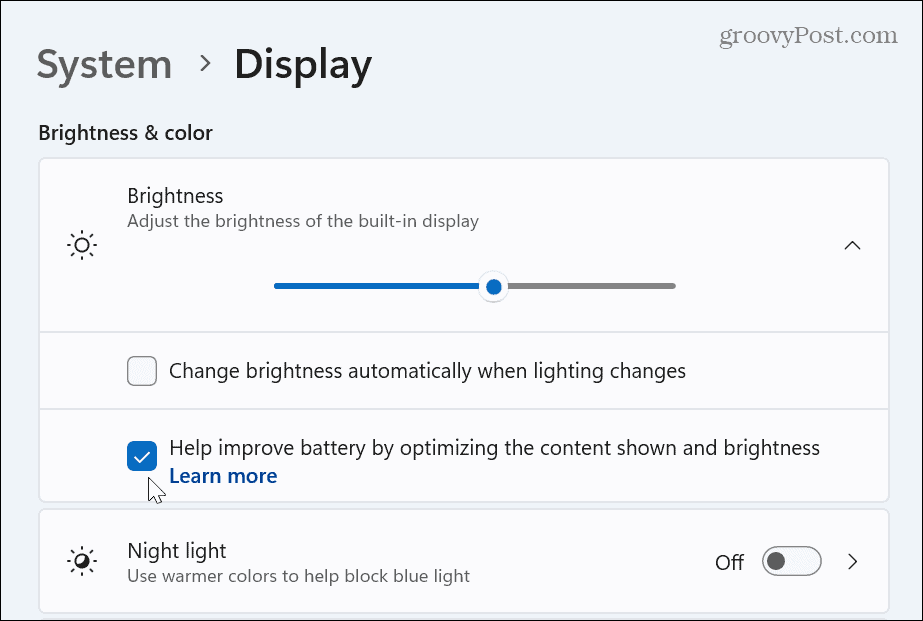
Nogmaals, houd er rekening mee dat de energieaanbevelingen die u op uw pc ziet, kunnen verschillen van uw vriend of collega's. Ook zullen de beschikbare opties variëren tussen uw desktop- en laptopcomputer.
Hoewel het verstandig lijkt om alle aanbevelingen toe te passen, wilt u ze misschien afzonderlijk gebruiken, omdat u niet wilt dat de systeemprestaties en productiviteit eronder lijden. Als u een laptop hebt aangesloten op een dockingstation, moet u ook de energie-instellingen dienovereenkomstig aanpassen.
Beheer het energieverbruik van uw Windows-pc
Het nieuwe gedeelte met energieaanbevelingen in Instellingen biedt een centrale locatie waar u het energieverbruik van uw pc kunt verminderen en de levensduur van de batterij kunt verbeteren. Als u niet zeker weet welke u moet toepassen, kunt u ze allemaal toepassen en individuele energieopties aanpassen totdat u een goede plek vindt tussen productiviteit en energiebesparing.
Als u bijvoorbeeld Windows uw Pc in slaapstand elke drie minuten kan uw productiviteit belemmeren en dingen gedaan krijgen. Ook brengen energieaanbevelingen u naar individuele energie-instellingen door door de instellingen te klikken en de energie-instellingen verder aan te passen.
Lees voor meer informatie over energie-instellingen hoe u deze in- of uitschakelt Slaapstand op Windows via PowerShell. Naast de energieadviezen kunt u instellen Efficiëntiemodus op Microsoft Edge. Of misschien bent u niet geïnteresseerd in de energieaanbevelingen en geeft u er de voorkeur aan maak een aangepast energieplan dat werkt beter voor jou.
Hoe u uw Windows 11-productcode kunt vinden
Als u uw productcode voor Windows 11 moet overdragen of deze alleen nodig hebt voor een schone installatie van het besturingssysteem,...



