
Laatst geupdate op

Wil je bestanden op een Android-apparaat comprimeren tot een ZIP-bestand (of een bestaand ZIP-bestand openen? Volg deze handleiding om zip-bestanden op Android te gebruiken.
Zip-bestanden zijn een populair bestandscompressie- en archiveringsformaat dat wordt gebruikt op een pc of een Mac. Wist u echter dat u zip-bestanden op Android kunt gebruiken?
Hoewel het mobiele besturingssysteem in het begin niet vriendelijk was om bestanden te zippen, is het gebruik van zip-bestanden op Android nu veel eenvoudiger (hoewel nog steeds niet naadloos). Android-apparaten hebben bijvoorbeeld een basisbestandsbeheerder, maar u hebt een app nodig om archiefbestanden te maken.
Bij gebruik van een externe USB-drive om bestanden over te zetten, vindt u waarschijnlijk zip-bestanden die u op uw apparaat moet beheren. In deze handleiding laten we u zien hoe u dit moet doen.
Zip-bestanden openen op Android
Google heeft een solide app voor bestandsbeheer gemaakt met de naam
Opmerking: De meeste moderne Android-telefoons hebben een usb-c-aansluiting en via een USB-C-station. Het is ook mogelijk om een oude USB 2.0 flash drive aan te sluiten een compatibele USB-C naar USB 2.0-adapter.
Zip-bestanden openen op Android:
- Installeren Bestanden door Google uit de Play Store en start het.
- Sluit indien nodig uw USB-station aan en start de Files by Google-app.
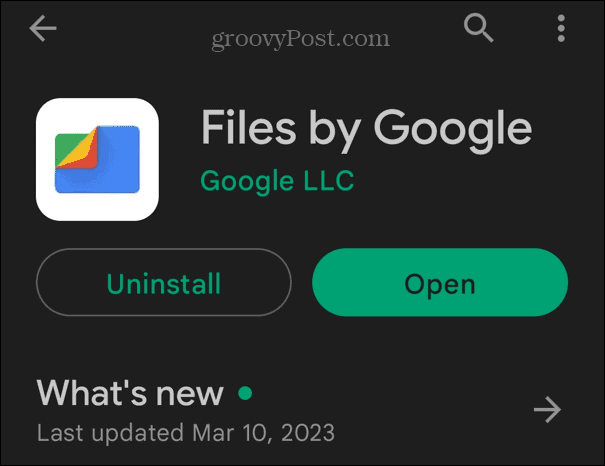
- Geef de app Bestanden desgevraagd toestemming voor de aangesloten schijf en de inhoud ervan.
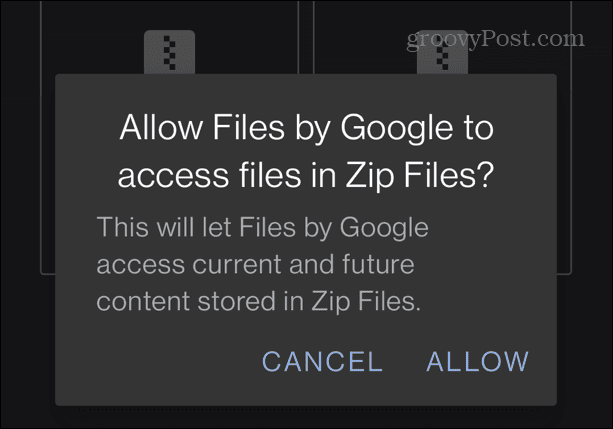
- Navigeer naar de locatie van het zipbestand dat u wilt openen.
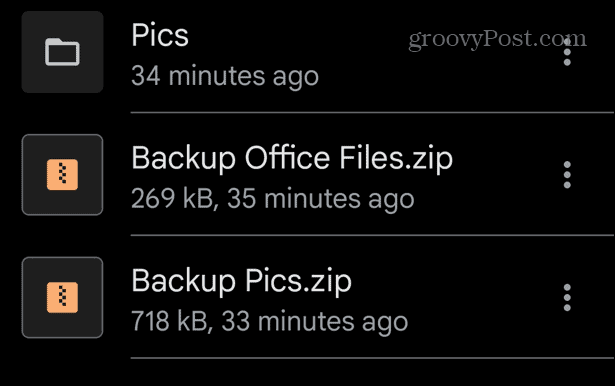
- Tik op het bestand om een overzicht te zien van wat het bevat.
- Tik op om de inhoud in de zip-map uit te pakken Extract knop in het menu.
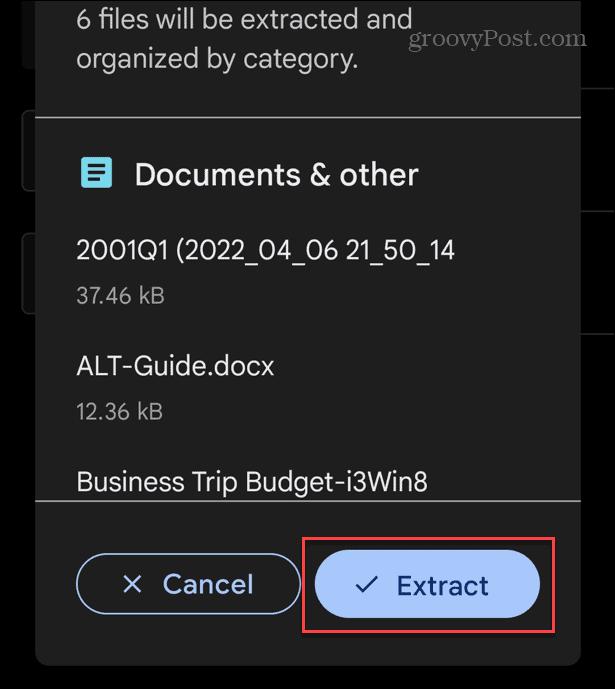
- Er wordt een voortgangsbalk weergegeven terwijl de inhoud van het zipbestand wordt uitgepakt.
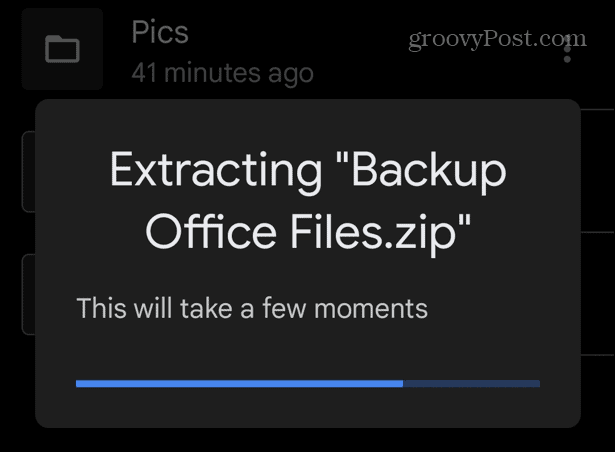
- Na het uitpakken van de bestanden, kunt u de ZIP-bestand verwijderen optie en tik op Klaar knop om het zip-bestand te verwijderen.
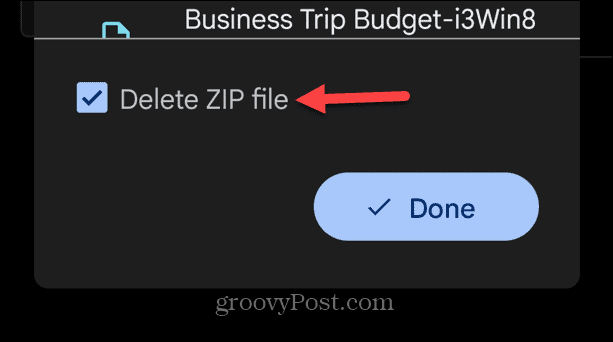
Hoe maak je een zip-bestand op Android
Het Android-besturingssysteem ondersteunt niet standaard het maken van zip-bestanden, dus nogmaals, u moet zich wenden tot een oplossing van derden. Er zijn goede apps die het werk doen, zoals ZArchiver en RAR. Misschien geeft u er de voorkeur aan om een commerciële optie te gebruiken, zoals WinZip als u veel zip-bestanden op Android maakt.
In dit voorbeeld gebruiken we ZArchiver, maar het proces is vergelijkbaar met andere apps.
Een zipbestand maken op Android:
- Start de archiveringsapp en selecteer de bestanden die u wilt zippen.

- Druk op zip-pictogram om de aanmaak van het bestand te activeren.
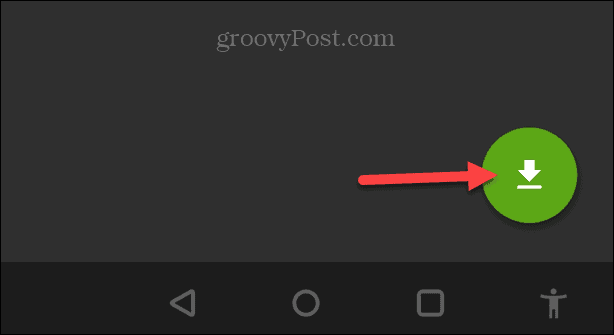
- Selecteer ritssluiting onder de Archief formaat sectie, geef het bestand een naam, stel andere beschikbare opties in en tik op OK.
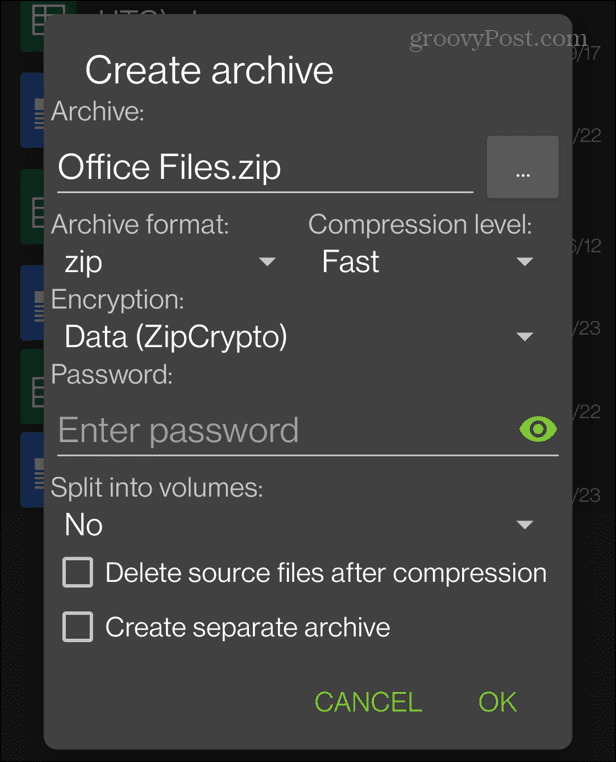
- Het zip-bestand verschijnt in de map die u hebt geopend.
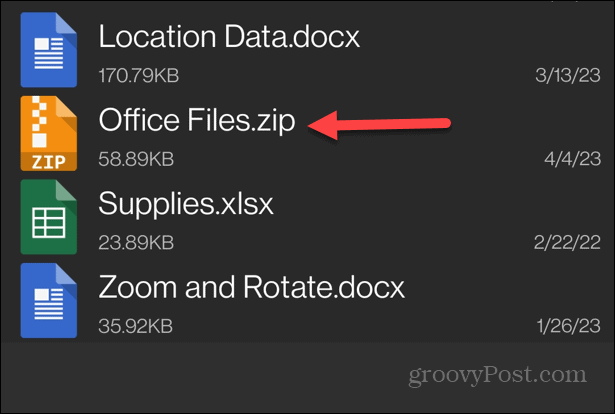
Nadat u het zipbestand op uw telefoon hebt gemaakt, kunt u uw bestandsbeheerder gebruiken om het ergens anders heen te verplaatsen. Je kunt het ook delen als dat nodig is.
De RAR-app voor Android bevat een in-app-aankoop van een dollar per jaar. WinZip heeft een gratis versie, maar staat vol met advertenties en is duurder met een in-app-aankoop van maximaal tien dollar. ZArchiver ondersteunt zip-, 7z (7-Zip) en TAR-bestandscompressie, en het is gratis, maar ze bieden een donatie versie dat omvat extra functies.
Zip-bestanden verplaatsen van een USB-station naar Android
De Files by Google-app is intuïtief en maakt eenvoudig bestandsbeheer op uw Android-telefoon mogelijk. Een handige functie is de mogelijkheid om een zipbestand van een externe schijf naar de interne opslag van de telefoon te verplaatsen.
Om zip-bestanden van USB naar telefoon te verplaatsen:
- Sluit uw USB-station aan op de telefoon en zoek het zipbestand dat u wilt verplaatsen.
- Klik op de driepunts knop naast het bestand.
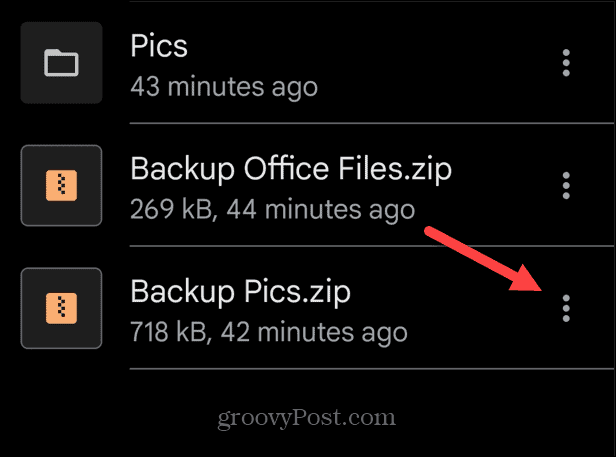
- Druk op Verplaats naar optie in het menu dat verschijnt.
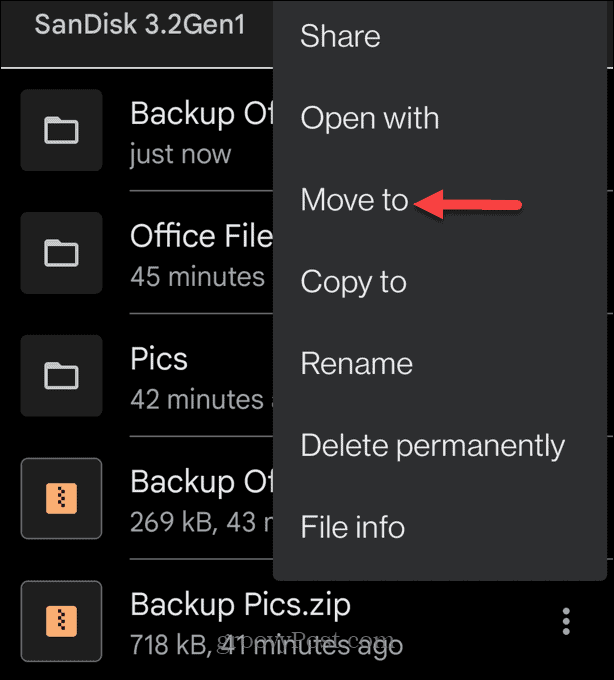
- Selecteer de ritssluiting bestand te verplaatsen en te selecteren Intern geheugen in het menu Verplaatsen naar.
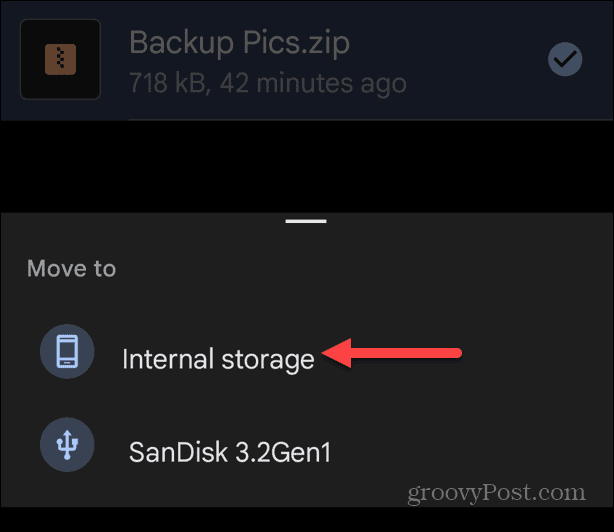
- Selecteer een bestaande map of maak een nieuwe door te tikken Nieuwe map toevoegen vanaf de bovenkant van het menu.
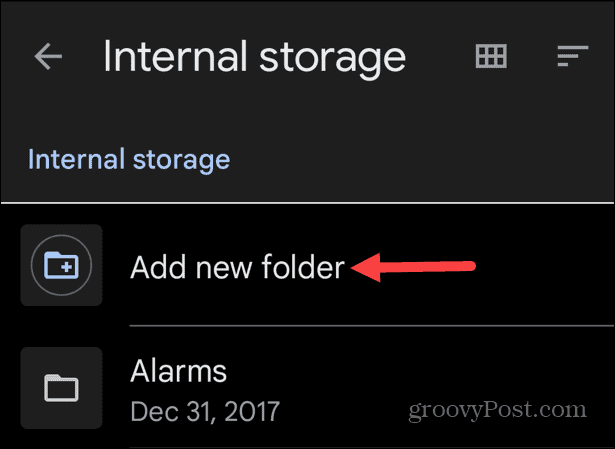
- Typ een naam voor de nieuwe map en tik op het Verplaatsen naar map keuze.
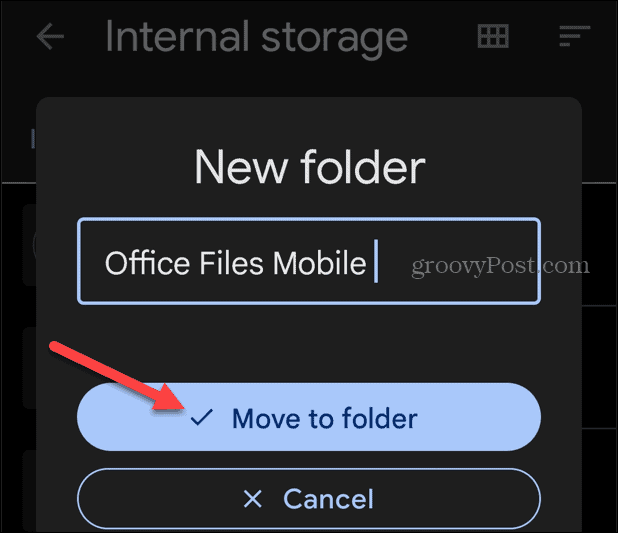
- Na het voltooien van de stappen, verschijnt uw zip-bestand in de map die u hebt gemaakt.
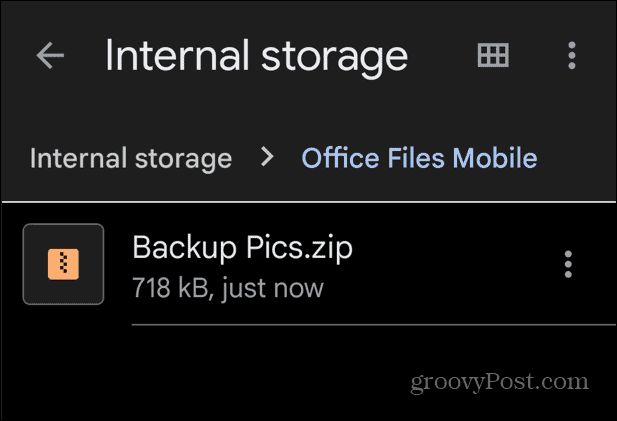
Als u zip-bestanden, mappen en andere gegevens op uw Android-telefoon moet beheren, maakt de Files by Google-app het proces eenvoudig. Het is handig bij het verplaatsen van bestanden tussen externe opslag en Android-apparaat.
Zip-bestanden en -mappen beheren op alle platforms
Het gebruik van zip-bestanden op Android is geen naadloze ervaring, maar als u de bovenstaande opties gebruikt, krijgt u er een goede grip op. Het gebruik van de Files by Google-app biedt een eenvoudige manier om zip-bestanden te openen en te verplaatsen. Een app voor het maken van zip-bestanden, zoals ZArchiver, geeft je ook een goed handvat bij het maken van archiefbestanden.
Natuurlijk kunt u zip-bestanden op andere computerplatforms gebruiken. Windows bevat bijvoorbeeld native ondersteuning voor zip-bestanden en u kunt nog steeds gebruiken zip-bestanden op Windows 11. Of, als u het nieuwe besturingssysteem nog niet gebruikt, bekijk dan hoe u dat kunt doen zip-bestanden en -mappen op Windows 10.
Bovendien kun je gemakkelijk maak zip-bestanden op macOS En maak en extraheer zip-bestanden op de iPhone met behulp van de Bestanden-app op iOS. En als u een Chromebook gebruikt, bekijk dan onze gids over zip-bestanden beheren in Chrome OS.
Hoe u uw Windows 11-productcode kunt vinden
Als u uw productcode voor Windows 11 moet overdragen of deze alleen nodig hebt voor een schone installatie van het besturingssysteem,...


