Hoe een afbeelding in Word om te draaien
Microsoft Office Microsoft Word Held / / April 24, 2023

Laatst geupdate op
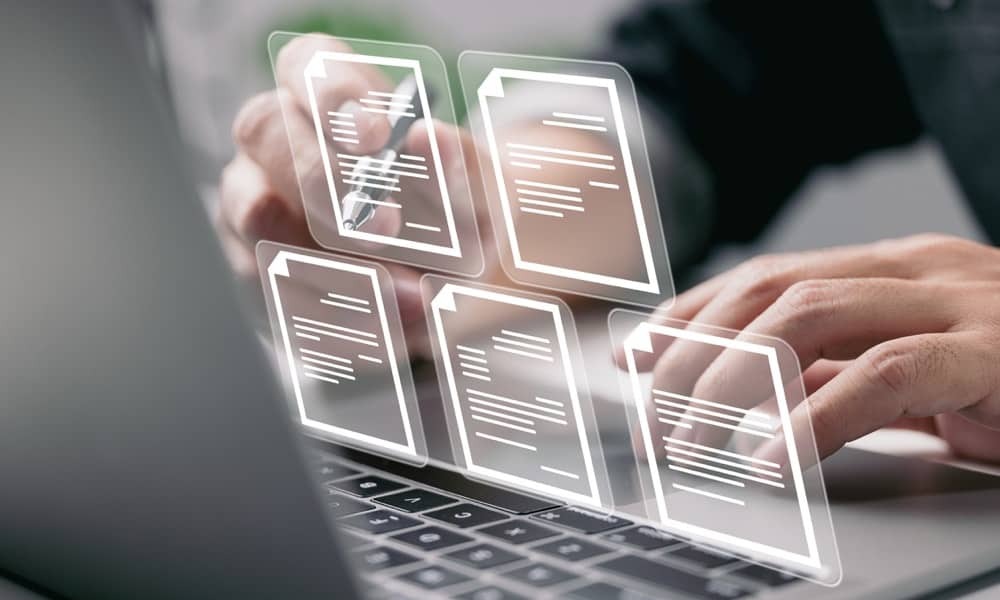
Wilt u de afbeeldingen in een Microsoft Word-document verbeteren? Overweeg om het om te draaien. In deze handleiding wordt uitgelegd hoe.
Door een afbeelding om te draaien, kunt u de oriëntatie of uitlijning ervan aanpassen aan andere elementen in een document dat u aan het maken bent.
Als u een Word-document maakt, kunt u enkele van de ingebouwde beeldbewerkingstools van Word gebruiken om elke afbeelding die u in uw document invoegt om te draaien. We laten u hieronder op verschillende manieren zien hoe u een afbeelding in Word omdraait.
Een afbeelding verticaal of horizontaal spiegelen in Word
De eenvoudigste manier om een afbeelding in Word om te draaien, is door de Omdraaien hulpmiddelen op het tabblad Opmaak op de lintbalk. We gebruiken hier Microsoft 365, maar deze stappen zouden ook voor andere Office-gebruikers moeten werken.
Om een afbeelding in Word om te draaien:
- Open uw Word-document.
- Klik op de afbeelding die u wilt spiegelen om deze te selecteren.
- Ga naar Beeld Formaat op de lintbalk (of Tekening Formaat als uw afbeelding een vorm of tekening is).
- In de Regelen groep, klik op Draaien.
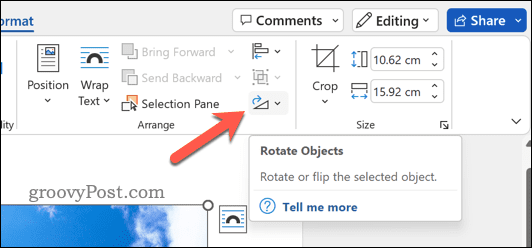
- Kiezen Draai verticaal of Draai horizontaal uit het vervolgkeuzemenu.
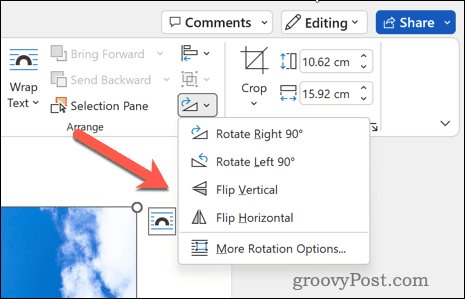
Als u een afbeelding verticaal omdraait, wordt deze ondersteboven gedraaid, terwijl als u de afbeelding horizontaal omdraait, een spiegeleffect ontstaat. Je kunt ook beide salto's combineren voor een meer dramatische transformatie.
Een afbeelding in graden roteren
Een andere manier om een afbeelding in Word om te draaien, is door deze te roteren met hoekwaarden in graden. Dit geeft je meer controle over de hoek en richting van je afbeelding.
Een Word-afbeelding roteren met behulp van graden:
- Open uw Word-document.
- Selecteer je afbeelding door erop te klikken.
- Ga naar Beeld Formaat op de lintbalk (of Tekening Formaat voor vormen of tekeningen).
- In de Regelen groep, selecteer Draaien > Meer rotatie-opties uit het vervolgkeuzemenu.
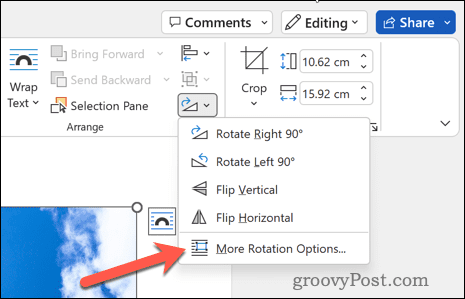
- In de Lay-out dialoogvenster dat wordt geopend, gaat u naar het Maat tabblad en typ a Rotatie waarde. U kunt positieve of negatieve waarden gebruiken, afhankelijk van de manier waarop u uw afbeelding wilt roteren.
- Klik OK wanneer je klaar bent.
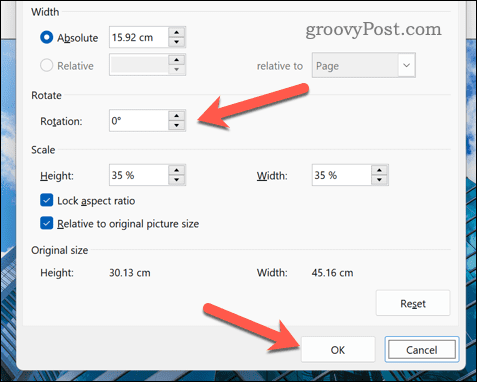
U kunt uw afbeelding ook roteren door een van de rotatiegrepen rond het middelpunt te slepen. Om dit te doen, moet u ervoor zorgen dat uw afbeelding een witte cirkel erboven heeft wanneer deze is geselecteerd. Zo niet, klik dan op Draaien opnieuw en kies Afbeelding resetten uit het vervolgkeuzemenu.
Hoe het spiegelen van een afbeelding de tekstrichting en lay-outopties beïnvloedt
Wanneer u een afbeelding in Word spiegelt, merkt u mogelijk enkele wijzigingen in de tekstrichting en lay-outopties. Bijvoorbeeld:
- Als uw afbeelding tekst bevat (zoals WordArt), zal het horizontaal spiegelen van de afbeelding de leesvolgorde omkeren van links naar rechts naar rechts naar links (of vice versa). Om dit op te lossen, kunt u uw tekst afzonderlijk omdraaien met behulp van Teksteffecten > Transformeren op de Formaat tabblad.
- Als uw afbeelding is omwikkeld met tekst (zoals Vierkant of Strak), zal het horizontaal spiegelen van de afbeelding ook de positie veranderen van links uitgelijnd naar rechts uitgelijnd (of vice versa). Om dit op te lossen, kunt u de omslagstijl wijzigen met behulp van Wikkel tekst > Meer lay-outopties op de Formaat tab, of sleep het handmatig met de verplaatsgreep.
- Ten slotte, als uw afbeelding is uitgelijnd met andere afbeeldingen (zoals Links uitlijnen of Midden uitlijnen), zal het horizontaal spiegelen ook de volgorde ten opzichte van de afbeeldingen wijzigen. Om dit op te lossen, kunt u ze herschikken met behulp van Uitlijnen > Objecten opnieuw rangschikken op de Formaat tab, of sleep ze handmatig met hun verplaatsingsgrepen.
Het verticaal spiegelen van een afbeelding heeft niet zoveel invloed op de tekstrichting of lay-outopties als horizontaal spiegelen. Als uw document echter verticale tekst bevat (zoals Chinees of Japans), kan het verticaal spiegelen van een afbeelding de leesvolgorde omkeren van boven naar beneden naar beneden naar boven (of vice versa).
Om dit op te lossen, kunt u uw tekst afzonderlijk omdraaien met behulp van Teksteffecten > Ttransformeren op de Formaat tabblad, of wijzig de taalinstellingen met behulp van Beoordeling > Taal > Stel proeftaal in op de lintbar.
Uw afbeeldingen bewerken in Microsoft Word
Als u probeert aan te passen hoe een afbeelding eruitziet in Word, is roteren een goede manier om dit te doen en kunt u de bovenstaande stappen gebruiken om aan de slag te gaan. Vergeet niet om te controleren hoe omdraaien uw tekstrichting en lay-outopties beïnvloedt voordat (of nadat) u uw wijzigingen aanbrengt.
Wilt u een ander type document maken? Een optie is om gebruik tabellen in Word om u te helpen uw gegevens beter te ordenen. U kunt ook interactieve elementen in Word maken. U kunt bijvoorbeeld en maken gebruik vervolgkeuzelijsten in Word.
Ten slotte kunt u het uiterlijk van uw document verbeteren door randen toevoegen aan uw pagina's in Word.
Hoe u uw Windows 11-productcode kunt vinden
Als u uw productcode voor Windows 11 moet overdragen of deze alleen nodig hebt voor een schone installatie van het besturingssysteem,...
