QR-codes maken in Google Spreadsheets
Google Bladen Google Held / / April 24, 2023

Laatst geupdate op
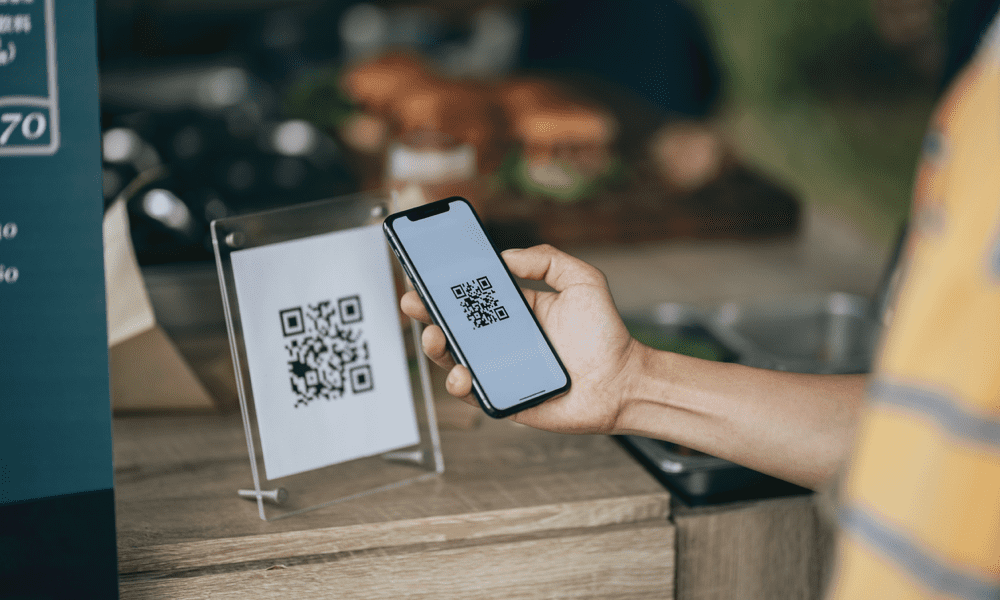
QR-codes zijn een geweldige manier om een weblink te delen en u kunt ze zelf maken. Leer in deze handleiding hoe u QR-codes kunt maken in Google Spreadsheets.
Tenzij je onder een steen hebt geleefd, ben je QR-codes tegengekomen. Deze vreemde, gepixelde vierkanten zijn overal, en met een goede reden. Ze maken het gemakkelijk om snel toegang te krijgen tot informatie via een smartphone door je camera erop te richten.
Het zou erg handig zijn om je eigen QR-codes te kunnen maken, maar misschien denk je dat het moeilijk moet zijn om te doen. In feite zijn QR-codes ongelooflijk eenvoudig te maken. Je kunt ze zelfs maken met tools zoals Google Spreadsheets.
Als u wilt beginnen met het genereren van uw eigen QR-codes, leest u hieronder hoe u QR-codes kunt maken in Google Spreadsheets.
Wat zijn QR-codes?
QR code betekent snelle reactiecode. Het is een soort streepjescode die door machines kan worden gelezen en die in populariteit is gegroeid vanwege het feit dat het meer informatie kan bevatten dan traditionele streepjescodes met verticale strepen. Dit komt omdat QR-codes informatie bevatten, zowel in de verticale als horizontale patronen van vierkanten.
QR-codes hebben een breed scala aan toepassingen, maar een van de meest populaire toepassingen is een snelle manier om naar een specifieke website of webpagina te linken. Dit gebeurt door de QR-code te scannen met een smartphone, die vervolgens de betreffende webpagina in zijn browser opent.
Een QR-code maken voor een Google Spreadsheets-document
Als u een QR-code wilt maken om een Google Spreadsheets-document te delen, kunt u dit snel en gemakkelijk doen via een webbrowser.
Een QR-code maken voor een Google Spreadsheets-document:
- Log in bij Google Spreadsheets in een browser die het maken van QR-codes mogelijk maakt, zoals Google Chrome of Brave.
- Open het Google Spreadsheets-document dat u wilt delen.
- Klik op de Deel icoon.
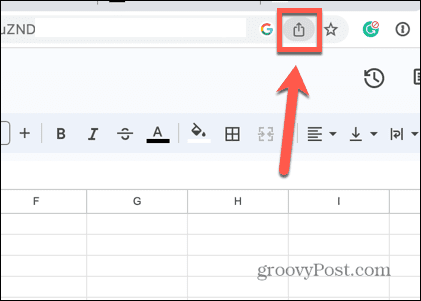
- Selecteer QR-code maken.
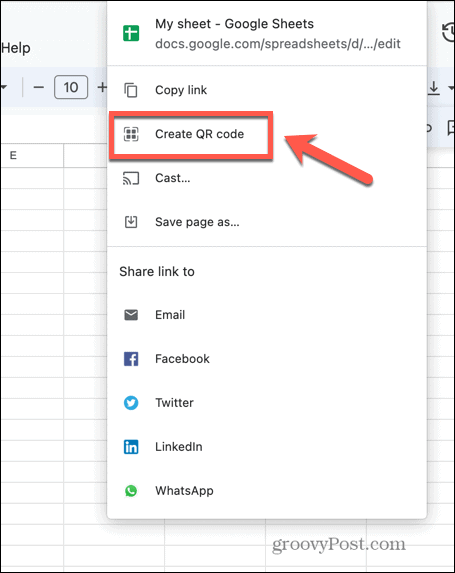
- Er wordt een QR-code gegenereerd die u kunt downloaden.
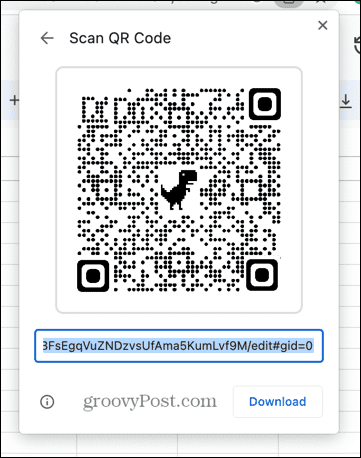
- Als u de QR-code met een smartphone scant, wordt de link naar uw Google Spreadsheets-document geopend.
QR-codes maken voor elke link in Google Spreadsheets
Als u QR-codes voor een weblink wilt maken, kunt u dit doen in Google Spreadsheets. Dit is te danken aan de Google Charts API, die functies voor het genereren van QR-codes bevat.
U kunt deze API rechtstreeks vanuit een Google Spreadsheets-formule aanroepen en deze gebruiken om QR-codes te maken voor elke gewenste link.
QR-codes maken in Google Spreadsheets:
- Open een Google Spreadsheets-document.
- Selecteer een cel en typ de URL waarnaar u uw QR-code wilt linken.
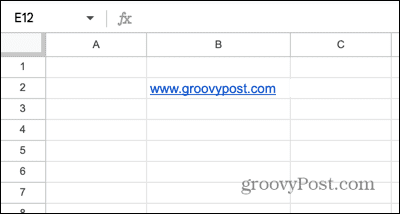
- Selecteer een andere cel en typ het volgende:
=AFBEELDING(" https://chart.googleapis.com/chart? chs=200x200&cht=qr&chl="&ENCODEURL(B2))
- Mogelijk moet u dit bewerken om aan uw behoeften te voldoen. 200 × 200 is de grootte van uw QR-afbeelding en u moet 'B2' wijzigen in de locatie van de cel die uw URL bevat.
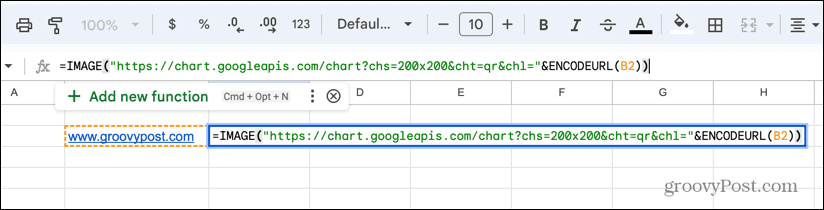
- druk op Binnenkomen en uw QR-code wordt gegenereerd.
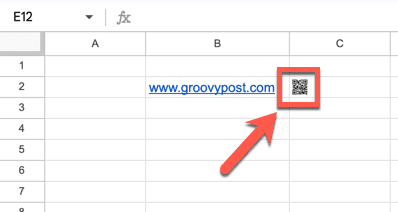
- Het kan nodig zijn vergroot de grootte van uw cellen om de QR-code op ware grootte te zien. U kunt dit doen door de randen van de rij- en kolomlabels te slepen om ze groter te maken.
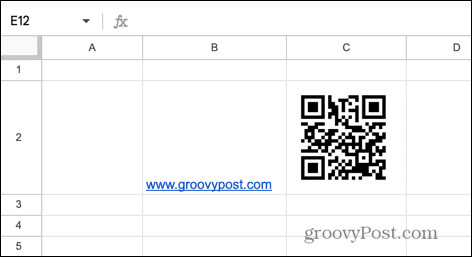
- Test uw QR-code door deze via de camera-app op uw smartphone te bekijken en u zou een link naar uw URL moeten zien.
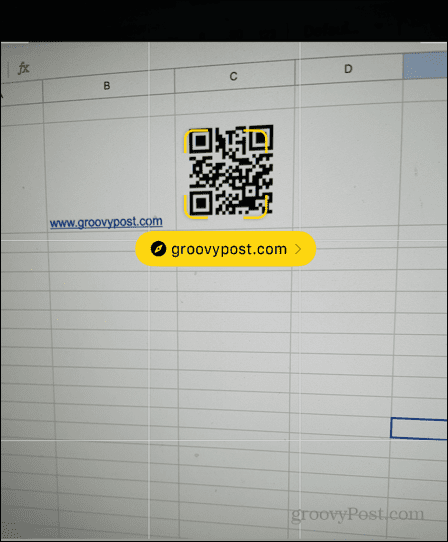
- Tik op de link en de URL die je hebt gecodeerd, wordt geopend op je telefoon. U kunt het proces zo vaak herhalen als u wilt.
- Als u meerdere QR-codes wilt maken, kunt u alle URL's waarvoor u QR-codes wilt maken in één kolom plaatsen.
- Klik op de hoek van de cel met uw eerste QR-code en sleep deze naar beneden.
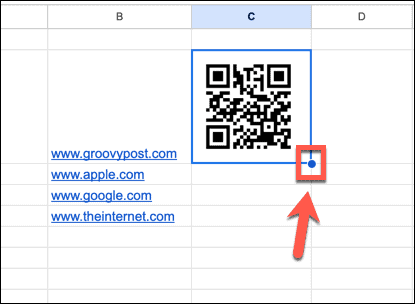
- U zou nu QR-codes moeten hebben voor al uw links.
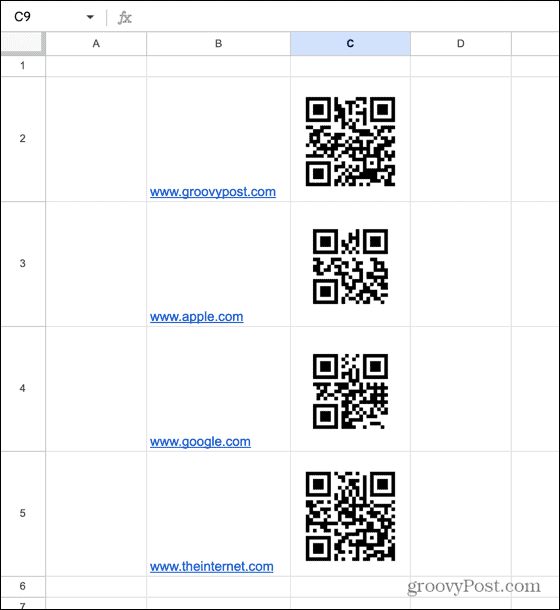
Informatie delen met Google
Als u leert hoe u QR-codes kunt maken in Google Spreadsheets, kunt u met slechts een paar klikken codes maken voor elke gewenste website. Het is een verrassend handige functie die je niet noodzakelijkerwijs zou verwachten in de gratis spreadsheet-applicatie.
Er zijn tal van andere handige Google Spreadsheets-trucs die u ook kunt leren. Je kunt leren hoe bladen samenvoegen in Google Spreadsheets als u uw bladen tot één moet combineren. Als u uw bladen niet wilt combineren, kunt u leren hoe u dat moet doen zoek een ander blad op in Google Spreadsheets in plaats van.
Als je een lijst met namen hebt met zowel de voor- als de achternaam in dezelfde cel, kun je leren hoe namen te scheiden in Google Spreadsheets om de gegevens gemakkelijker te sorteren.
Hoe u uw Windows 11-productcode kunt vinden
Als u uw productcode voor Windows 11 moet overdragen of deze alleen nodig hebt voor een schone installatie van het besturingssysteem,...
