Hoe audio-instellingen op Windows 11 te resetten
Microsoft Windows 11 Held / / April 26, 2023

Laatst geupdate op

Als je problemen hebt met geluids- of audioapparaten op je pc, kun je de audio-instellingen op Windows 11 resetten om het probleem op te lossen. In deze handleiding wordt uitgelegd hoe.
Gebruikt u uw Windows 11-pc om een podcast op te nemen, muziek op te nemen, content in surround sound te bekijken of naar hoogwaardige audio te luisteren? De kans is groot dat je de geluidsinstellingen hebt gewijzigd of dat een app deze heeft gewijzigd.
Dus als u uw pc niet meer gebruikt voor audiowerk of geluidsapparaten verwijdert, moet u mogelijk de audio-instellingen op Windows 11 resetten. Of, als u niet de gewenste geluidskwaliteit krijgt of helemaal geen geluid, kunt u de audio-instellingen resetten en helemaal opnieuw beginnen.
Wat de reden ook is dat u de standaard audio-instellingen op Windows 11 moet herstellen, er zijn verschillende manieren om dit te beheren. U kunt bijvoorbeeld geluidsapparaten resetten en app-volumes, stuurprogramma's voor audioapparaten en systeemgeluiden op Windows 11.
Reset geluiden voor alle apps op Windows 11
U kunt de geluidsinstellingen in video- of muziek-apps aanpassen via de volumemixer op Windows 11 en moet deze opnieuw instellen.
Om de volumemixer op Windows 11 te resetten:
- Open het menu Start en selecteer Instellingen.
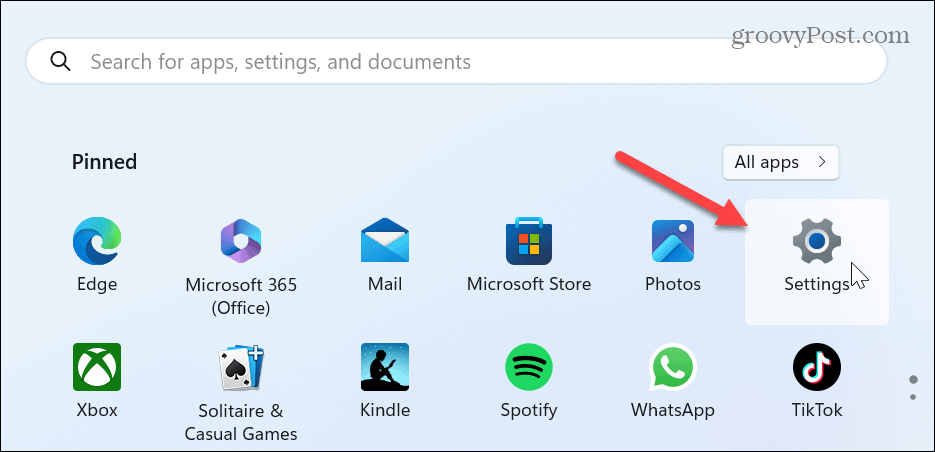
- Selecteer Systeem uit de linkerkolom en klik op de Geluid optie aan de rechterkant.
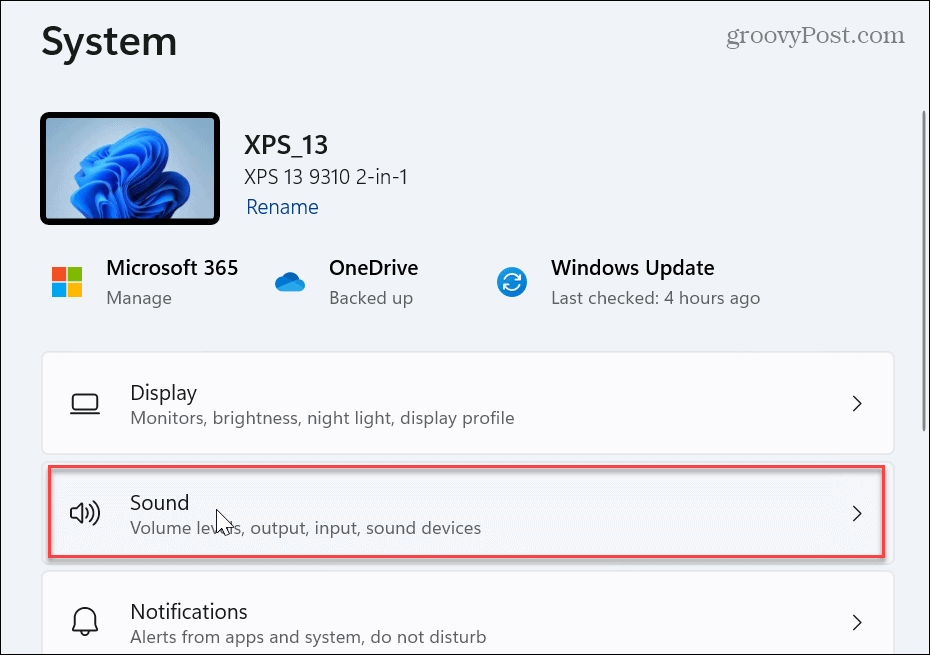
- Scroll naar beneden naar de Geavanceerd gedeelte en selecteer Volumemixer.
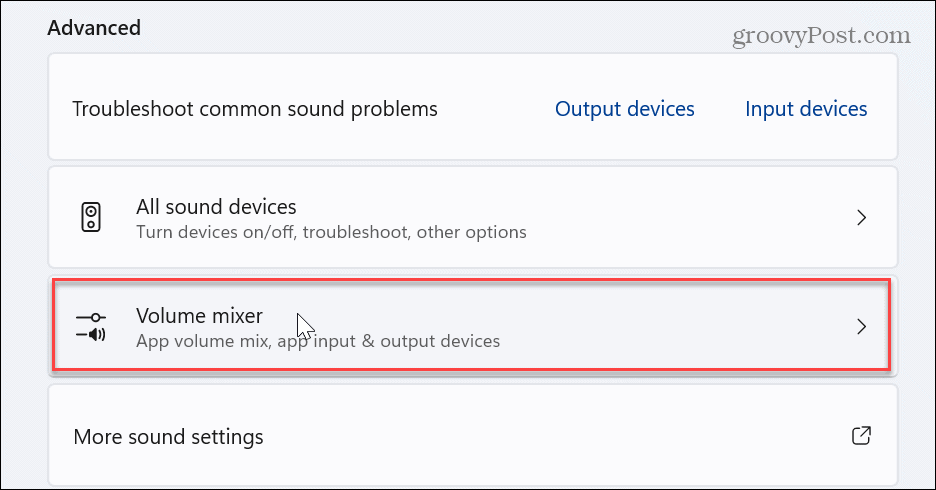
- Klik onder het gedeelte Apps op het Resetten knop naast de Reset geluidsapparaten en volumes voor alle apps naar de aanbevolen standaardwaarden keuze.
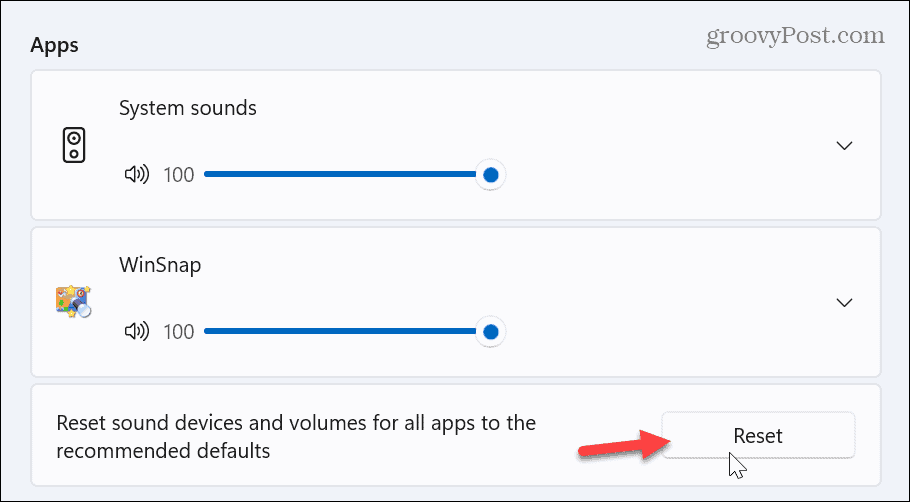
- Zodra de geluidsapparaten en volumes voor apps zijn gereset, verschijnt er een vinkje naast de Resetten knop.
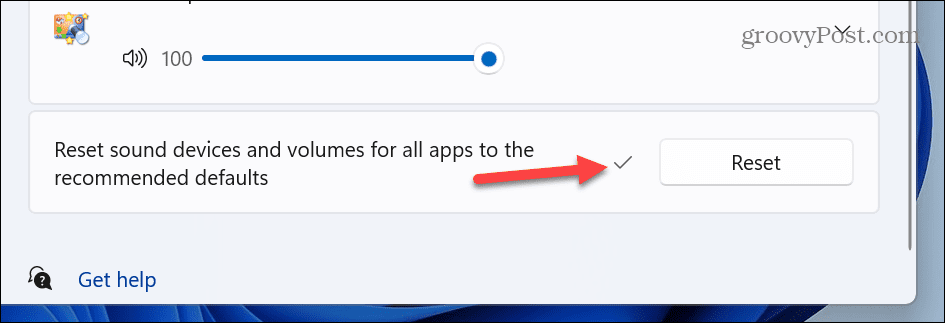
Reset individuele geluidsapparaatinstellingen
Mogelijk moet u alles opnieuw instellen als u meerdere aangesloten geluidsapparaten hebt, d.w.z. luidsprekers, mixers of koptelefoons. U kunt dus individuele apparaten terugzetten naar hun standaardinstellingen.
Instellingen voor individuele geluidsapparaten resetten:
- Open Instellingen.
- Navigeren naar Geluid > Geavanceerd en selecteer Meer geluidsinstellingen.
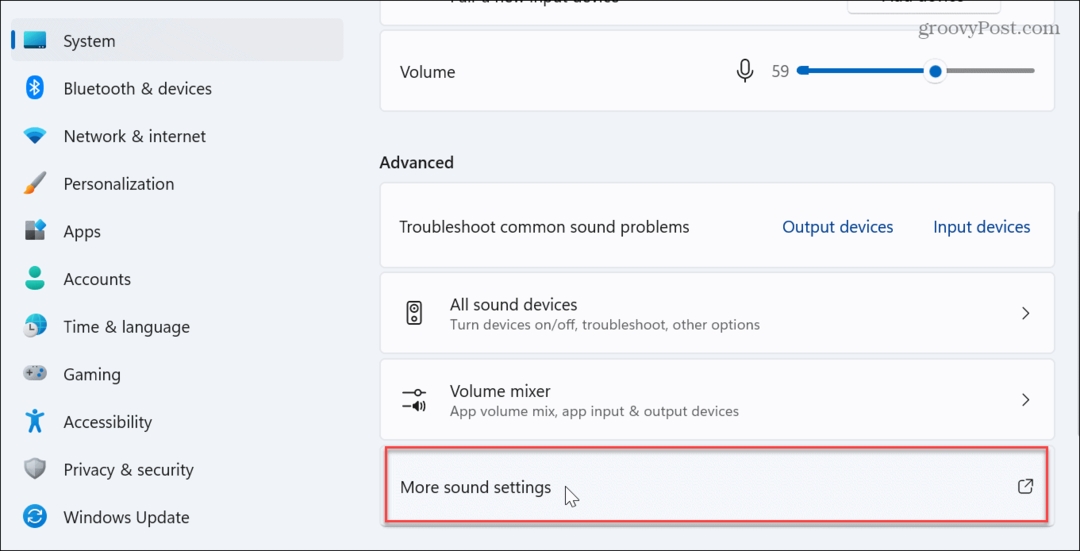
- Wanneer de Geluid venster verschijnt, zorg ervoor dat de Afspelen tabblad is geselecteerd en dubbelklik op het apparaat dat u wilt resetten.
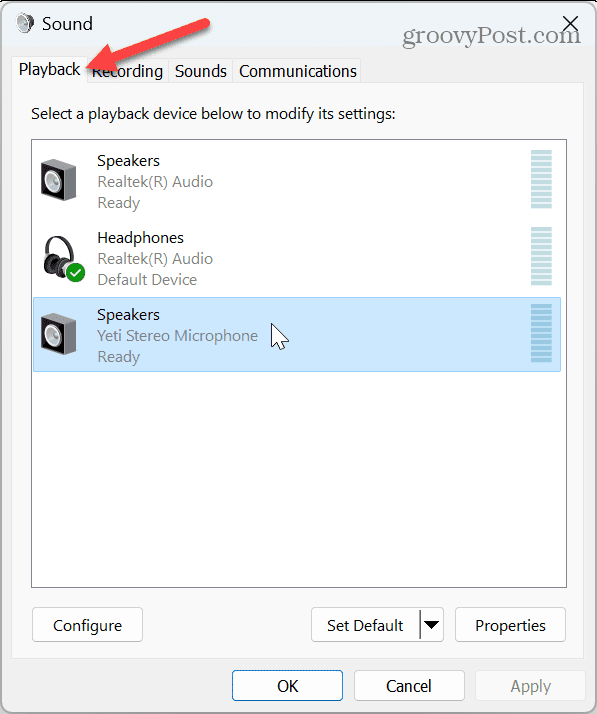
- Selecteer de Geavanceerd tabblad van het apparaat Eigenschappen venster en klik op het Standaardinstellingen herstellen knop.
Opmerking: Het geluidsapparaat is al ingesteld op de standaardinstellingen als de knop grijs wordt weergegeven.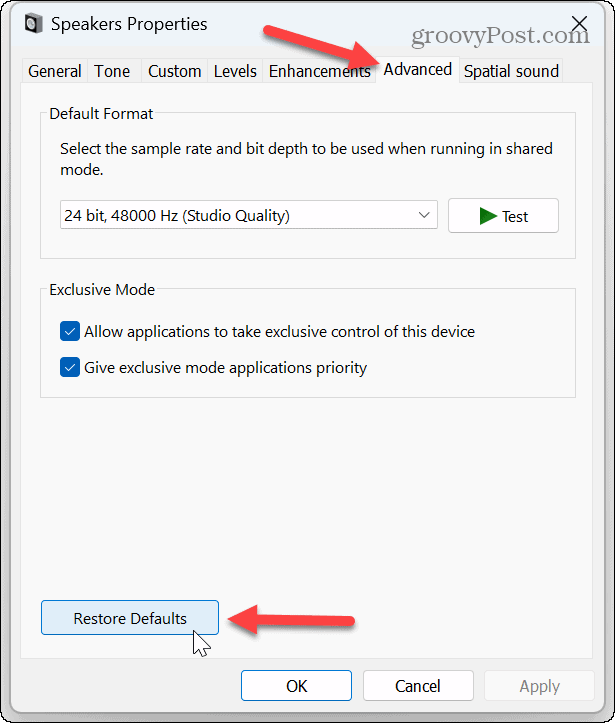
Reset volume voor apparaten
Als je volume-instellingen zijn uitgeschakeld, kan dat volumebalansniveaus aanpassen om de audio tussen hoofdtelefoon en externe luidsprekers te balanceren. Dit lost ook het probleem op dat sommige apps luider zijn dan andere.
Het volume resetten op Windows 11:
- Open Instellingen.
- Ga naar Systeem > Geluid > Uitvoer en klik op de Sprekers optie voor het juiste apparaat.
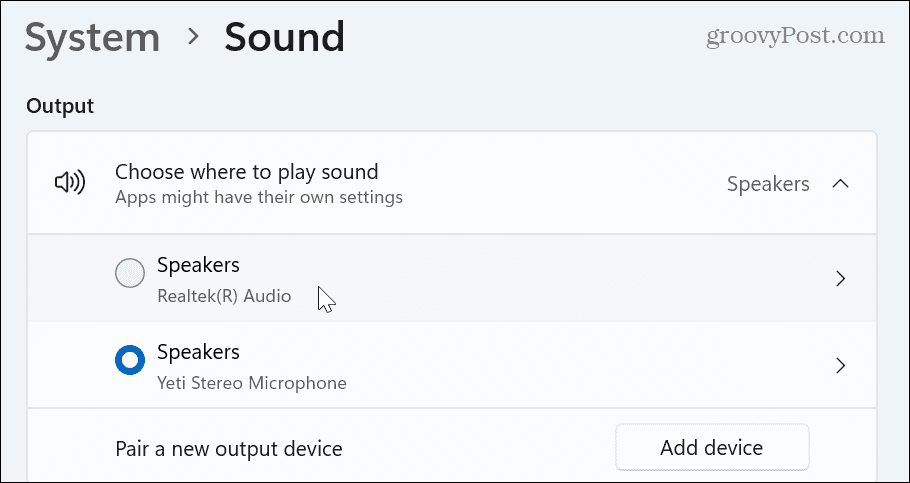
- In de Geluid sectie, stelt u alle volumeniveaus in op hetzelfde niveau en zorgt u ervoor dat de optie Audioverbeteringen is ingesteld op Standaardeffecten apparaat.
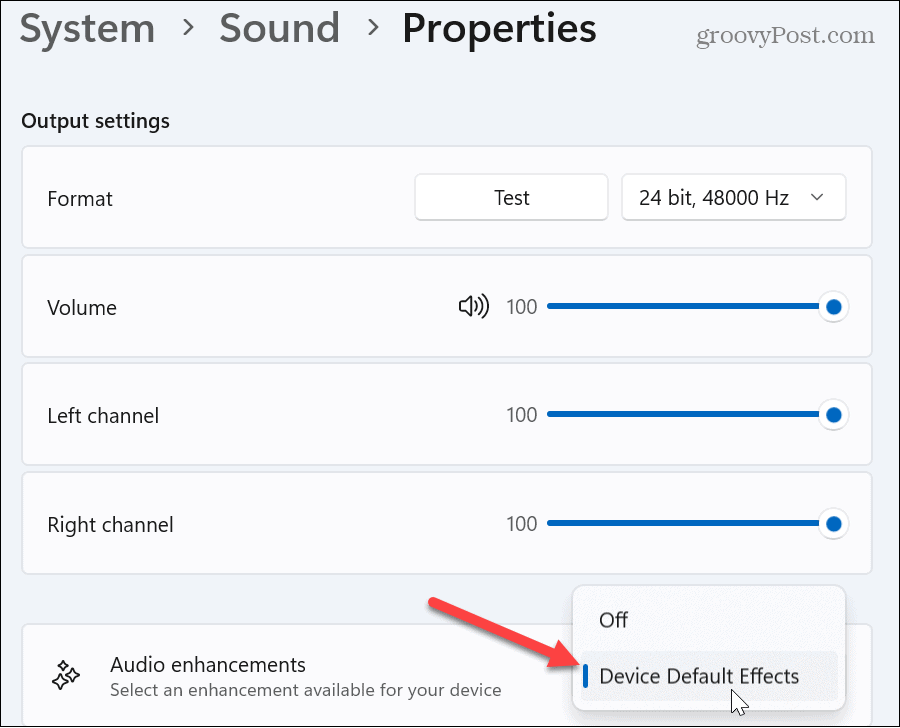
Reset audiostuurprogramma's
Als u audioproblemen ondervindt met geluidsapparaten op Windows 11 en het resetten van apparaten niet werkt, kan dit een probleem met de driver zijn. Vaak zijn apparaatstuurprogramma's verouderd of moeten ze opnieuw worden geïnstalleerd.
Audiostuurprogramma's opnieuw installeren:
- Druk op de Windows-toets + R sneltoets om het te starten Loop dialoog.
- Type devmgmt.msc en klik OK of druk op Binnenkomen.
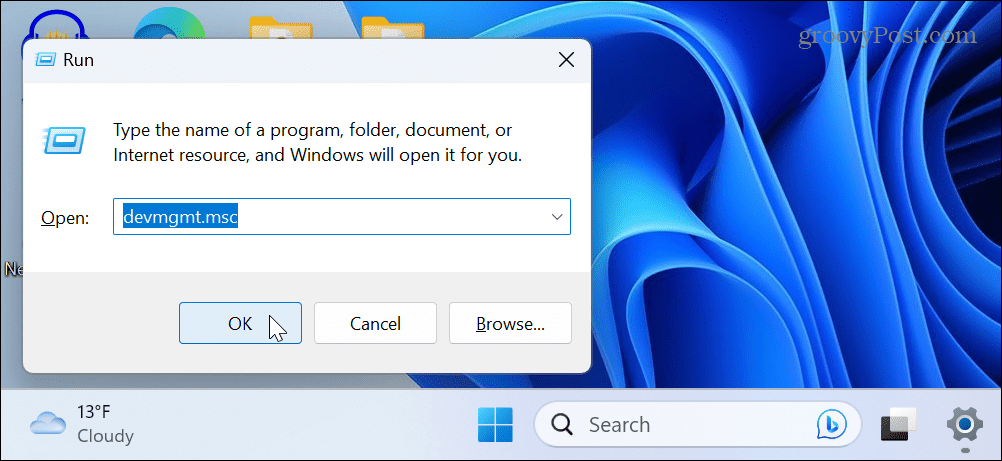
- Vouw de Besturingen voor geluid, video en games boom wanneer Apparaatbeheer wordt geopend.
- Klik met de rechtermuisknop op het geluidsapparaat en selecteer Apparaat verwijderen uit de menukaart.
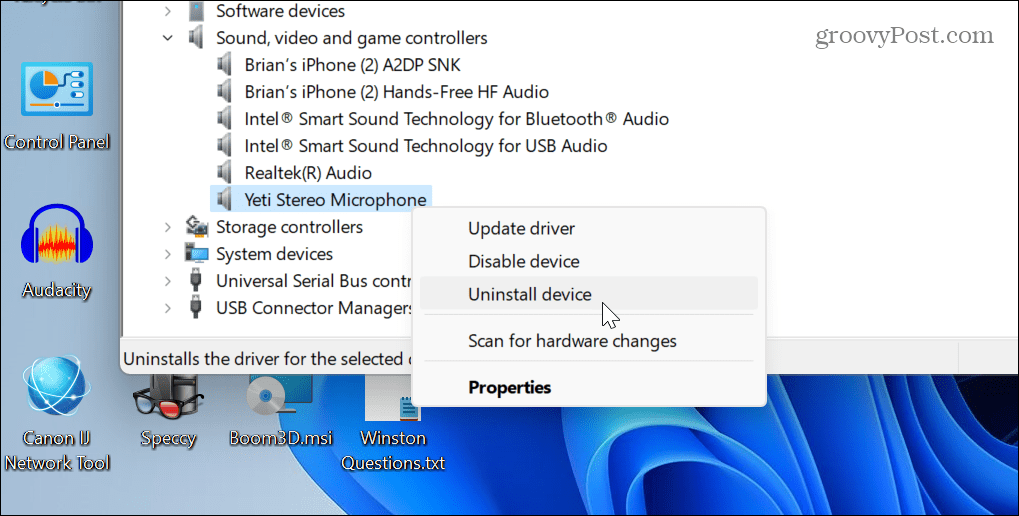
- Klik op de Verwijderen knop wanneer het verificatiebericht verschijnt.
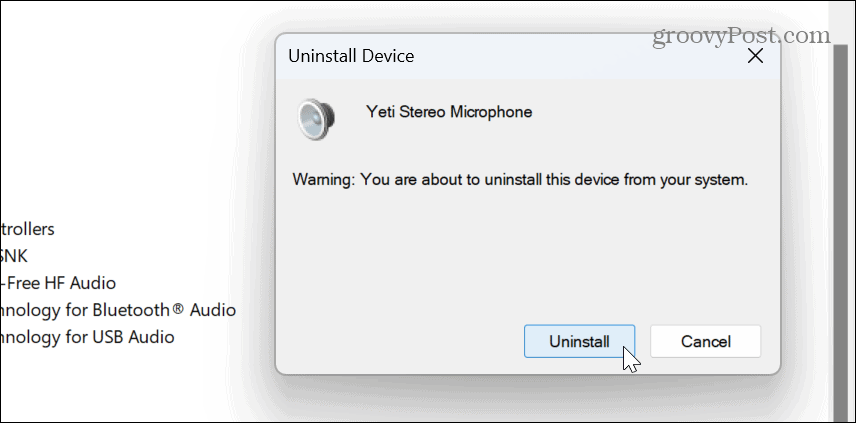
-
Start Windows 11 opnieuw op, en tijdens het opnieuw opstarten zal Windows automatisch het apparaatstuurprogramma opnieuw installeren.

Wat stuurprogramma's betreft, is het ook belangrijk om te vermelden dat als u een geavanceerde geluidskaart of audio-interfaceapparaat heeft, u mogelijk installeer het stuurprogramma handmatig. Bovendien kunt u nieuwe stuurprogramma's krijgen door de website van het apparaat te controleren.
Start de Windows Audio-service opnieuw
Een andere optie die u kunt gebruiken als uw audio niet correct werkt, is door de Windows Audio Service opnieuw te starten. Dit is natuurlijk eenvoudig als u weet waar u moet zoeken.
De Windows Audio-service opnieuw instellen:
- druk op Windows-toets + R om de te openen Loop dialoog.
- Type diensten.msc en klik OK of druk op Binnenkomen.
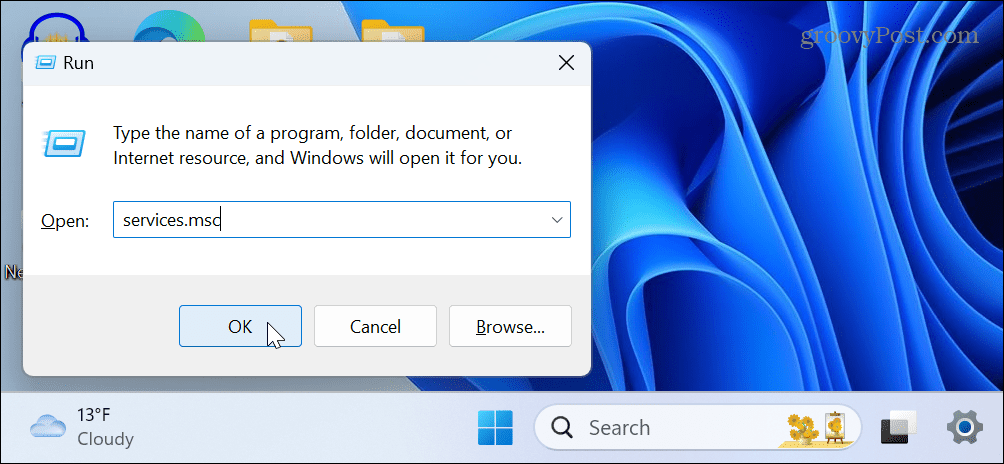
- Klik met de rechtermuisknop op de Windows-audio dienst en selecteer Herstarten uit de menukaart.
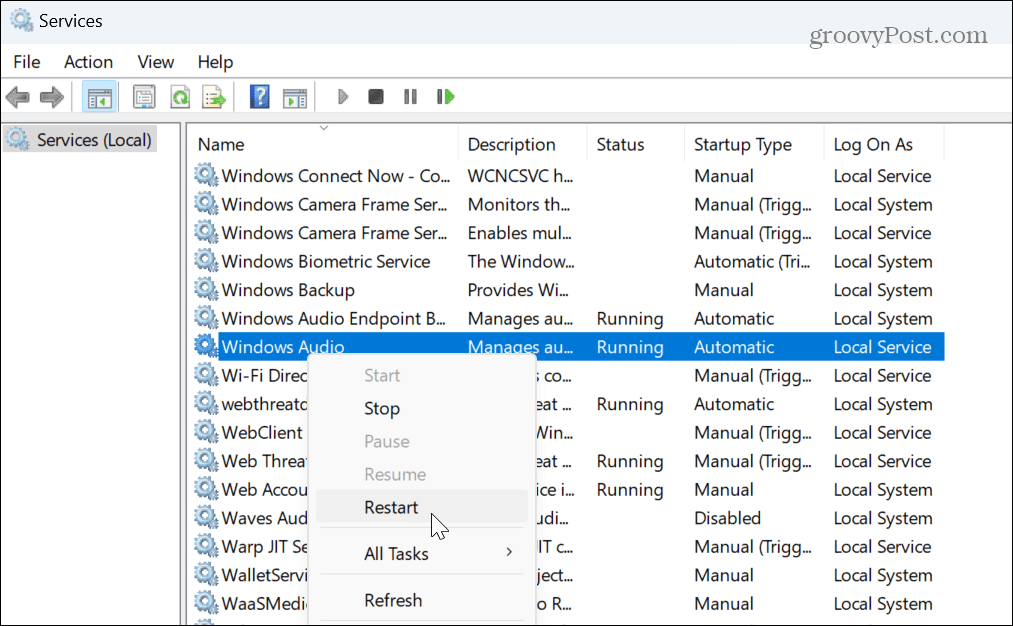
- Het duurt maar even voordat de service opnieuw is opgestart en u kunt de voortgang zien.
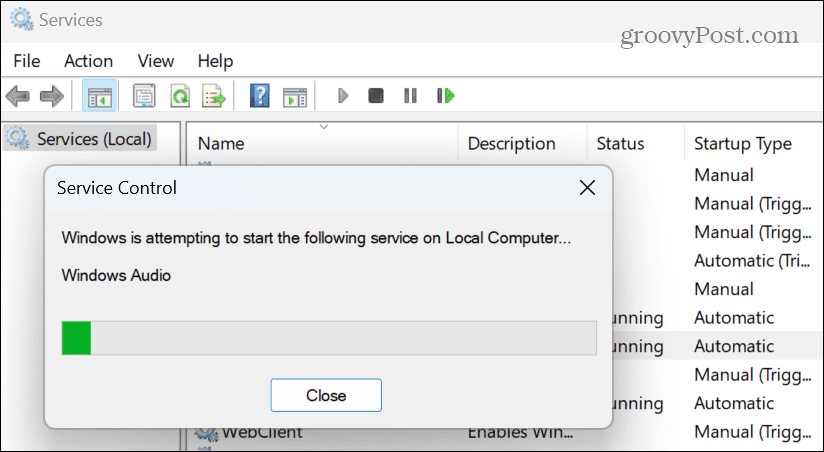
Controleer na het herstarten van de service of uw audioapparaat werkt. Merk op dat dit de audio-instellingen niet reset; het herstart alleen de achtergrondaudioservice.
Reset systeemgeluiden op Windows 11
Als u problemen ondervindt met systeemgeluiden die niet worden afgespeeld of geluiden die u niet bevalt, kunt u het geluidsschema terugzetten naar de standaardinstelling.
Systeemgeluiden resetten:
- Open Instellingen.
- Ga naar Systeem > Geluid > Geavanceerd en selecteer Meer geluidsinstellingen van de lijst.
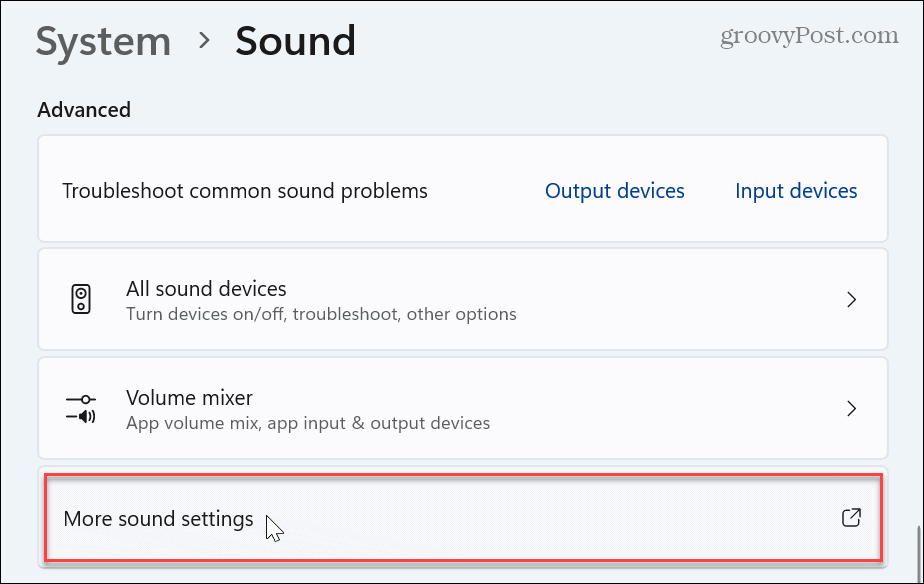
- Wanneer het venster Geluid verschijnt, selecteert u het Geluiden tabblad bovenaan.
- Selecteer Standaard Windows instelling uit het vervolgkeuzemenu onder de optie Geluidsschema.
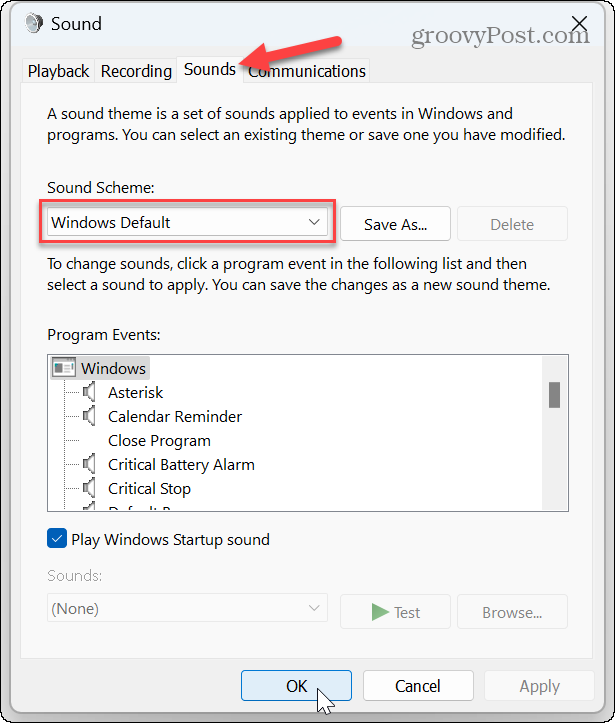
- Klik Toepassen En OK om het standaardgeluidsschema van het Windows-systeem te controleren.
Beheer geluids- en audio-instellingen op Windows 11
Als u uw pc gebruikt voor audiowerk, kunnen de geluiden en andere audio-instellingen na enige tijd in de war raken. U kunt de audio-instellingen op Windows 11 echter resetten met behulp van de bovenstaande stappen.
Er zijn andere geluids- en audio-instellingen die u kunt beheren in Windows 11. Heb je bijvoorbeeld één speaker of wil je audio in één oordopje, dan kan dat mono-audio in- of uitschakelen op uw pc. Of, als je een podcast doet of op een Zoom-oproep, leren hoe te stop jezelf te horen op een microfoon.
Een andere leuke functie die u misschien wilt proberen, is gebruiken spraaktoegang op Windows 11. En als je een betere manier wilt om klassieke en moderne audio-instellingen te regelen, is de EarTrumpet-app voor Windows is van onschatbare waarde. En als je microfoon je problemen geeft, leer het dan test een microfoon op Windows 11.
Hoe u uw Windows 11-productcode kunt vinden
Als u uw productcode voor Windows 11 moet overdragen of deze alleen nodig hebt voor een schone installatie van het besturingssysteem,...


