Externe links zoeken en verwijderen in Excel
Microsoft Office Kantoor Microsoft Excel Held Uitmunten / / April 26, 2023

Laatst geupdate op

Verouderde of verbroken externe links kunnen problemen veroorzaken met uw Excel-spreadsheets. Leer in deze handleiding hoe u externe links in Excel kunt vinden en verwijderen.
Microsoft Excel is een krachtige spreadsheettoepassing boordevol handige functies. Een van die handige functies is de mogelijkheid om te verwijzen naar gegevens die buiten de spreadsheet zelf vallen. Met Excel kunt u verwijzingen naar gegevens in andere spreadsheets toevoegen en die gegevens gebruiken alsof ze deel uitmaken van uw huidige spreadsheet.
Soms kunnen deze externe links echter problemen veroorzaken. Ze kunnen verouderd zijn, kapot zijn of andere problemen hebben. U wilt misschien ook geen externe referenties opnemen als u een bestand naar iemand anders stuurt die geen toegang heeft tot de bestanden waarnaar zij verwijzen.
Het is meestal vrij eenvoudig om externe verwijzingen uit uw Excel-spreadsheets te verwijderen, maar het kan zijn dat sommige hardnekkige verwijzingen moeilijker te verwijderen zijn. Wil je weten hoe je externe links kunt vinden en verwijderen in Excel, volg dan onderstaande stappen.
Hoe externe koppelingen in Excel te verbreken
Excel heeft een functie die u helpt externe links te vinden en u de mogelijkheid geeft om die links te verbreken als u ze niet langer nodig hebt. Hoewel dit erg handig is, vindt het niet altijd alle links in uw document, vooral als links ergens anders dan in een cel staan.
Dit is echter zeker een goede plek om te beginnen als u uw externe Excel-links wilt vinden en verwijderen.
Om externe links in Excel te verbreken:
- Open de Excel-werkmap met uw externe links.
- Klik op de Gegevens tabblad.
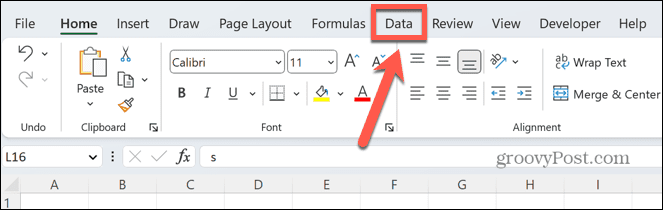
- In de Vragen en verbindingen gedeelte van het lint, klik Koppelingen bewerken. Als deze knop grijs is, betekent dit dat Excel geen externe links kan vinden.
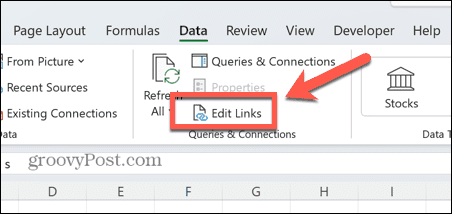
- U ziet een lijst met alle documenten waarnaar extern wordt verwezen.
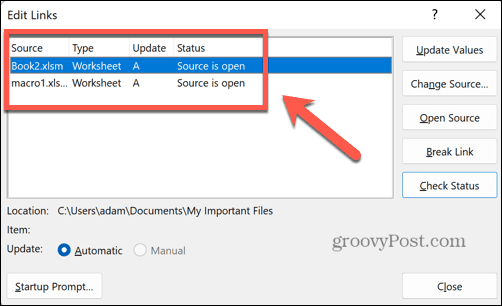
- Klik op een koppeling die u wilt verbreken. Houd ingedrukt om meerdere koppelingen te selecteren Ctrl terwijl u elke link selecteert, of druk op Ctrl+A om ze allemaal te selecteren.
- Klik Koppeling breken. Hiermee wordt de inhoud van alle cellen die verwijzen naar externe bestanden geconverteerd naar hun huidige waarden.

- Als u zeker weet dat u de koppelingen wilt verwijderen, klikt u op Breek koppelingen bevestigen.

- Uw geselecteerde links zouden nu verbroken moeten zijn. Als je ervoor kiest om ze allemaal te breken, de Koppelingen bewerken knop zou nu grijs moeten zijn, wat aangeeft dat Excel geen externe links meer kan vinden in uw document.
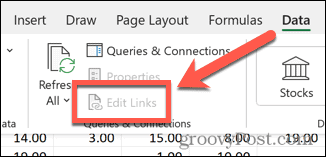
Externe koppelingen in objecten zoeken en verwijderen
Helaas verwijdert de bovenstaande methode mogelijk niet alle externe links in uw spreadsheet. Mogelijk liggen er nog enkele op de loer op andere plaatsen. Als dit het geval is, kunt u ze handmatig vinden en verwijderen.
Een plaats die u misschien kunt vinden, is in Excel-objecten, zoals vormen of tekstvakken.
Externe koppelingen in Excel-objecten zoeken en verwijderen:
- In de Thuis tabblad, klik op de Zoeken & selecteren icoon.
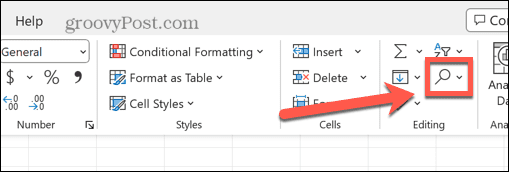
- Selecteer Ga naar Speciaal.
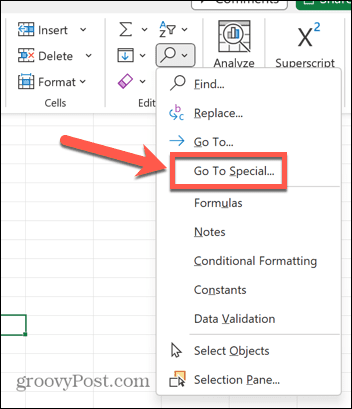
- Klik onderaan het venster op Voorwerpen.
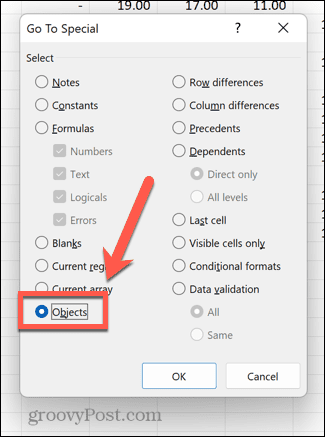
- Klik OK en alle objecten in uw spreadsheet worden geselecteerd. Druk op om door de objecten te bladeren tabblad.
- Zoek voor elk object in de formulebalk naar verwijzingen naar externe werkbladen. Als u er een vindt, kunt u deze externe verwijzingen rechtstreeks in de formulebalk verwijderen.
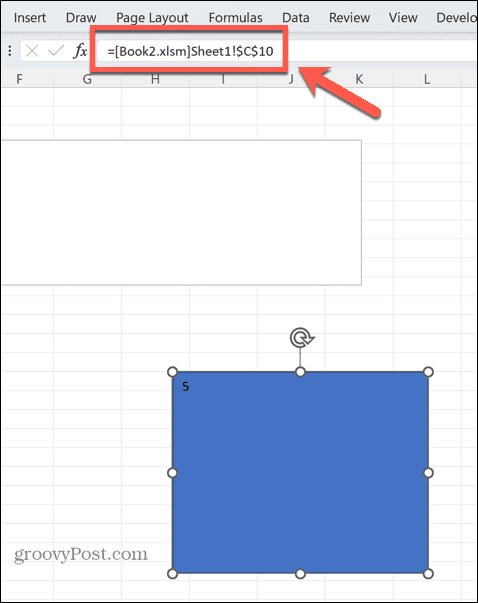
- Plaats de muisaanwijzer op het object om te zien of het object is gekoppeld aan een specifiek bestand.
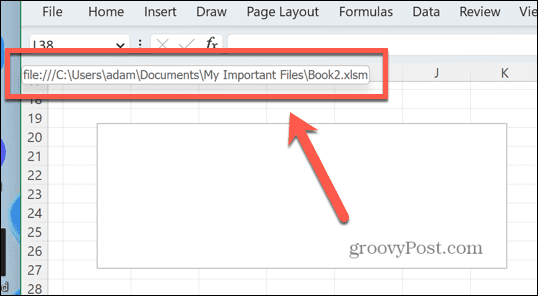
- Als een object wel naar een bestand linkt, klik er dan met de rechtermuisknop op en selecteer Koppeling verwijderen.
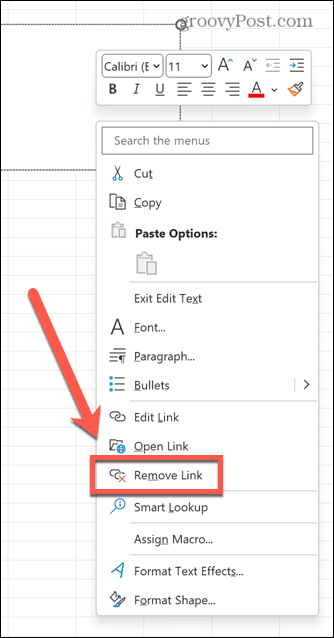
Externe links in grafieken zoeken en verwijderen
Externe links zijn ook te vinden in uw Excel-grafieken. Er is geen eenvoudige manier om naar deze links in diagrammen te zoeken, dus u moet uw diagrammen handmatig doornemen.
Koppelingen in Excel-grafieken zoeken en verwijderen:
- Klik op verschillende delen van uw grafiek. Er kunnen externe links in de grafiekgegevensreeks of zelfs in de grafiektitel staan.
- Wanneer u op elk deel van uw diagram klikt, zoekt u naar externe links in de formulebalk. Als u er een vindt, kunt u deze verwijderen of vervangen.
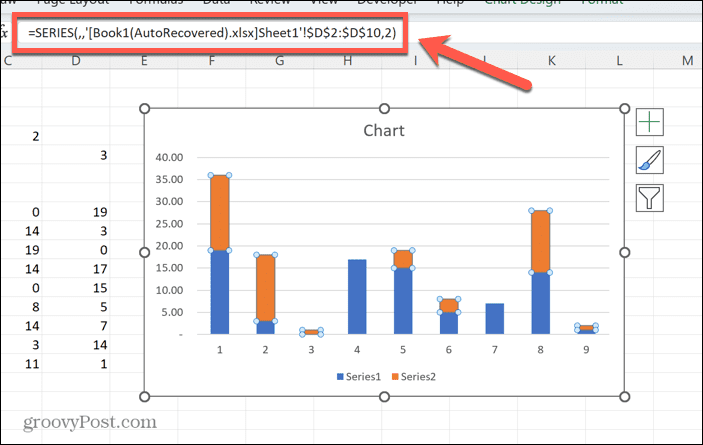
- Als uw diagram meerdere gegevensreeksen bevat, moet u op elke reeks klikken om ze te controleren.
Externe koppelingen in draaitabellen zoeken en verwijderen
Draaitabellen zijn een andere plek waar externe links zich kunnen verbergen. Nogmaals, u moet elke draaitabel in uw spreadsheet onderzoeken; er is geen eenvoudige manier om ze allemaal tegelijk te zoeken.
Om externe koppelingen in Excel-draaitabellen te vinden:
- Klik ergens in de draaitabel.
- Klik op de Draaitabel analyseren tabblad.
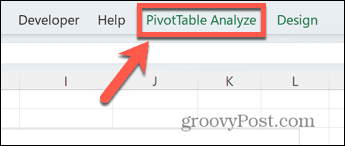
- Selecteer Gegevensbron wijzigen.
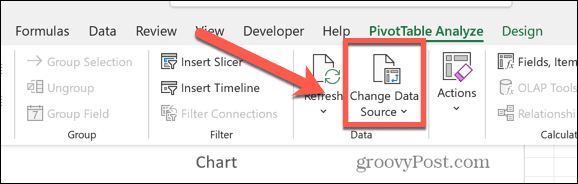
- Onderzoek de Tafel/bereik veld voor eventuele externe links die u indien nodig kunt verwijderen.
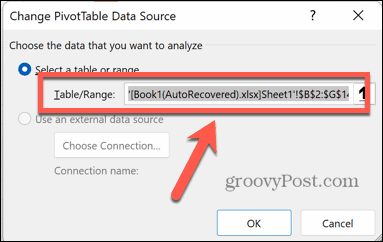
Externe links in benoemde bereiken zoeken en verwijderen
Een slimme manier om snel naar meerdere cellen in Excel te verwijzen, is door benoemde bereiken te maken. Er kan naar deze benoemde bereiken worden verwezen in formules of zelfs om snel naar de juiste cellen te navigeren. Soms verwijzen deze benoemde bereiken naar cellen buiten uw huidige spreadsheet. Met andere woorden, ze bevatten externe links.
Om externe links in benoemde bereiken in Excel te vinden:
- Klik op de Formules tabblad.
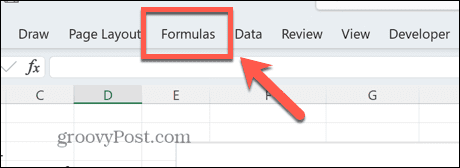
- In de Gedefinieerde namen sectie, klik Naam Beheerder.
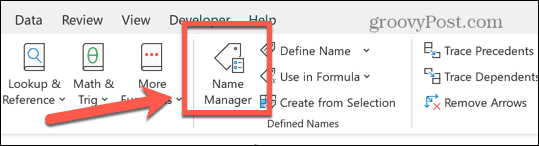
- Kijk in de Verwijst naar kolom voor eventuele externe links.
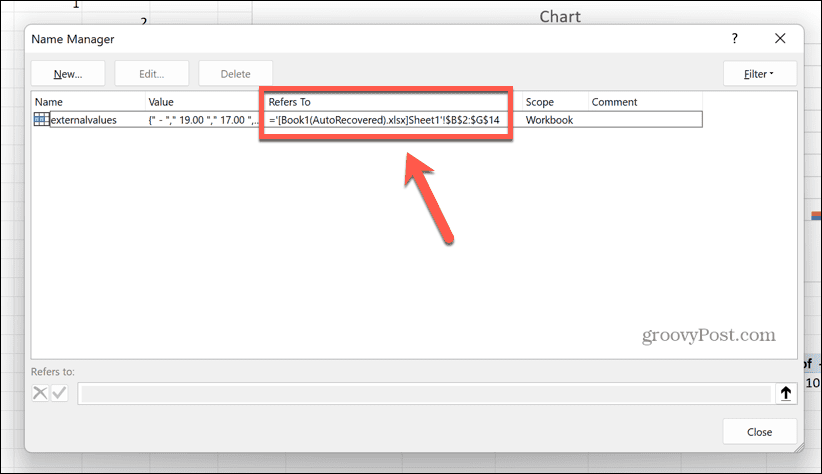
- Als u een benoemd bereik wilt verwijderen dat externe links bevat, klikt u op Verwijderen.
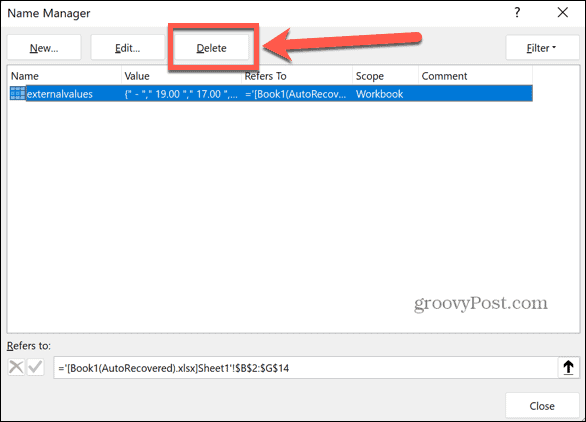
Externe links in cellen zoeken en verwijderen
U kunt ook handmatig naar externe links in cellen zoeken met behulp van Excel's Zoek en vervang hulpmiddel. Dit is het proberen waard als je al het bovenstaande hebt geprobeerd, maar er zijn nog steeds enkele hardnekkige externe links in je spreadsheet verborgen.
Om externe links in Excel-cellen te vinden:
- In de Thuis tabblad, klik Zoeken & selecteren> Zoeken of druk op Ctrl+F.
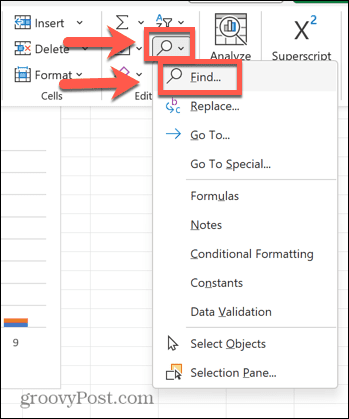
- Je hebt een paar opties om in te voeren in de Vind wat U kunt een vierkant haakje ([) omdat externe links altijd tussen vierkante haken staan. Hiermee worden echter alle andere vierkante haken in uw spreadsheet gevonden.
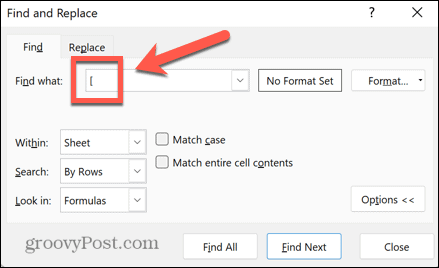
- U kunt ook zoeken naar .XL aangezien elke gekoppelde spreadsheet een van de bestandsindelingen .XLS, .XLSX of .XLSM zal bevatten.
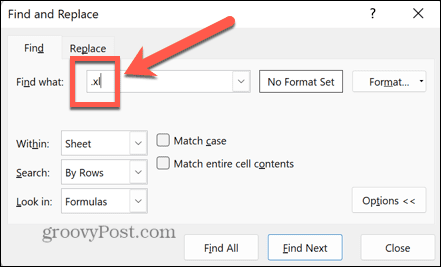
- Kies ervoor om in de hele werkmap of het huidige blad te zoeken.
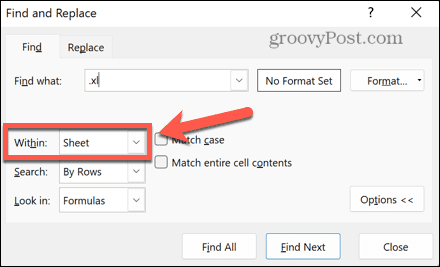
- Stel de Kijk in waarde aan Formules.
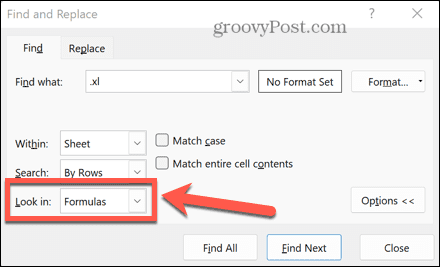
- Klik Vind alle.
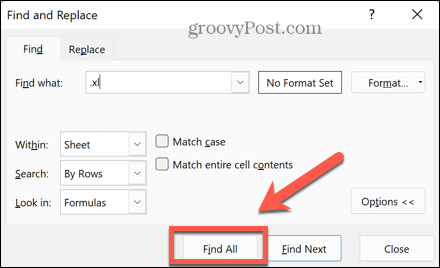
- Als er resultaten worden geretourneerd, kunt u er een selecteren om naar die cel te gaan.
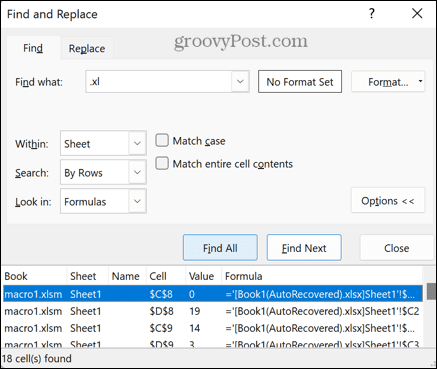
- Houd ingedrukt om meerdere cellen te selecteren Ctrl terwijl u elke koppeling selecteert.
- Druk op om alle cellen in de resultaten te selecteren Ctrl+A.
- U kunt nu desgewenst de cellen met externe links verwijderen.
Excel bij Excel
Leren hoe u externe links in Excel kunt vinden en verwijderen, zorgt ervoor dat u alle onnodige of dode links uit uw spreadsheet kunt verwijderen. Het betekent ook dat als u de spreadsheet naar iemand anders stuurt, u geen problemen zult hebben met ontbrekende referenties.
Er zijn tal van andere Excel-vaardigheden die u kunt leren om uw spreadsheets naar een hoger niveau te tillen. U kunt bijvoorbeeld leren hoe tel cellen met tekst in Excel. Je kunt leren hoe u macro's in Excel in- of uitschakelt. Je kunt het zelfs leren maak een generator voor willekeurige getallen.
Hoe u uw Windows 11-productcode kunt vinden
Als u uw productcode voor Windows 11 moet overdragen of deze alleen nodig hebt voor een schone installatie van het besturingssysteem,...
