Hoe vergeten wifi-wachtwoorden te herstellen in Windows 7
Microsoft Windows Netwerken / / March 18, 2020
Als je een Windows-laptop hebt die verbinding maakt met meerdere wifi-netwerken, kan het moeilijk zijn om wachtwoorden te onthouden. Hier zijn een paar eenvoudige oplossingen om ze te herstellen.
Als je een laptop hebt die verbinding maakt met meer dan één draadloos netwerk, heb je waarschijnlijk een probleem met het onthouden van alle wachtwoorden - vooral de complexe alfanumerieke variant. Als u niet instelt dat uw systeem automatisch verbinding maakt, is het lastig om elk netwerkwachtwoord te onthouden. Hier zijn een paar manieren om ze te herstellen.
Windows gebruiken om wifi-wachtwoorden te herstellen
Het vinden van uw wachtwoord met behulp van WiFi-eigenschappen is eenvoudig en ongecompliceerd als u er eerder verbinding mee had gemaakt. Klik op het WiFi-pictogram op de taakbalk.
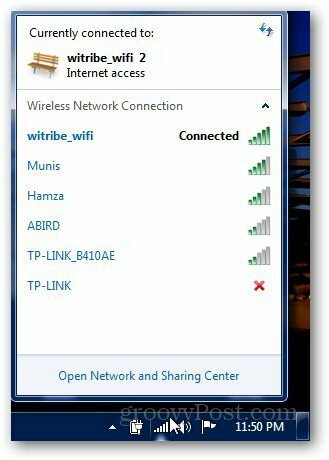
Klik met de rechtermuisknop op het gewenste netwerk en klik op Eigenschappen.
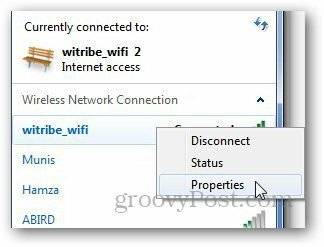
Vink onder het tabblad Beveiliging het vakje aan met de tekst "Tekens tonen" en het zal u het wachtwoord tonen in het vak Netwerkbeveiligingssleutel.
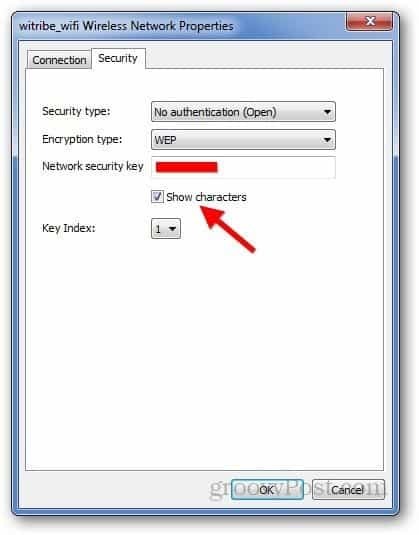
Gebruik WirelessKeyView
Als de eerste methode niet werkt, download dan WirelessKeyView. Deze gratis app haalt het wachtwoord uit de Windows-registerbestanden en gebruikt het om ze op te slaan voor back-updoeleinden.
Download het Zip-bestand en pak het uit in een handige map en je ziet drie bestanden - dubbelklik op het uitvoerbare bestand.
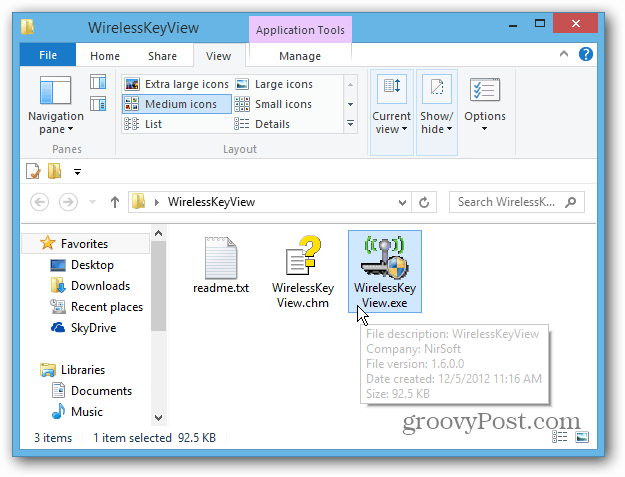
WirelessKeyView duikt automatisch in uw systeem en haalt alle sleutels uit uw draadloze netwerken. Al deze netwerken zullen zichtbaar zijn op het hoofdscherm met de "Sleutel (Hex)" en de "Sleutel (Ascii)" - de Ascii-sleutel is het wachtwoord zelf.
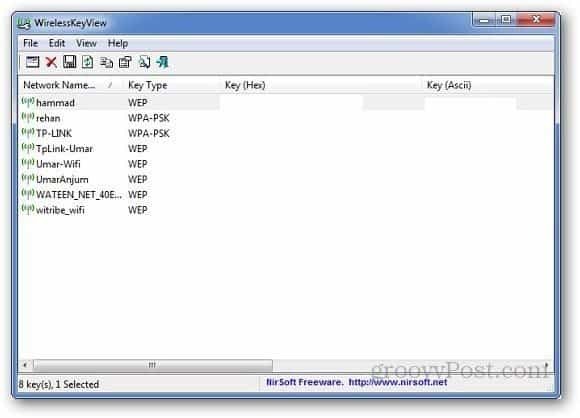
Notitie: Uw antivirusprogramma identificeert het misschien als een bedreiging, maar u kunt het afwijzen omdat u het wachtwoord op uw computer hackt voor het netwerk waartoe u toestemming hebt, toch?
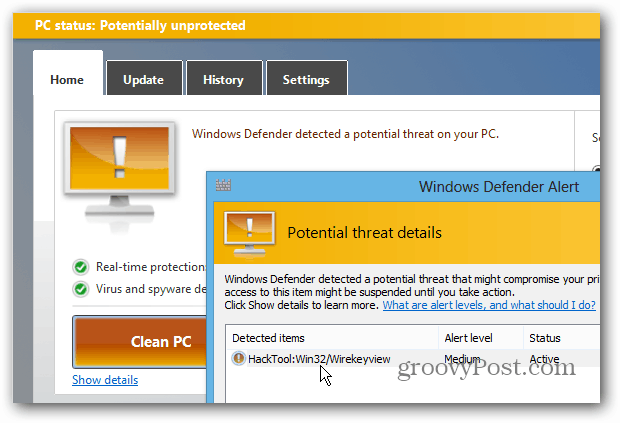
Ga nu naar Bestand >> Geselecteerde items opslaan om de geselecteerde sleutels voor de geselecteerde draadloze netwerken op uw computer op te slaan in de vorm van een tekstbestand.
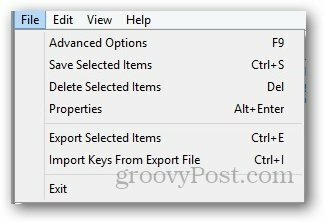
Daar ga je! Ik raad aan om het tekstbestand op te slaan op een veilige locatie die gemakkelijk toegankelijk is wanneer je het nodig hebt.

