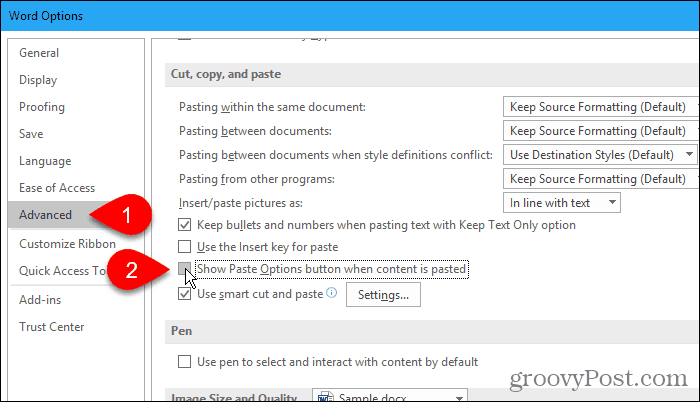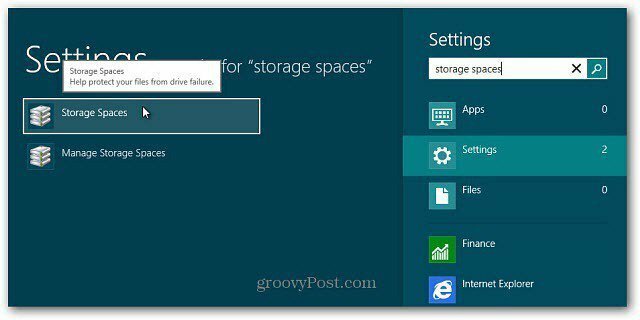Toetsenbordindelingen verwijderen in Windows 11
Windows 11 Held / / May 01, 2023

Laatst geupdate op

Schakelt uw pc steeds over naar de verkeerde toetsenbordindeling? Met behulp van deze handleiding kunt u een onjuiste of onnodige toetsenbordindeling uit Windows 11 verwijderen.
Heeft u meerdere toetsenbordindelingen op uw Windows 11-pc die u niet nodig hebt of gebruikt? Misschien heb je er per ongeluk een toegevoegd, of schakelt je pc je steeds terug naar de verkeerde.
Wat de reden ook is, u kunt eenvoudig ongewenste toetsenbordindelingen in Windows 11 verwijderen en alleen de indelingen behouden die u verkiest. We laten u hieronder zien hoe u toetsenbordindelingen in Windows 11 kunt verwijderen met behulp van een paar verschillende methoden.
Waarom zou u toetsenbordindelingen in Windows 11 verwijderen?
Een toetsenbordindeling is een set toetsen die overeenkomt met een specifieke taal of invoermethode. Als u bijvoorbeeld in het Engels typt, kunt u de toetsenbordindeling voor de VS of het VK gebruiken. Als u in het Spaans typt, gebruikt u mogelijk de Spaanse toetsenbordindeling, enzovoort.
Met Windows 11 kunt u meerdere toetsenbordindelingen aan uw pc toevoegen en ertussen schakelen met behulp van de ingangsschakelaar op de taakbalk. Dit kan handig zijn als u in verschillende talen typt of speciale tekens gebruikt.
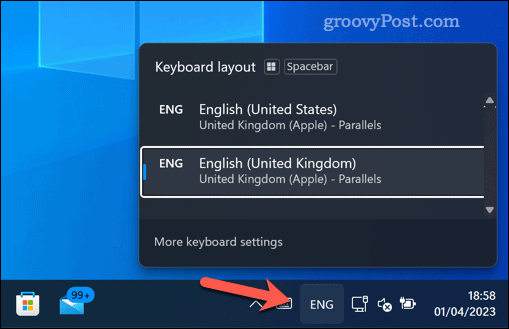
Het hebben van te veel toetsenbordindelingen kan echter ook een gedoe zijn. U kunt bijvoorbeeld per ongeluk overschakelen naar een verkeerde toetsenbordindeling en wartaal typen. Windows kan ook automatisch de verkeerde lay-out gebruiken, waardoor u regelmatig handmatig tussen beide moet schakelen.
Daarom kan het een goed idee zijn om toetsenbordindelingen te verwijderen die u niet gebruikt of nodig hebt. Het kan u helpen typefouten te voorkomen, invoeropties te vereenvoudigen en uw taakbalk te verbeteren.
Toetsenbordindelingen verwijderen uit Instellingen op Windows 11
De eenvoudigste manier om toetsenbordindelingen op Windows 11 te verwijderen, is door de Instellingen app.
Toetsenbordindelingen op Windows 11 verwijderen met Instellingen:
- Klik met de rechtermuisknop op het menu Start en selecteer Instellingen.
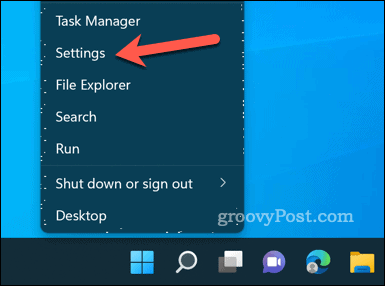
- In Instellingen, Klik Tijd & taal aan de linkerkant dan Taal & regio aan de rechterkant.
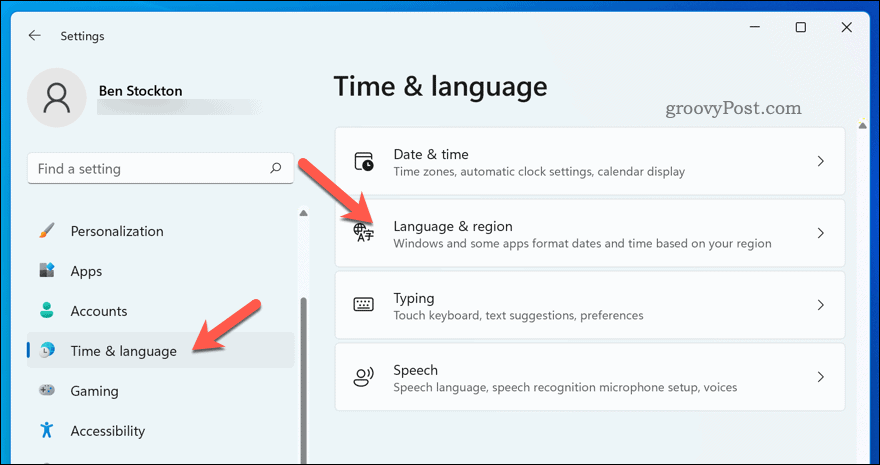
- Onder de Taal zoekt u de taal met de toetsenbordindeling die u wilt verwijderen en selecteert u het menu met drie stippen pictogram ernaast.
- Selecteer Verwijderen uit het menu en volg eventuele aanvullende instructies op het scherm.
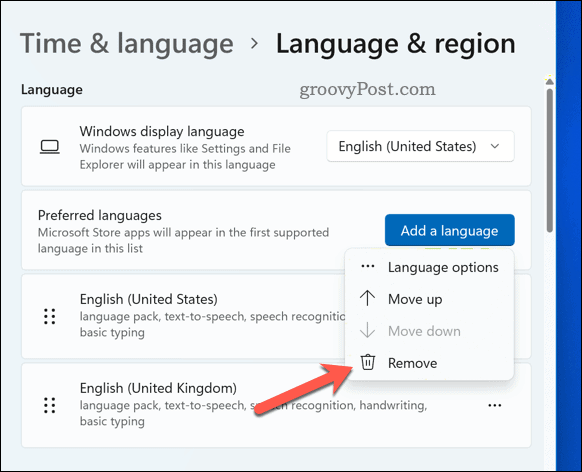
- Herhaal deze stappen voor eventuele extra lay-outs die u wilt verwijderen.
Met behulp van de app Instellingen hebt u met succes een toetsenbordindeling uit Windows 11 verwijderd. De lay-outs moeten onmiddellijk worden verwijderd.
Als u momenteel echter een verwijderde toetsenbordindeling gebruikt als uw standaardindeling, moet u dit mogelijk doen herstart je pc om te zien dat het volledig van uw pc is verwijderd.
Hoe Windows 11-toetsenbordindelingen te verwijderen met behulp van de Register-editor
Het gebruik van de Register-editor is een meer geavanceerde methode voor het verwijderen van toetsenbordindelingen op Windows 11.
Deze methode vereist voorzichtigheid, aangezien het aanbrengen van een verkeerde wijziging in het Windows-register ervoor kan zorgen dat uw systeem niet meer werkt. Zorg ervoor dat je maak een back-up van uw register voordat u verder gaat en maak een volledige systeemback-up, voor de zekerheid.
Een toetsenbordindeling verwijderen met de Register-editor in Windows 11:
- Klik met de rechtermuisknop op het menu Start en selecteer Loop (of druk op de Windows-toets + R).
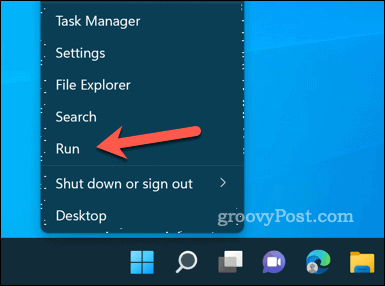
- In Loop, type:regedit En OK.
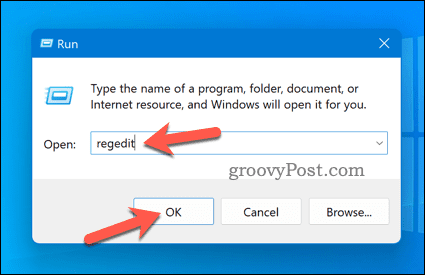
- In de Register-editor venster, gebruik de navigatiebalk of registerboom om naar deze locatie te navigeren: Computer\HKEY_CURRENT_USER\Toetsenbordindeling\Preload.
- Zoek aan de rechterkant de waarde die overeenkomt met de toetsenbordindeling die u wilt verwijderen en verwijder deze. Deze zijn niet gelabeld, maar staan in dezelfde volgorde als die van jou Voorkeurstalen lijst in Instellingen.
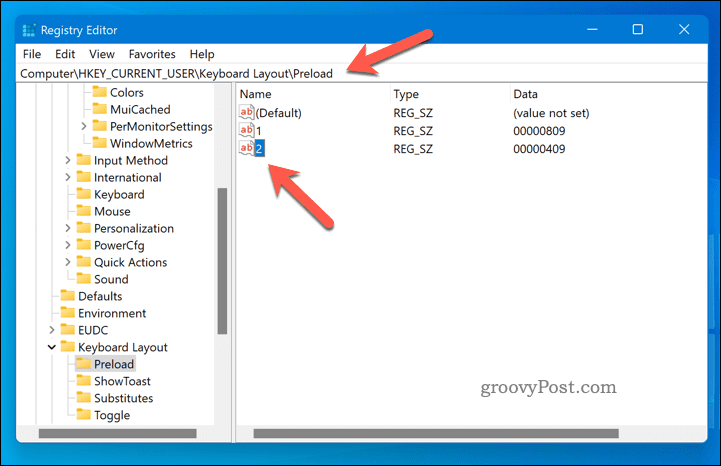
- Start uw pc opnieuw op om de wijzigingen door te voeren.
Uw Windows 11-pc beheren
Door toetsenbordindelingen in Windows 11 te verwijderen, kunt u typefouten voorkomen, uw invoeropties vereenvoudigen en uw taakbalk er overzichtelijker uit laten zien. Dankzij de bovenstaande stappen kunt u eenvoudig toetsenbordindelingen in Windows 11 verwijderen met behulp van verschillende ingebouwde methoden.
Problemen met je toetsenbord? Mogelijk moet u het probleem verder oplossen als uw toetsenbord werkt niet op Windows 11. Als je een hoofdgebruiker wilt worden, wil je misschien wat leren belangrijke Windows 11-sneltoetsen om u te helpen beter te navigeren.
Wil je emoji's of andere speciale tekens typen? Leren hoe te typ speciale tekens op Windows 11.
Hoe u uw Windows 11-productcode kunt vinden
Als u uw productcode voor Windows 11 moet overdragen of deze alleen nodig hebt voor een schone installatie van het besturingssysteem,...