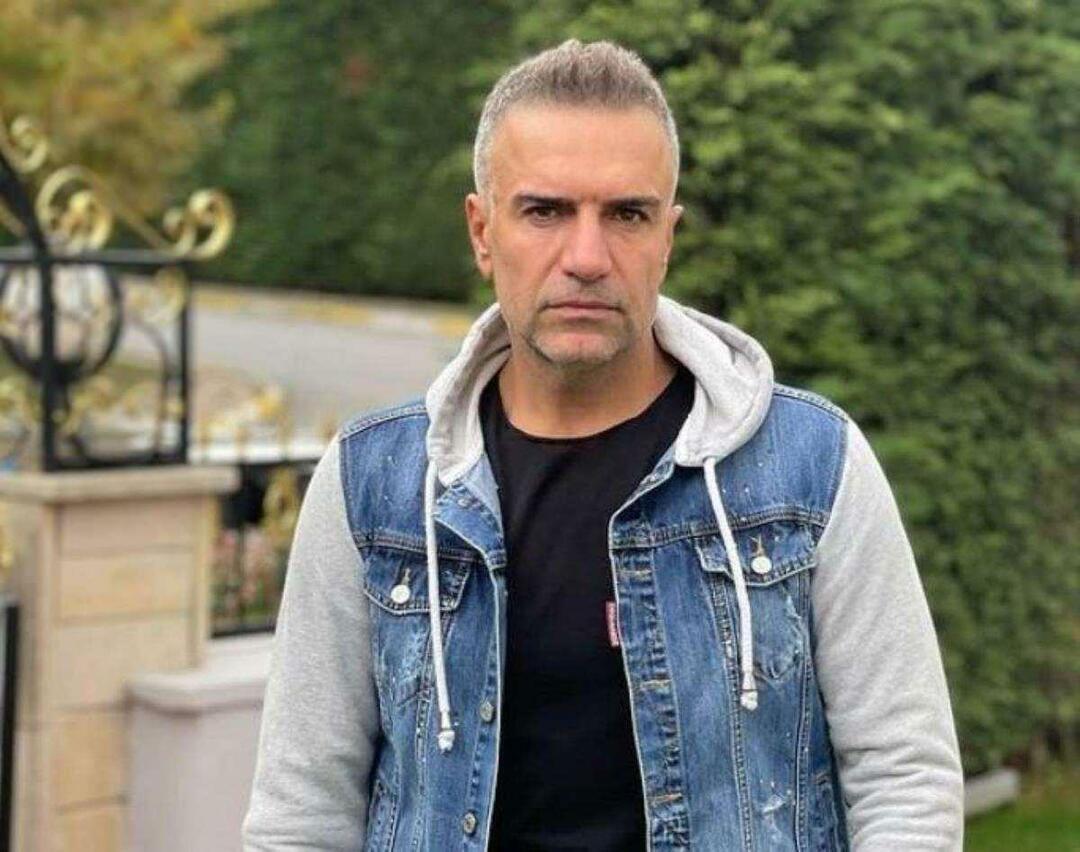Hoe een netwerkadapter te verwijderen in Windows 11
Windows 11 Held / / May 02, 2023

Laatst geupdate op

Worstel je met netwerkverbindingsproblemen in Windows 11? Misschien wilt u een netwerkadapter verwijderen die u niet gebruikt. In deze handleiding wordt uitgelegd hoe.
Heb je een netwerkadapter die je niet meer nodig hebt?
Een netwerkadapter is een apparaat dat je pc verbindt met een netwerk, zoals wifi of ethernet. Misschien wilt u een netwerkadapter verwijderen als deze problemen veroorzaakt met andere apparaten die u gebruikt.
We laten u hieronder zien hoe u een netwerkadapter verwijdert in Windows 11.
Een netwerkadapter verwijderen in Windows 11 met behulp van Apparaatbeheer
De gemakkelijkste manier om een netwerkadapter te verwijderen, is door te gebruiken Apparaat beheerder. Apparaatbeheer is een tool waarmee u alle hardwareapparaten op uw pc kunt beheren. U kunt het gebruiken om elke netwerkadapter te verwijderen die u niet van plan bent opnieuw te gebruiken.
Een netwerkadapter verwijderen in Windows 11 via Apparaatbeheer:
- Klik met de rechtermuisknop op het menu Start en selecteer Apparaat beheerder uit het pop-up contextmenu.
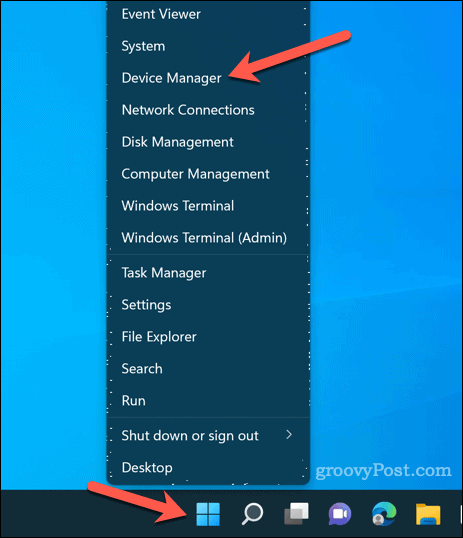
- Vouw de Netwerkadapters in het venster Apparaatbeheer door op het pijlpictogram links ervan te klikken.
- Klik met de rechtermuisknop op de netwerkadapter die u wilt verwijderen en kies Apparaat verwijderen vanuit het contextmenu.
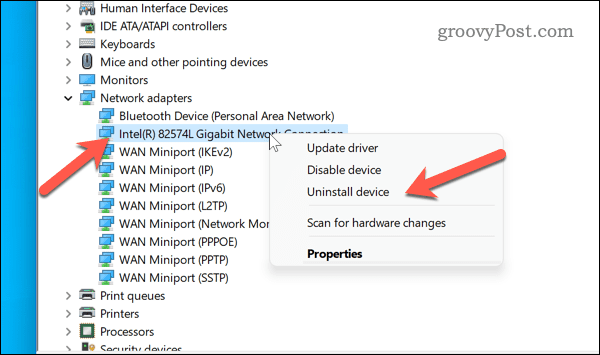
- Wanneer de waarschuwing verschijnt, klikt u op Verwijderen.
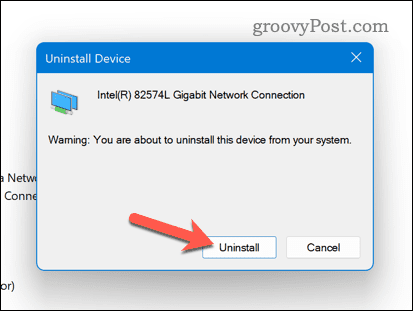
Herhaal stap 4 en 5 voor eventuele andere netwerkadapters die u wilt verwijderen. Met deze methode wordt de netwerkadapter van uw pc verwijderd en worden configuratiebestanden en stuurprogramma's verwijderd.
Een netwerkadapter uitschakelen in Windows 11 met behulp van de app Instellingen
Een andere manier om een netwerkadapter op uw Windows 11-pc te stoppen, is door de Instellingen app.
Instellingen is de configuratie-app voor Windows 11 waarmee u verschillende apparaatinstellingen kunt aanpassen, waaronder uw personalisatie- en privacy-instellingen. U kunt het ook gebruiken om elke netwerkadapter uit te schakelen die u niet wilt gebruiken.
Een netwerkadapter uitschakelen in Windows 11 via Instellingen:
- Open de Begin menu en selecteer Instellingen (of druk op de Windows-toets + I op je toetsenbord).
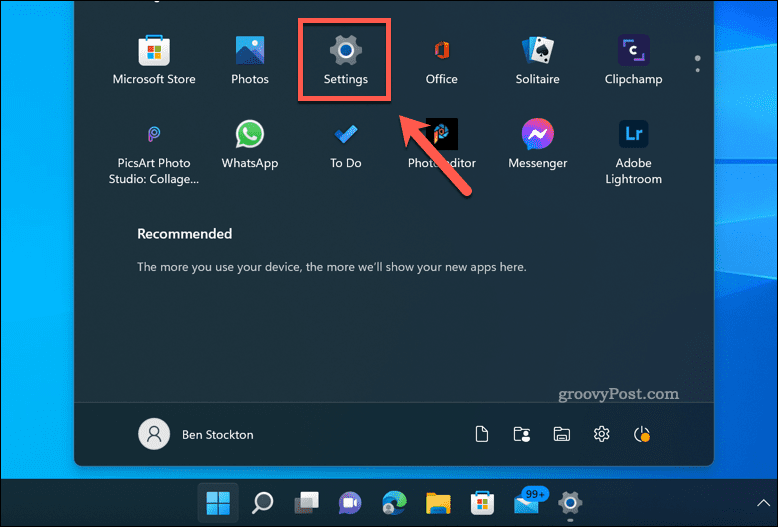
- In de Instellingen app, klik Netwerk & internet.
- Klik Geavanceerde netwerkinstellingen aan de rechterkant.
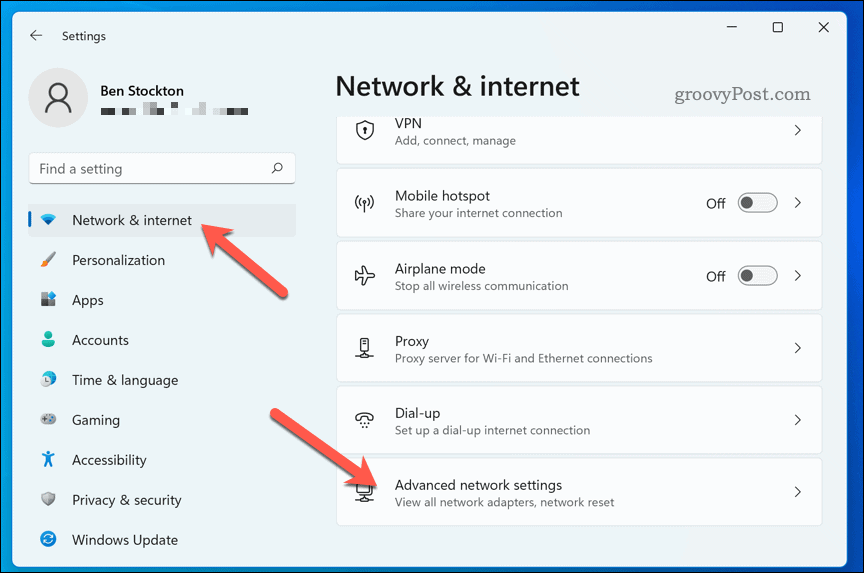
- In de beschikbare Netwerkadapters lijst, klik Uitzetten voor de adapter die u wilt uitschakelen.
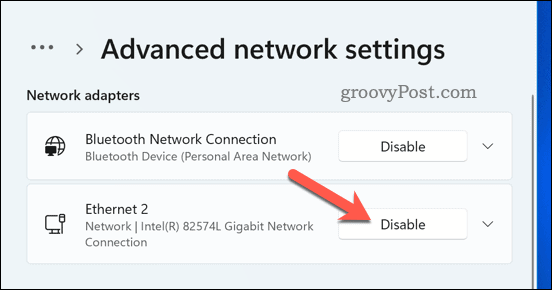
Deze methode schakelt de netwerkadapter uit, maar verwijdert deze niet van uw pc. Als u besluit het opnieuw te gebruiken, kunt u deze stappen herhalen en klikken Inschakelen om de functionaliteit te herstellen.
Uw netwerkverbindingen beheren op Windows 11
Als u te maken heeft met netwerkproblemen, kunt u de bovenstaande stappen volgen om een netwerkadapter op Windows 11 uit te schakelen die u momenteel niet gebruikt. Mocht u besluiten om het opnieuw te gebruiken, dan kunt u de stuurprogramma's ervoor opnieuw installeren of opnieuw aansluiten - het zou automatisch moeten beginnen te werken. Als dit niet het geval is, moet u dit mogelijk doen installeer de stuurprogramma's opnieuw daarvoor achteraf.
Zit je vast met het verbinden met het verkeerde wifi-netwerk? Je kan altijd vergeet het netwerk in uw wifi-verbindingsinstellingen op Windows 11. Als je problemen hebt met bepaalde apps, wil je dat misschien wel controleer uw netwerk NAT-type om het probleem verder op te lossen.
Dit kan je misschien helpen los trage internetproblemen op uw Windows 11-pc op, bijvoorbeeld.
Hoe u uw Windows 11-productcode kunt vinden
Als u uw productcode voor Windows 11 moet overdragen of deze alleen nodig hebt voor een schone installatie van het besturingssysteem,...