Hoe u alle afbeeldingen even groot kunt maken in Powerpoint
Microsoft Office Microsoft Power Point Power Point Kantoor Held / / May 03, 2023

Laatst geupdate op

Consistentie in uw PowerPoint-presentatie is belangrijk. Volg deze handleiding om de afbeeldingen in uw presentatie even groot te maken.
Wilt u uw PowerPoint-dia's er professioneel uit laten zien? Consistentie is de sleutel.
Een manier om consistentie in uw presentatie te garanderen, is ervoor te zorgen dat al uw afbeeldingen even groot zijn. Als u afbeeldingen van verschillende formaten heeft, kan uw presentatie er rommelig en ongeorganiseerd uitzien. Het kan ook de uitlijning en spatiëring van uw tekst en andere elementen beïnvloeden.
Om dit probleem te voorkomen, kunt u het formaat van uw afbeeldingen in PowerPoint wijzigen. We laten u hieronder zien hoe u alle afbeeldingen in PowerPoint even groot kunt maken.
Hoe u alle afbeeldingen of vormen dezelfde grootte kunt geven in PowerPoint
Het is afhankelijk van de versie van de software die u gebruikt om alle afbeeldingen even groot te maken in PowerPoint. We gebruiken Microsoft 365, dus verwacht enige variatie in andere versies van de software (vooral in oudere versies).
Deze stappen werken ook voor vormen die u invoegt.
Hoe u alle afbeeldingen of vormen dezelfde grootte kunt geven met behulp van hulpmiddelen voor afbeeldingen of vormen
Een manier om de afbeeldingsgrootte in PowerPoint te verbeteren, is door de Hulpmiddelen voor afbeeldingen of Vormgereedschap tabblad.
Hulpmiddelen voor afbeeldingen of vormen gebruiken om het formaat van afbeeldingen of vormen in PowerPoint te wijzigen:
- Voeg afbeeldingen of vormen in uw dia's in als deze nog niet zijn ingevoegd.
- Houd de Ctrl toets en selecteer elke afbeelding waarvan u het formaat wilt wijzigen.
- Klik met de rechtermuisknop en selecteer Formaat Afbeelding of Vorm opmaken.
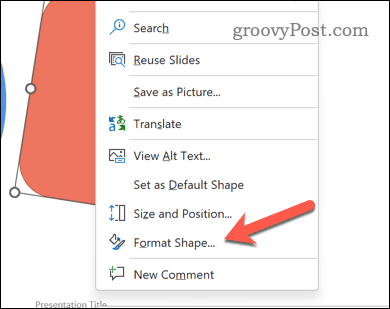
- Klik op de Grootte & Eigenschappen knop in de Vorm opties sectie.
- In de Maat sectie, voert u de Hoogte En Breedte je wilt voor afbeeldingen.
- druk op Binnenkomen op je toetsenbord.
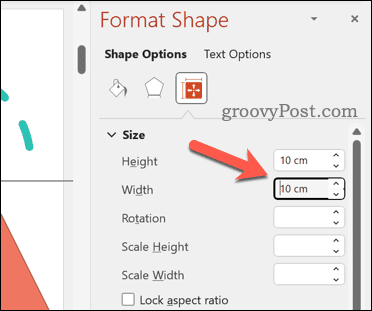
Het formaat van uw vormen of afbeeldingen wordt nu aangepast aan de door u ingestelde hoogte- en breedtespecificaties. Zorg ervoor dat u de grootte van elk van uw afbeeldingen dubbel controleert om er zeker van te zijn dat er geen problemen zijn.
Hoe u alle afbeeldingen of vormen dezelfde grootte kunt geven met behulp van het gereedschap Bijsnijden
Een andere manier om het formaat van uw afbeeldingen te wijzigen, is door de Bijsnijden hulpmiddel. Misschien geeft u er de voorkeur aan dit te doen om u te helpen delen van uw afbeeldingen te verwijderen die niet nodig zijn.
U kunt echter ook het gereedschap Bijsnijden gebruiken om het formaat van sommige van uw afbeeldingen aan te passen aan het formaat van een andere. Als de ene afbeelding bijvoorbeeld groter is dan de andere, kunt u delen van de grotere afbeelding uitsnijden zodat deze overeenkomen met de grootte van de kleine en het proces herhalen voor andere afbeeldingen.
De tool Bijsnijden gebruiken op afbeeldingen in PowerPoint:
- Plaats uw afbeeldingen in uw dia's.
- Let op de afmetingen van één afbeelding - dit is de grootte van de afbeelding die u wilt matchen.
- Houd vervolgens de Ctrl toets en selecteer elke afbeelding waarvan u het formaat wilt wijzigen. Het kan echter gemakkelijker zijn om dit één afbeelding tegelijk te doen.
- Klik met de rechtermuisknop en selecteer Formaat Afbeelding of Formaat afbeelding.
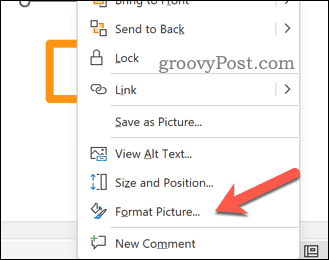
- Klik op de Afbeelding knop.
- In de Bijsnijden sectie, stel de Gewas positie waarden om de wijzigingen op uw afbeeldingen toe te passen en uw presentatie op te slaan.
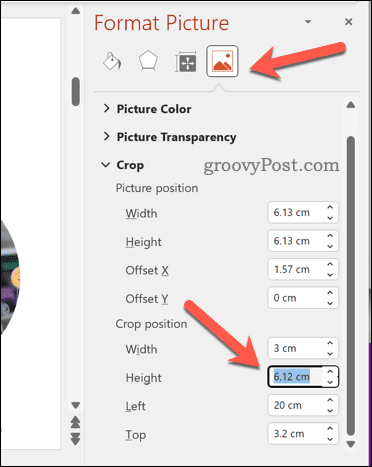
- druk op Binnenkomen om de wijzigingen toe te passen.
Hoe u alle afbeeldingen of vormen dezelfde grootte kunt geven door het formaat van afbeeldingen handmatig te wijzigen met behulp van formaatgrepen
Hoewel het minder nauwkeurig is, geeft u er misschien de voorkeur aan om de formaat handgrepen wijzigen rond een afbeelding (of afbeeldingen) om u te helpen de grootte ervan aan te passen.
Als u dit doet terwijl er meerdere afbeeldingen zijn geselecteerd, wordt het formaat van de afbeeldingen als één geheel gewijzigd, zodat u een goede of identieke match kunt krijgen qua formaat. U zult echter merken dat het gemakkelijker is om dit één voor één te doen.
Het formaat van afbeeldingen handmatig wijzigen in PowerPoint:
- Voeg uw afbeeldingen in uw dia's in of selecteer ze als ze al zijn ingevoegd.
- Kies een afbeelding als referentie en noteer de afmetingen.
- Uitstel Ctrl en selecteer elke afbeelding waarvan u het formaat wilt wijzigen.
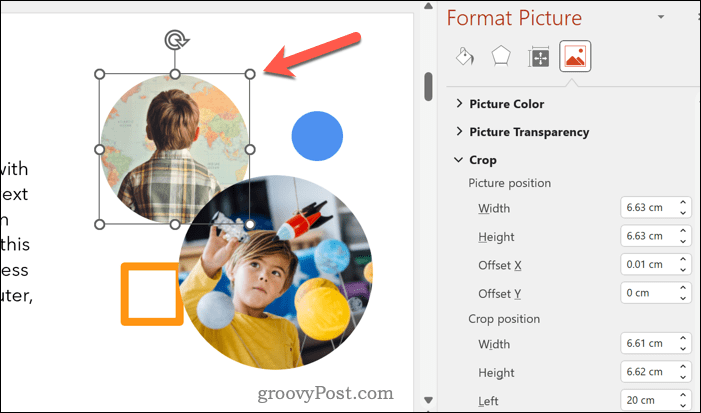
- Sleep een van de handgrepen voor het wijzigen van de hoek op een afbeelding totdat deze overeenkomt met de afmetingen van de referentieafbeelding.
- Herhaal dit voor de andere afbeeldingen op uw dia's.
- Als u tevreden bent met de wijzigingen, slaat u uw presentatie op.
Tips en probleemoplossing
Door alle afbeeldingen in PowerPoint even groot te maken, kunt u meer uniforme en aantrekkelijke dia's maken. Het heeft echter ook enkele nadelen en beperkingen waarvan u op de hoogte moet zijn:
- Het formaat van afbeeldingen wijzigen kan hun kwaliteit en resolutie beïnvloeden. Om dit probleem te voorkomen, probeert u afbeeldingen van hoge kwaliteit te gebruiken of ze te comprimeren voordat u ze invoegt. U kunt ook vectorafbeeldingen gebruiken (zoals SVG-bestanden) waarvan u het formaat kunt wijzigen zonder kwaliteitsverlies.
- Door het formaat van afbeeldingen te wijzigen, kan hun beeldverhouding veranderen (de verhouding tussen breedte en hoogte). Om dit probleem te voorkomen, probeert u het gereedschap Bijsnijden of de optie voor het vergrendelen van de beeldverhouding te gebruiken bij het wijzigen van de grootte.
- Het kan ook de positie en uitlijning van afbeeldingen op dia's beïnvloeden. Probeer opties voor uitlijnen of verdelen te gebruiken na het wijzigen van de grootte om dit probleem te voorkomen.
Uw PowerPoint-presentatie bewerken
Door alle afbeeldingen in uw PowerPoint-presentatie even groot te maken, kunt u het uiterlijk van verschillende dia's verbeteren. Zorg ervoor dat u eventuele wijzigingen test voordat u uw bestand opslaat. Als het er niet goed uitziet, maakt u de wijziging ongedaan.
Het zou helpen als u ook rekening houdt met andere wijzigingen, zoals ervoor zorgen dat uw PowerPoint-dia's de juiste maat hebben. Het is ook een goed idee om na te denken over hoe andere items in uw presentatie eruit zien. U zou bijvoorbeeld kunnen overweeg om objecten in uw PowerPoint-presentatie uit te lijnen consistentie te verbeteren.
Is de tekst moeilijk te lezen? Je kan altijd update de lettertypekeuzes in uw hele PowerPoint-presentatie volgende.
Hoe u uw Windows 11-productcode kunt vinden
Als u uw productcode voor Windows 11 moet overdragen of deze alleen nodig hebt voor een schone installatie van het besturingssysteem,...
