De taakbalk degroeperen in Windows 11
Windows 11 Held / / May 04, 2023

Laatst geupdate op
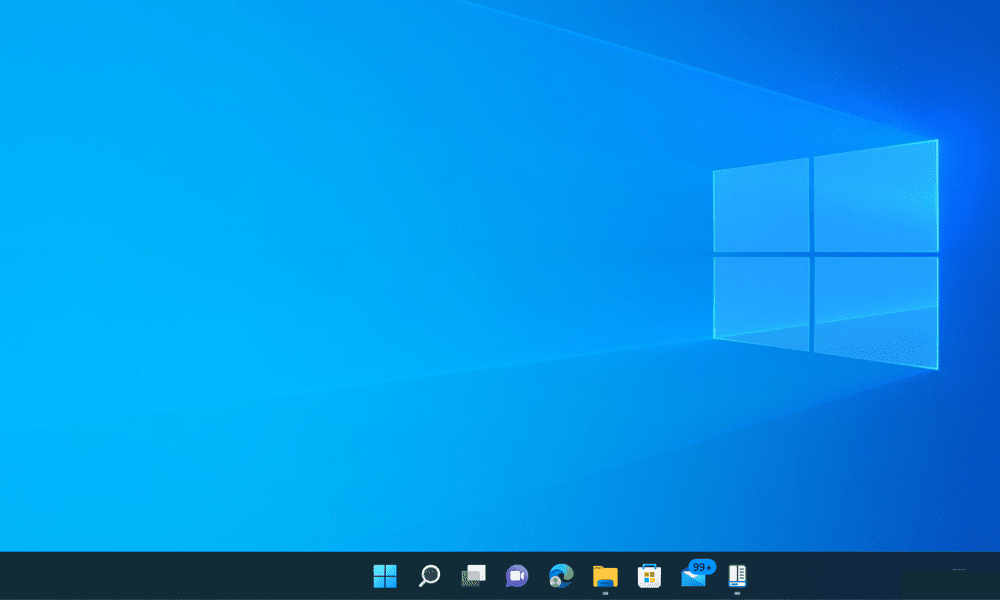
Vind je het vervelend om met gegroepeerde items op de taakbalk van Windows 11 om te gaan? Degroepeer ze met behulp van de tools in deze handleiding.
Als u een upgrade naar Windows 11 hebt uitgevoerd, ziet u enkele wijzigingen in de taakbalk. De grootste verandering is dat taakbalkpictogrammen nu standaard gegroepeerd zijn, wat betekent dat je geen afzonderlijke vensters van dezelfde app kunt zien, tenzij je er met de muis overheen beweegt. Als u meerdere tabbladen of documenten open heeft staan en er snel tussen wilt schakelen, kan dit vervelend zijn.
Je vraagt je misschien af of er een manier is om taakbalkpictogrammen in Windows 11 te degroeperen zoals in Windows 10. Helaas heeft Windows 11 geen ingebouwde optie om dat te doen. Sommige apps van derden kunnen u echter helpen het oude taakbalkgedrag te herstellen en de groepering van pictogrammen in Windows 11 op te heffen.
Volg de onderstaande stappen om de taakbalkitems in Windows 11 op te heffen.
Taakbalkpictogrammen degroeperen in Windows 11 met StartAllBack
Aangezien Windows 11 geen native optie heeft om taakbalkpictogrammen te degroeperen, moet u een app van derden gebruiken. Een optie is BeginAlleTerug, een applicatie die is ontworpen om oudere Windows UI-elementen te helpen herstellen die gebruikers mogelijk missen in Windows 11.
StartAllBack is een gratis, lichtgewicht en gebruiksvriendelijke app waarmee u verschillende aspecten van Windows 11 kunt aanpassen, zoals het startmenu, Verkenner, het contextmenu en meer. Wat nog belangrijker is, u kunt hiermee het oude taakbalkgedrag herstellen en alle geopende applicaties degroeperen.
Om StartAllBack te gebruiken om taakbalkpictogrammen in Windows 11 te degroeperen:
- StartAllBack downloaden van de officiële website en installeer het op uw pc.
- Na de installatie wordt StartAllBack automatisch gestart en worden enkele wijzigingen in uw systeem aangebracht, zoals het terug naar links verplaatsen van uw taakbalkpictogrammen en het herstellen van het startmenu van Windows 10. U kunt deze instellingen desgewenst later wijzigen.
- Om taakbalkpictogrammen in Windows 11 te degroeperen, klikt u op Taakbalk in het linkernavigatievenster.
- Onder Tweak gedrag en superkrachten, klik op het vervolgkeuzemenu naast Combineer taakbalkknoppen en selecteer Nooit.
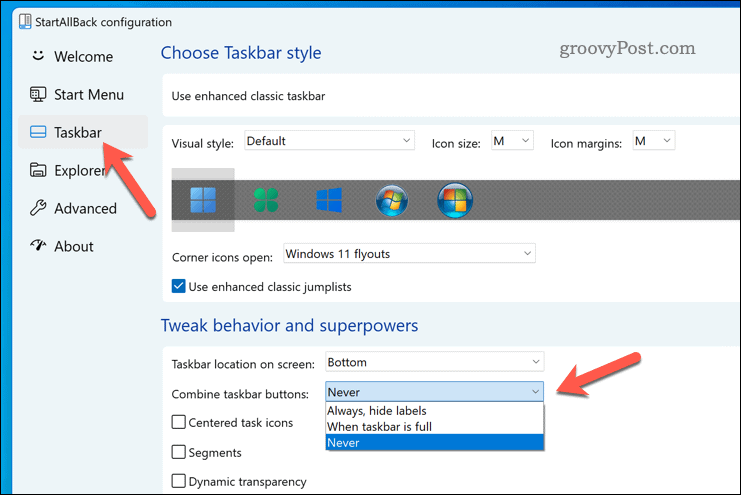
- U zult zien dat uw taakbalkpictogrammen nu niet meer gegroepeerd zijn en labels voor elk venster tonen. U kunt het formaat van uw taakbalk ook wijzigen door de rand omhoog of omlaag te slepen.
- Als u uw oorspronkelijke taakbalk wilt herstellen, selecteert u het Gebruik verbeterde klassieke taakbalk schuifregelaar en schakel deze naar de Uit positie.
- Als u de door StartAllBack geconfigureerde taakbalk uitschakelt, klikt u op Nu opnieuw opstarten na het uitschakelen van de schuifregelaar. U kunt ook uw pc opnieuw opstarten om de wijziging door te voeren.
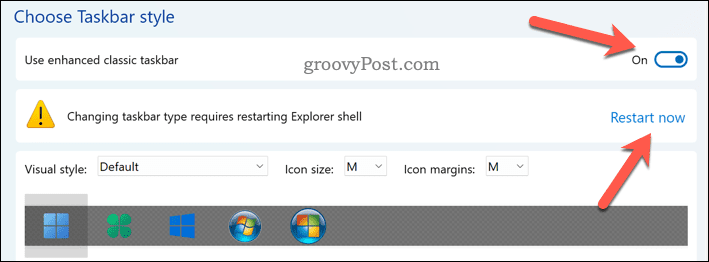
Dat is alles wat u hoeft te doen om het proces te voltooien: u hebt nu met succes taakbalkpictogrammen gedegroepeerd in Windows 11 met StartAllBack. U kunt de toepassing afsluiten en uw aangepaste Windows 11-interface gaan gebruiken.
Taakbalkpictogrammen degroeperen in Windows 11 met Start11
Op zoek naar meer aanpassingsmogelijkheden? Begin11 is een andere bekende applicatie waarmee je Windows 11 kunt aanpassen. Het kost $ 5,99 om te kopen, maar het heeft een proefperiode van 30 dagen om het uit te proberen.
Met Start11 kunt u taakbalkpictogrammen in Windows 11 degroeperen en kiezen tussen verschillende stijlen startmenu's, zoals Windows 7 of Windows 10. U kunt uw taakbalk ook naar de bovenkant van het scherm verplaatsen en er een textuur achter plaatsen.
Om Start11 te gebruiken om taakbalkpictogrammen in Windows 11 te degroeperen:
- Download en installeer Start11 van de officiële website.
- Na de installatie zou Start11 automatisch moeten starten. Als dit niet het geval is, start u het via het menu Start.
- Wanneer het voor het eerst wordt uitgevoerd, toont Start11 u een welkomstscherm. Klik op om de taakbalkpictogrammen in Windows 11 te degroeperen Taakbalk op het linkerpaneel.
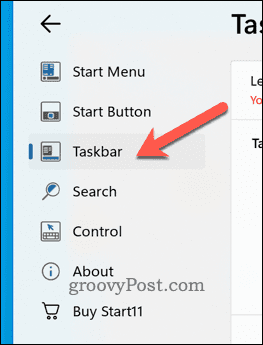
- Selecteer de Laat Start11 de taakbalk verbeteren schuifregelaar en plaats deze in de Op positie. Dit zou taakbalkitems op uw pc automatisch moeten degroeperen.
- Selecteer om ervoor te zorgen dat dit het geval is Nooit onder de Taakbalkknoppen moeten worden gecombineerd sectie.
- Klik op om de wijzigingen door te voeren Verkenner opnieuw opstarten.
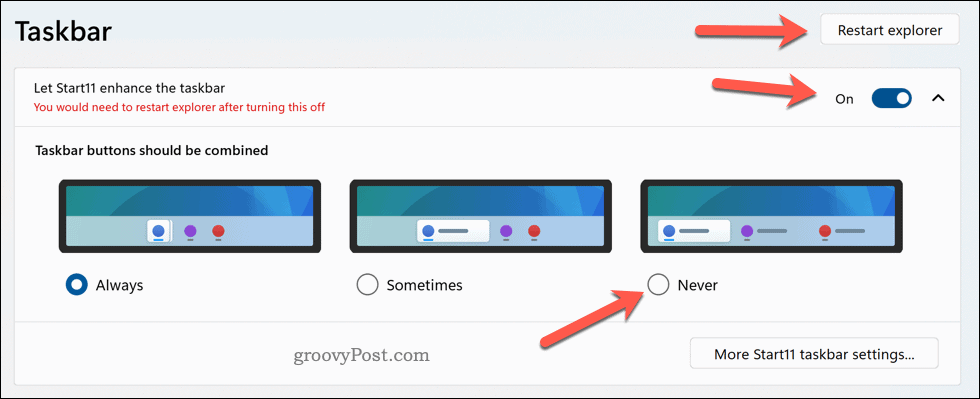
U zult zien dat uw taakbalkpictogrammen nu niet meer gegroepeerd zijn en labels voor elk venster tonen. U kunt het formaat van uw taakbalk ook wijzigen door de rand omhoog of omlaag te slepen. Nu hebt u de taakbalkpictogrammen in Windows 11 met succes gedegroepeerd met Start11.
U kunt ook verdere wijzigingen aanbrengen, zoals het verplaatsen van de taakbalk naar de bovenkant van het scherm, door te klikken Meer Start11 taakbalkinstellingen.
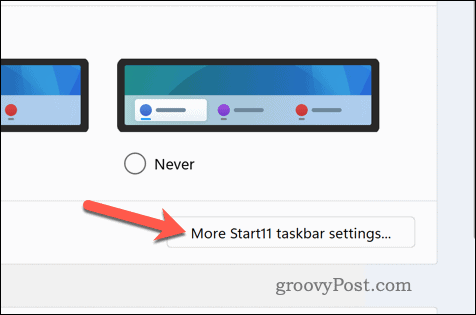
Windows 11 verder aanpassen
Windows 11 heeft geen native optie om taakbalkpictogrammen te degroeperen, maar u kunt de bovenstaande stappen gebruiken om u te helpen. Houd er rekening mee dat het gebruik van apps van derden voor dit doel nadelen kan hebben, zoals compatibiliteitsproblemen, prestatie-impact of beveiligingsrisico's.
Je moet altijd maak een volledige systeemback-up voordat u wijzigingen aanbrengt. Als u Windows 11 verder wilt aanpassen, zou dat kunnen pas het startmenu aan om het meer op een traditioneel Windows-besturingssysteem te laten lijken.
Er zijn ook andere aanpassings-apps voor Windows 11 die u kunt proberen, zoals tools om uw vensters af te ronden of het oude contextmenu te herstellen wanneer u met de rechtermuisknop op items klikt.
Hoe u uw Windows 11-productcode kunt vinden
Als u uw productcode voor Windows 11 moet overdragen of deze alleen nodig hebt voor een schone installatie van het besturingssysteem,...
