Schuifbalken breder maken in Windows 11
Windows 11 Held / / May 04, 2023

Laatst geupdate op
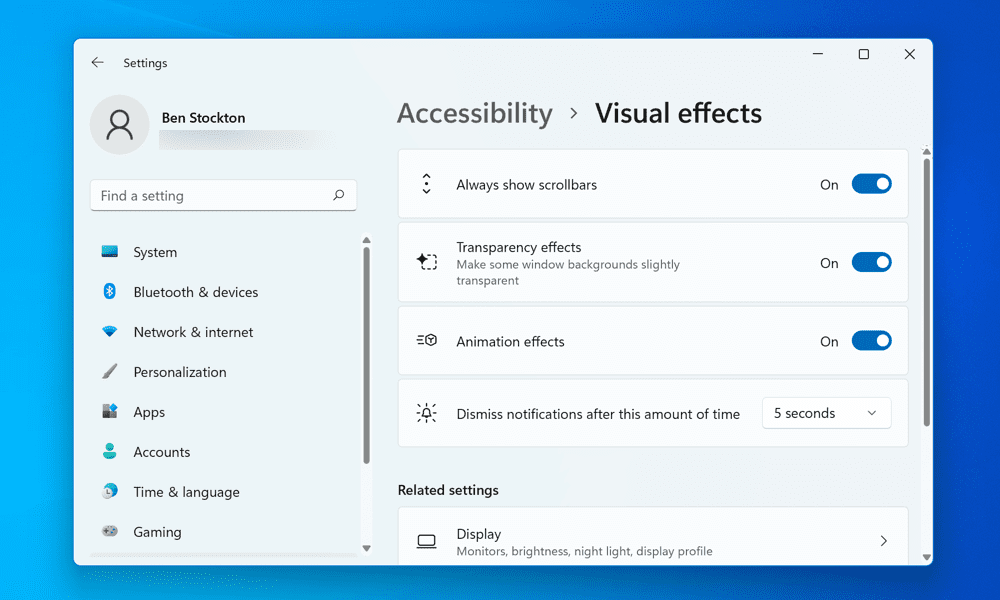
Als u het moeilijk vindt om door apps en webpagina's te navigeren, moet u mogelijk de schuifbalken breder maken op uw Windows 11-pc. In deze handleiding wordt uitgelegd hoe.
Schuifbalken zijn de verticale of horizontale balken die verschijnen wanneer u door een pagina of een menu bladert. Ze zijn handig om te navigeren en toegang te krijgen tot inhoud die niet op het scherm past. Als ze echter te smal of verborgen zijn, kunnen ze frustrerend en onhandig zijn.
Heeft u problemen met het gebruik van de schuifbalken op uw Windows 11-pc? Helaas kan het toevoegen van een grotere monitor aan uw opstelling het gebruik van dergelijke items op het scherm moeilijker maken. Het kan ook zijn dat Windows 11 standaard automatisch schuifbalken uit het zicht verbergt.
Gelukkig zijn er manieren om de schuifbalken op Windows 11 aan te passen en ze breder of altijd zichtbaar te maken. We laten u hieronder twee methoden zien om schuifbalken breder te maken in Windows 11.
Schuifbalken breder maken op Windows 11 met behulp van de app Instellingen
De gemakkelijkste manier om de schuifbalken breder te maken op Windows 11 is door de Instellingen app. Deze methode is van invloed op de schuifbalken die in al uw Windows-toepassingen worden gebruikt.
Schuifbalken breder maken op Windows 11 met de app Instellingen:
- Klik met de rechtermuisknop op het menu Start en selecteer Instellingen.
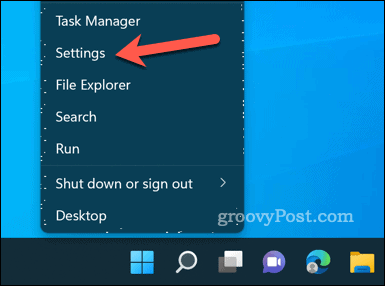
- In de Instellingen menu, klik Toegankelijkheid in het menu aan de linkerkant.
- Scroll naar beneden en klik op de Visuele effecten gedeelte aan de rechterkant.
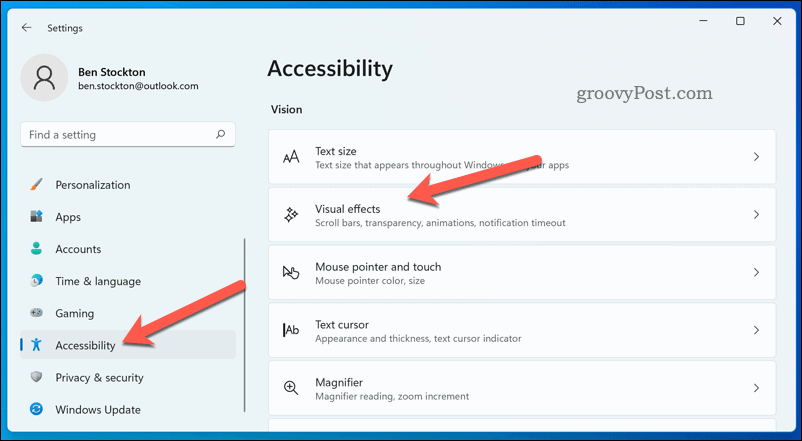
- Zorg ervoor dat de Toon altijd schuifbalken schuifregelaar is geschakeld naar de Op positie. Als u deze instelling inschakelt, worden de schuifbalken in geopende vensters altijd weergegeven, of u er nu met uw muis overheen beweegt of ze met uw vinger aanraakt.
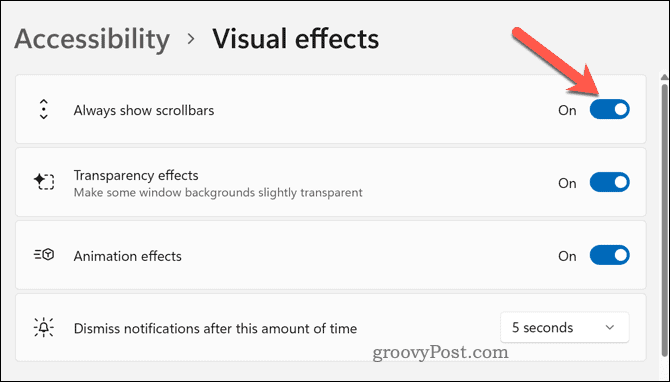
Je zou nu de standaard, bredere schuifbalken moeten zien in de app Instellingen en andere apps die deze functie ondersteunen. U kunt het testen door door een pagina of menu te bladeren en het verschil op te merken.
Deze methode heeft echter één nadeel: u kunt de grootte van uw schuifbalken niet verder aanpassen. Als u wilt dat de schuifbalken op uw pc nog breder lijken, moet u de onderstaande stappen uitproberen.
Schuifbalken breder maken op Windows 11 door het register te wijzigen
Als u meer controle wilt over de grootte van de schuifbalken op Windows 11, kunt u de Register-editor. Deze methode heeft invloed op de schuifbalken in de meeste apps en vensters, inclusief Verkenner.
Het bewerken van het Windows-register brengt echter risico's met zich mee. Zorg dat je weet wat je doet en maak een back-up van uw registerbestanden voordat u wijzigingen aanbrengt. Je zou ook moeten maak een volledige systeemback-up.
De grootte van de schuifbalken op Windows 11 wijzigen met de Register-editor:
- Klik met de rechtermuisknop op het menu Start en selecteer Loop (of druk op de Windows-toets + R).
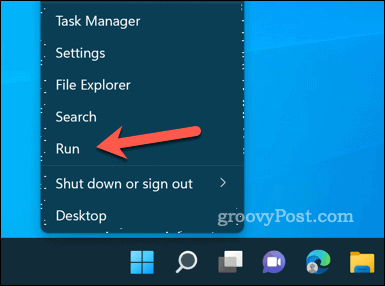
- Type: regedit in de Loop vak en klik OK. Als gevraagd door UAC, Klik Ja.
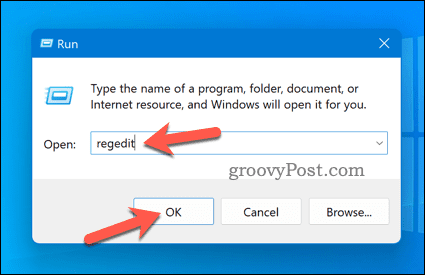
- Openbaar Register-editor navigeer naar de volgende toets met behulp van de balk bovenaan of de boom aan de linkerkant: Computer\HKEY_CURRENT_USER\Configuratiescherm\Desktop\WindowMetrics.
- Aan de rechterkant ziet u twee waarden genaamd ScrollHeight En ScrollWidth. Deze waarden bepalen de hoogte en breedte van de schuifbalken in pixels. De standaardwaarde voor beide is -225, wat betekent dat ze zijn 225 pixels breedof hoog (het minteken geeft aan dat ze zijn geschaald volgens uw DPI-instellingen).
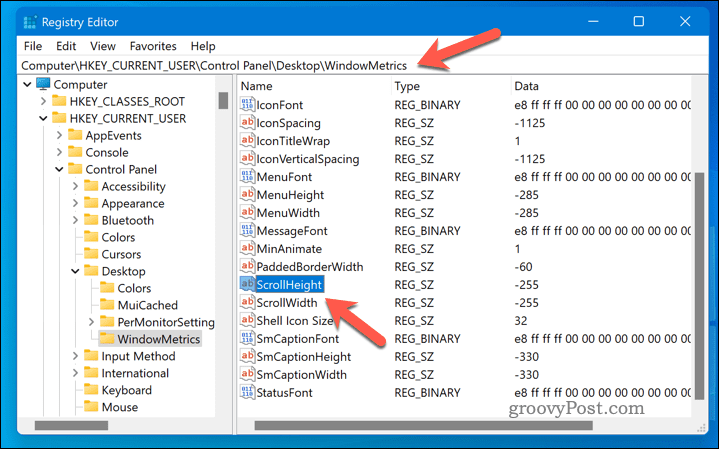
- Om deze waarden te wijzigen, dubbelklikt u erop en voert u een nieuwe waarde in het Waarde dataveld. U kunt elke waarde invoeren tussen -1500 En 1500 (hoe hoger of lager de waarde, hoe breder of smaller de schuifbalk). Als u bijvoorbeeld de grootte van de schuifbalken wilt verdubbelen, kunt u invoeren -450 voor beide waarden.
- Klik OK om uw wijzigingen op te slaan en de Register-editor te sluiten.
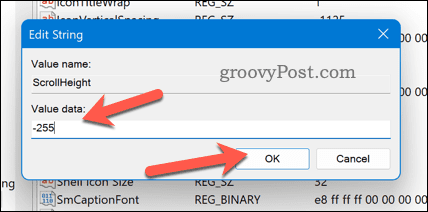
- U moet zich afmelden en weer aanmelden bij uw gebruikersaccount om uw wijzigingen toe te passen. Als alternatief kunt u uw pc opnieuw opstarten.
U zou nu moeten zien dat de schuifbalken hun grootte hebben gewijzigd volgens uw voorkeuren. U kunt ze verder aanpassen door deze stappen te herhalen en verschillende waarden in te voeren totdat u vindt wat het beste werkt.
Uw Windows 11-gebruikersinterface aanpassen
U kunt de schuifbalken snel breder maken op uw Windows 11-pc met behulp van de bovenstaande stappen. Schuifbalken vormen een belangrijk onderdeel van elke gebruikersinterface, omdat ze u helpen bij het navigeren en toegang krijgen tot de inhoud past niet op uw scherm, dus probeer de bovenstaande stappen uit om de juiste maat schuifbalken voor uw monitor te vinden opgericht.
Wil je je pc verder personaliseren? Probeer wat uit aanpassings-apps voor Windows 11, zoals Start11. Je zou het ook kunnen proberen systeempictogrammen op uw Windows 11-pc wijzigen om bepaalde kenmerken beter te laten opvallen.
Wil je je achtergrond regelmatig veranderen? Stel uw achtergrond zo in dat deze automatisch verandert in Windows 11 Windows Spotlight gebruiken.
Hoe u uw Windows 11-productcode kunt vinden
Als u uw productcode voor Windows 11 moet overdragen of deze alleen nodig hebt voor een schone installatie van het besturingssysteem,...



