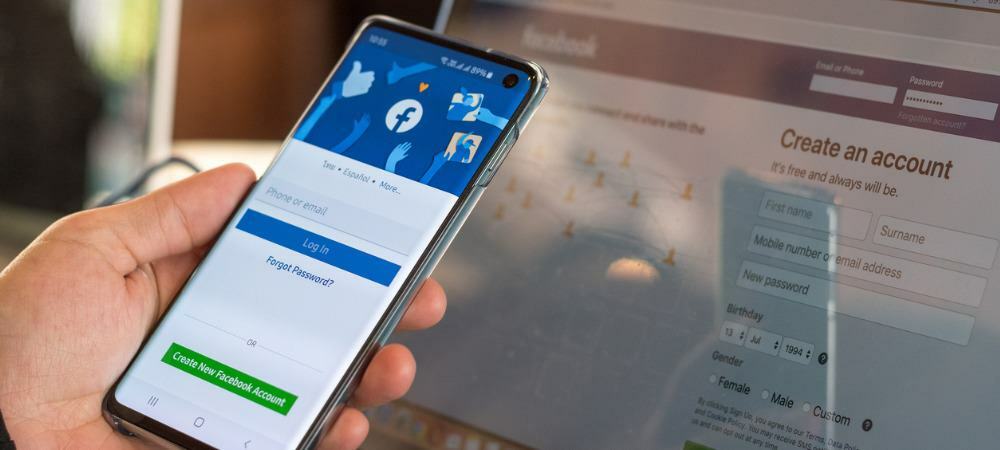Hoe wachtwoordvervaltijd in te schakelen in Windows 11
Windows 11 Held / / May 05, 2023

Laatst geupdate op
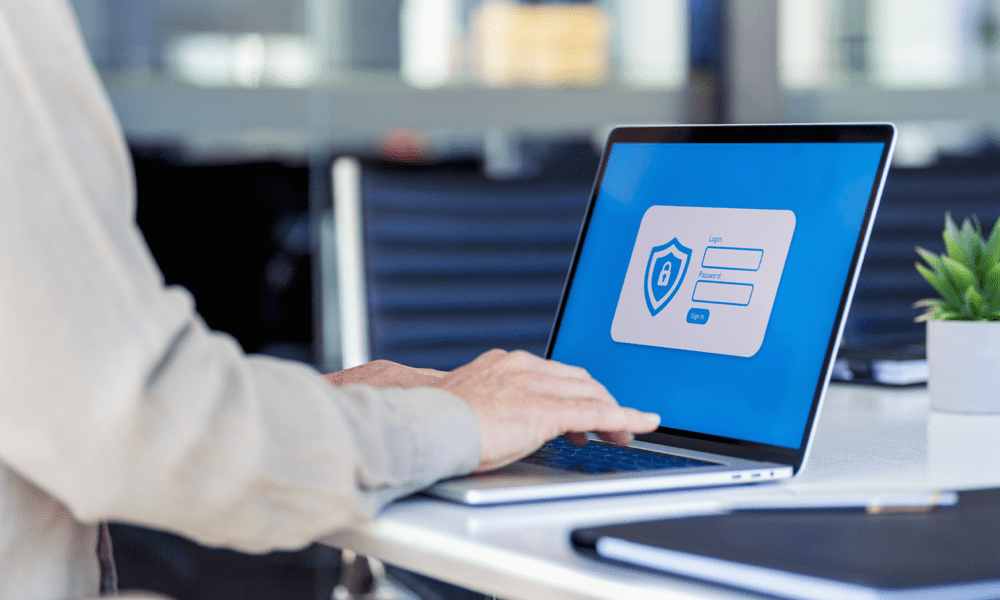
Als u uw wachtwoordbeveiliging op Windows 11 wilt verhogen, kunt u een regelmatige vervaldatum voor wachtwoorden instellen. In deze handleiding wordt uitgelegd hoe.
Wilt u uw Windows 11-pc beschermen tegen hackers en onbevoegde gebruikers? Een manier om dat te doen is door wachtwoordverloop inschakelen voor uw rekening.
Afhankelijk van uw instellingen dwingt deze functie u om uw wachtwoord om de paar dagen of weken te wijzigen. Dit voorkomt dat iemand uw wachtwoord na verloop van tijd kan raden of kraken. Het vermindert ook het risico dat uw wachtwoord wordt gelekt bij een datalek, omdat u regelmatig overschakelt naar een nieuw (en hopelijk sterker) wachtwoord.
We laten u hieronder zien hoe u wachtwoordvervaltijd in Windows 11 inschakelt, waarom u dit zou moeten doen en hoe u het kunt uitschakelen als u dit niet wilt.
Waarom u wachtwoordvervaltijd moet inschakelen in Windows 11
Wachtwoordvervaldatum is een beveiligingsfunctie die ervoor zorgt dat uw wachtwoord na een bepaalde periode verloopt. Wanneer uw wachtwoord verloopt, moet u de volgende keer dat u zich aanmeldt een nieuw wachtwoord aanmaken.
Dit kan u op verschillende manieren helpen de beveiliging van uw pc te verbeteren:
- Wachtwoord verlopen helpt ongeoorloofde wijzigingen te voorkomen aan uw systeeminstellingen of persoonlijke gegevens door iemand die toegang heeft tot uw pc.
- Het beschermt uw pc tegen hackers die uw wachtwoord kunnen compromitteren, vooral als uw account inactief of verlopen is.
- Het beschermt uw privacy door uw wachtwoord moeilijker te kraken te maken, vooral als u hetzelfde wachtwoord voor meerdere accounts gebruikt.
Standaard stelt Windows 11 een maximale wachtwoordduur in van 42 dagen voor lokale accounts en 72 dagen voor Microsoft-accounts.
Hoe wachtwoordvervaltijd voor lokale accounts in Windows 11 in te schakelen
als jij gebruik een lokaal account op uw Windows 11-pc kunt u het verlopen van het wachtwoord inschakelen met behulp van de Lokale gebruikers en groepen module beheertool.
Controleer uw gebruikersaccounttype voordat u verder gaat, aangezien u beheerdersrechten nodig heeft om een vervaldatum voor het wachtwoord in te stellen. Als u een Microsoft-account gebruikt om u aan te melden bij uw Windows 11-pc, gaat u verder met het volgende gedeelte.
Om wachtwoordvervaltijd in te schakelen voor lokale Windows 11-accounts:
- Klik met de rechtermuisknop op het menu Start en selecteer Loop (of druk op de Windows-toets + R op je toetsenbord).
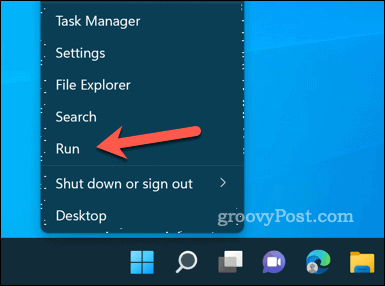
- In de Loop doos, type:lusrmgr.msc en klik OK om de te openen Lokale gebruikers en groepen inklapbaar bedieningspaneel.
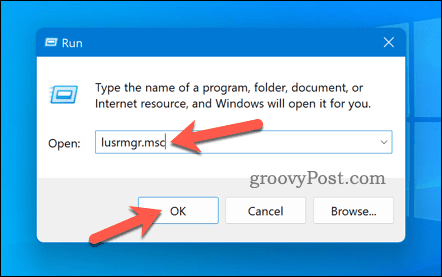
- In Lokale gebruikers en groepen, selecteer de Gebruikers map aan de linkerkant.
- Dubbelklik vervolgens op uw lokale gebruikersaccount aan de rechterkant om de vervaldatum van het wachtwoord in te stellen.
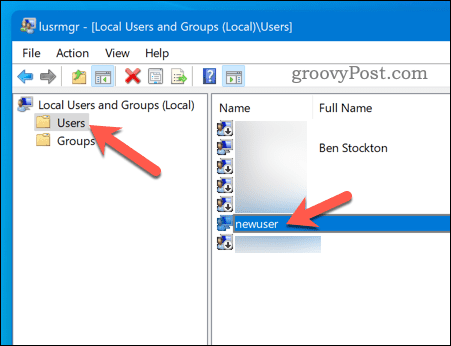
- In de Algemeen tabblad, verwijder het vinkje uit het vakje dat zegt Wachtwoord verloopt nooit en klik OK.
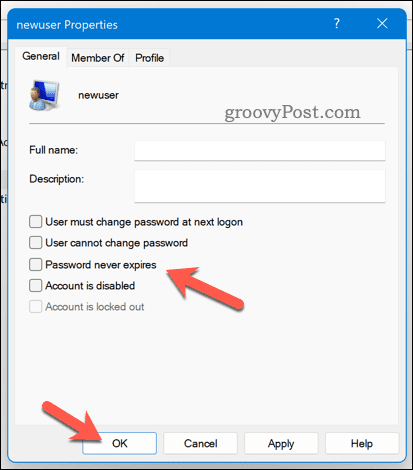
- Meld u af bij uw account of start uw pc opnieuw op om de wijzigingen door te voeren.
Het wachtwoord van uw lokale account zou na het opgegeven aantal dagen moeten verlopen - standaard 42 dagen. Nadat het wachtwoord is verlopen, moet u een nieuw wachtwoord instellen wanneer u zich de volgende keer aanmeldt.
Hoe wachtwoordvervaltijd voor Microsoft-accounts in Windows 11 in te schakelen
Als u een Microsoft-account gebruikt op uw Windows 11-pc, kunt u het online laten verlopen van wachtwoorden inschakelen via de Microsoft-beveiliging bladzijde.
Een vervaldatum voor het wachtwoord instellen voor een Microsoft-account op Windows 11;
- Bezoek de Microsoft-beveiligingspagina in uw webbrowser. Meld u aan met uw Microsoft-accountgegevens wanneer daarom wordt gevraagd.
- Klik vervolgens Wachtwoord beveiliging onder Basisprincipes van beveiliging. Mogelijk wordt u op dit punt gevraagd om u opnieuw aan te melden.
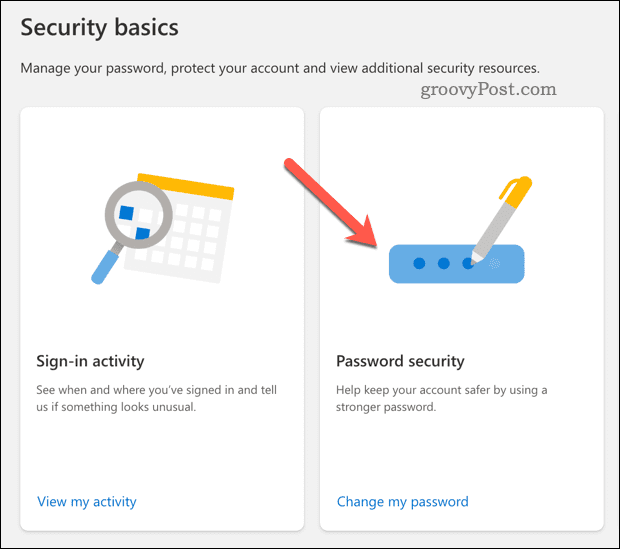
- U moet uw wachtwoord wijzigen om deze functie in te schakelen, dus voer uw huidige wachtwoord en een nieuw wachtwoord in.
- Vink het vakje aan dat zegt laat me mijn wachtwoord iedere 72 dagen veranderen.
- Klik Redden om de wijziging te bevestigen.
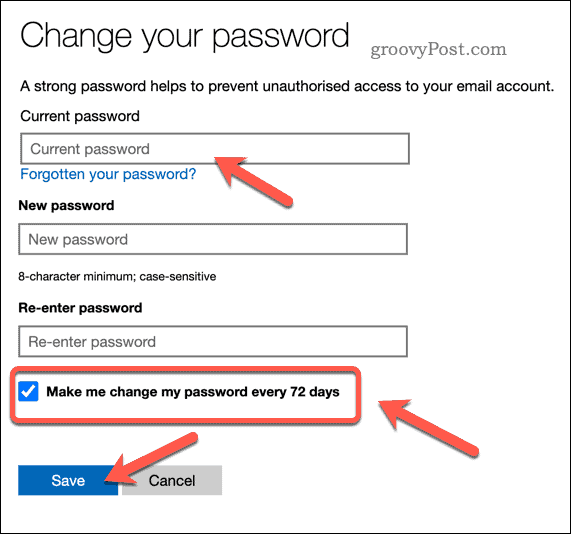
Als deze instelling is ingeschakeld, verloopt het wachtwoord van uw Microsoft-account elke 72 dagen. Net als bij lokale gebruikers, moet u een nieuw wachtwoord maken wanneer u zich de volgende keer aanmeldt nadat de vervaldatum is verstreken.
Hoe wachtwoordvervaltijd in Windows 11 uit te schakelen
Als u het verlopen van het wachtwoord voor uw account niet wilt inschakelen, kunt u dit eenvoudig uitschakelen met dezelfde methoden als hierboven. Volg gewoon deze stappen:
- Voor lokale rekeningen, vink het vakje aan dat zegt Wachtwoord verloopt nooit in de Lokale gebruikers en groepen snap-in.
- Voor Microsoft-accounts, verwijder het vinkje uit het vakje dat zegt laat me mijn wachtwoord iedere 72 dagen veranderen op de Microsoft-beveiligingspagina.
Vervaldatum lokaal wachtwoord uitschakelen met behulp van Windows Terminal
U kunt ook het verlopen van het wachtwoord voor alle lokale accounts uitschakelen met behulp van Windows Terminal of oudere opdrachtprompttools.
Om het verlopen van wachtwoorden voor lokale gebruikersaccounts uit te schakelen:
- Klik met de rechtermuisknop op het menu Start en selecteer Windows Terminal (beheerder) of lanceren cmd via het startmenu.
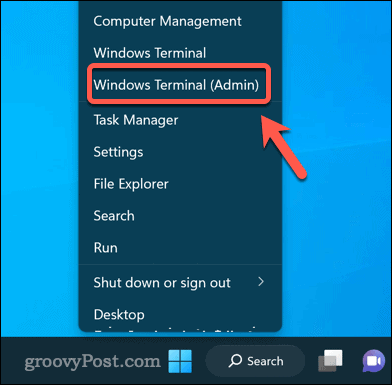
- Typ de volgende opdracht in het Windows Terminal- of opdrachtpromptvenster en druk op Binnenkomen:
wmic UserAccount set PasswordExpires=False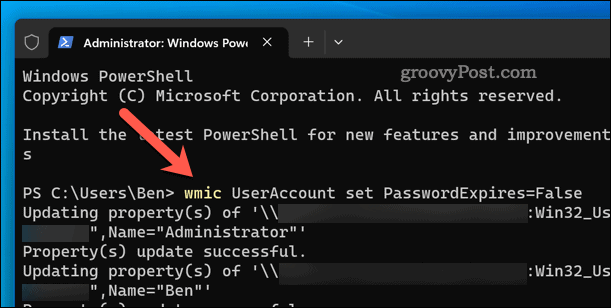
- Nadat u deze opdracht hebt uitgevoerd, start u uw pc opnieuw op.
Uw accounts beveiligen op Windows 11
Het verlopen van wachtwoorden is een handige functie die u kan helpen uw Windows 11-pc te beveiligen tegen onbevoegde gebruikers en hackers. Door wachtwoordvervaltijd op Windows 11 in te schakelen, kunt u het voor anderen moeilijker maken om uw systeem binnen te dringen.
Als u op een pc werkt zonder internettoegang, komt u misschien in de verleiding om dit te doen Verwijder je wachtwoord geheel. Dit heeft echter nog steeds risico's, dus u moet overwegen of er betere opties beschikbaar zijn.
Dat zou je bijvoorbeeld kunnen stel Windows Hello in voor aanmeldingen en gebruik in plaats daarvan biometrische gegevens (zoals vingerafdrukken of gezichtsherkenning).
Hoe u uw Windows 11-productcode kunt vinden
Als u uw productcode voor Windows 11 moet overdragen of deze alleen nodig hebt voor een schone installatie van het besturingssysteem,...