Hoe het CPU-gebruik van de app op Windows 11 te beperken
Microsoft Windows 11 Held / / May 07, 2023

Laatst geupdate op

Als uw pc traag is, kan dit een probleem zijn met een hoog CPU-gebruik. Leer in deze handleiding hoe u het CPU-gebruik van apps op Windows 11 kunt beperken voor de beste prestaties.
Als uw computer traag werkt, wordt weergegeven BSOD-fouten, of oververhitting, kunt u apps controleren en beperken die te veel CPU-cycli gebruiken. Het beperken van het CPU-gebruik van apps op Windows 11 kan problemen met een overbelaste processor helpen voorkomen.
U kunt de exacte app-instelling die een hoog CPU-gebruik veroorzaakt mogelijk niet beperken, maar er zijn dingen die u kunt doen om de problematische app te identificeren en er een limiet aan te stellen.
In deze handleiding laten we u de stappen zien die u kunt nemen om de belasting van uw processor te verlichten door de app- en energie-instellingen te wijzigen.
Het CPU-gebruik van de app beperken op Windows 11
Als uw pc langzamer werkt dan zou moeten, zijn er verschillende dingen die u kunt doen om hem sneller te maken. U kunt bijvoorbeeld maken
Wat betreft app-gebruik, dat kan achtergrond-apps uitschakelen om de systeemprestaties te verbeteren. U kunt ook de hoeveelheid beperken CPU gebruik door apps via systeeminstellingen. Sommige opties helpen niet alleen de pc sneller te laten werken, maar voorkomen ook problemen met oververhitting.
Opmerking: Als u nog geen Windows 11 gebruikt, hoeft u zich geen zorgen te maken; deze opties werken ook voor Windows 10-apps.
Zoek apps met een hoog CPU-gebruik
Een van de eerste stappen is het vinden van apps met een hoog CPU-gebruik. Als u de systeemprestaties snel moet herstellen, kunt u het proces rechtstreeks vanuit Taakbeheer beëindigen.
Om apps met een hoog CPU-gebruik te identificeren:
- Klik met de rechtermuisknop op de Begin knop en selecteer Taak manager uit de menukaart.
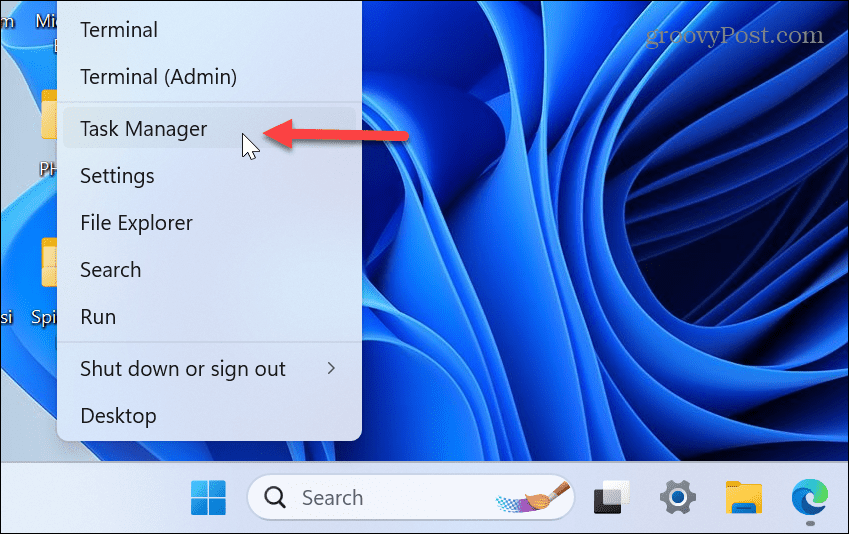
- Selecteer de Processen tabblad aan de linkerkant en klik op de CPU kolomkop om apps op gebruik te sorteren.
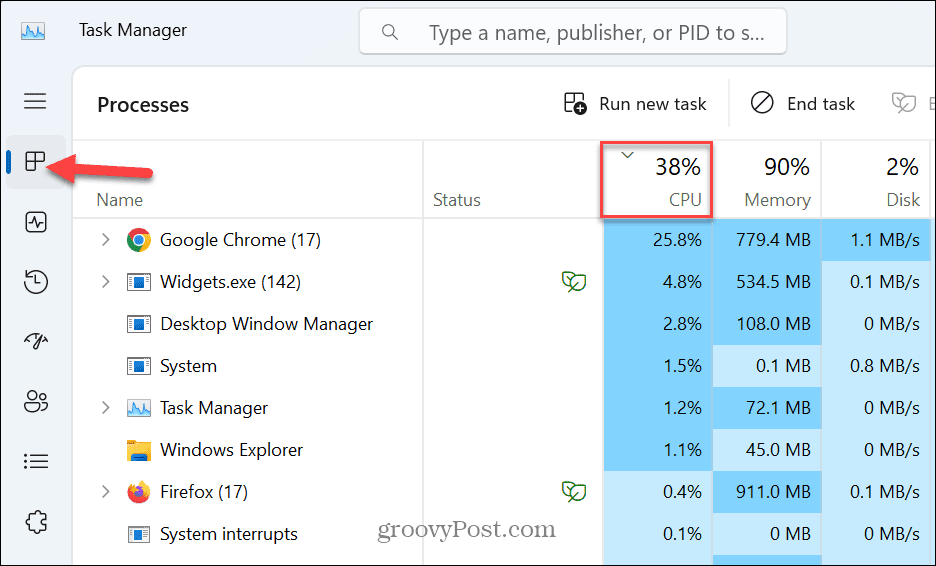
- U kunt een app ontdekken die een onaangename hoeveelheid CPU gebruikt en uw pc vertraagt. Klik dus met de rechtermuisknop op de app en selecteer Einde taak.
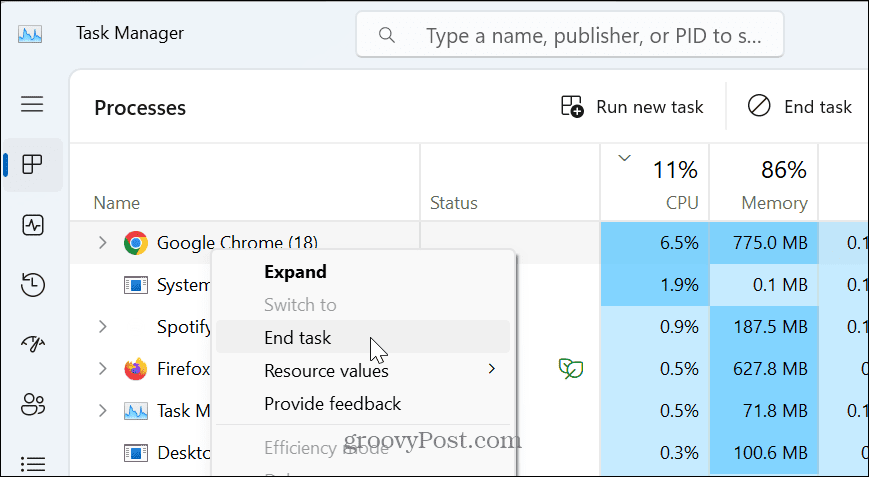
Wijzig app-procesprioriteit
Als u een proces niet wilt beëindigen, kunt u het CPU-gebruik van een app beperken door de procesprioriteit te wijzigen. Dit kan snel worden gedaan met behulp van de taakbeheerder.
De procesprioriteit van een app wijzigen:
- Open Taakbeheer.
- Selecteer de Details tabblad aan de linkerkant.
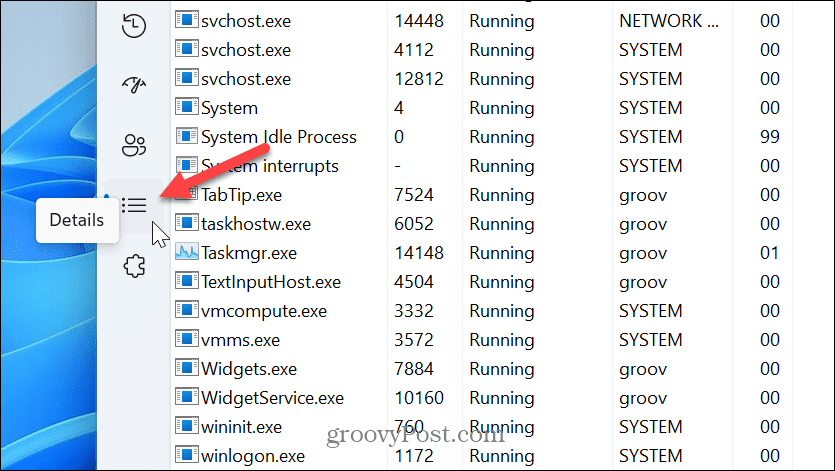
- Klik met de rechtermuisknop op de app die u wilt vertragen, selecteer Stel prioriteit in, en stel deze in op de Onder normaal of Laag optie uit het menu.
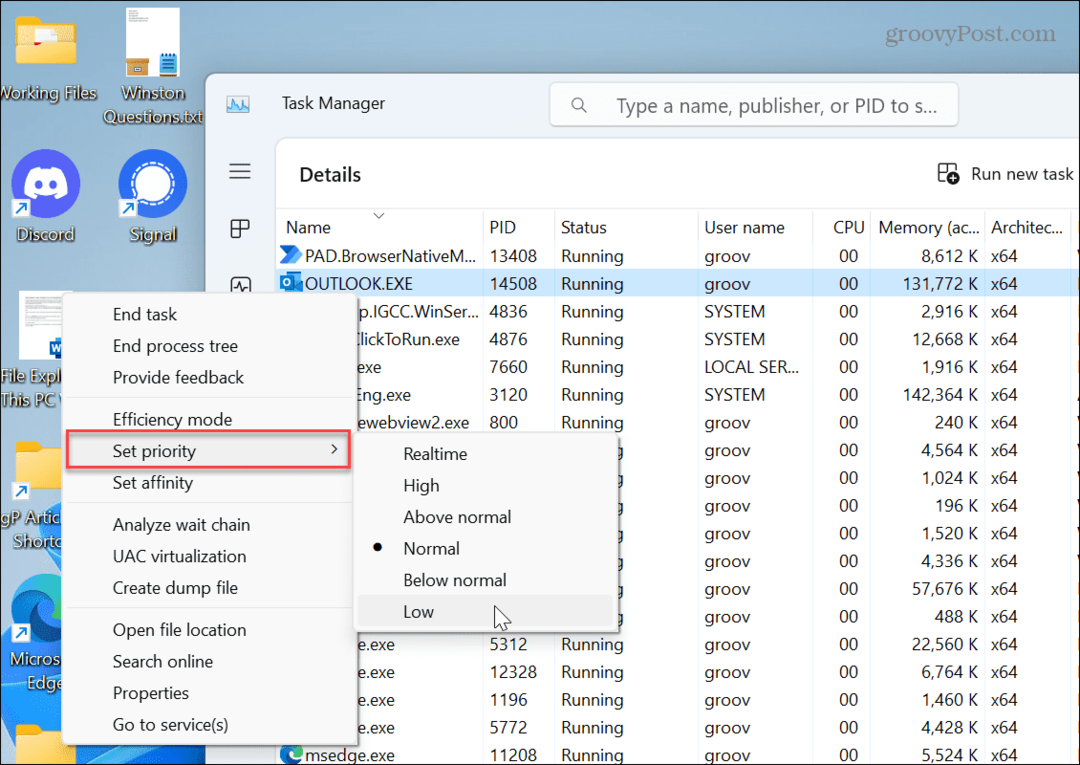
- Klik op de Prioriteit wijzigen knop wanneer het verificatiebericht verschijnt.
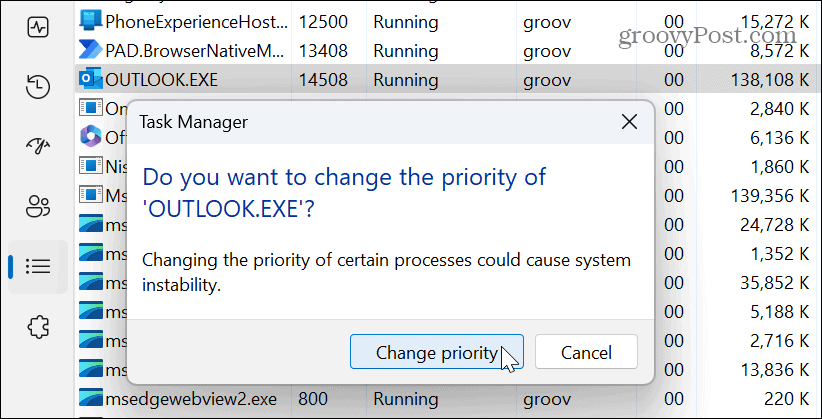
Als de app die u op een lagere prioriteit heeft ingesteld in een toekomstige sessie te langzaam werkt, kunt u deze altijd opnieuw instellen Bovengemiddeld, wat de standaard is. Ook kunt u de prioriteit voor fundamentele systeemprocessen niet wijzigen.
Wijzig de energiestatus van de processor
Het is ook vermeldenswaard dat als u een probleem heeft met uw CPU die te zwaar wordt belast of oververhit raakt, u de maximale energiestatus kunt aanpassen. Hierdoor wordt de CPU minder belast en wordt oververhitting voorkomen. Dit is ook gunstig als u dat bent CPU-temperatuur bewaken.
De energiestatus van de processor instellen:
- druk de Windows-toets, typen stroom optiesen selecteer de Energieplan bewerken keuze.
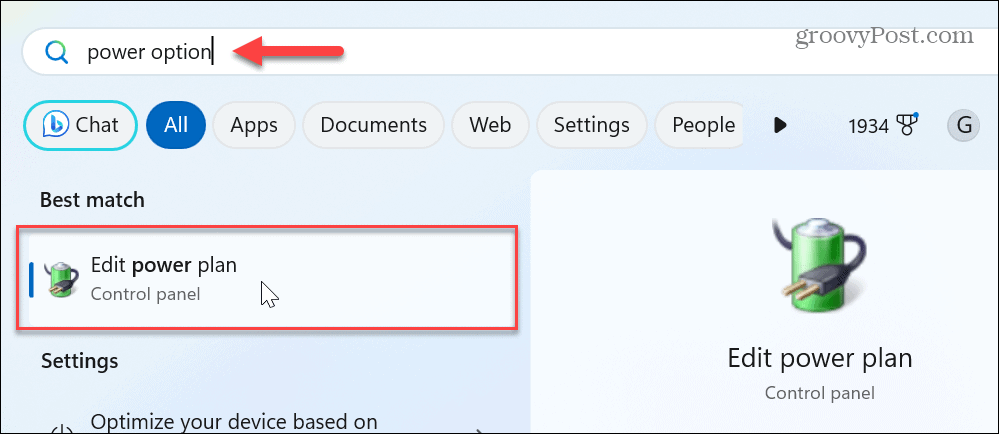
- Klik op de Wijzig geavanceerde energie-instellingen koppeling.
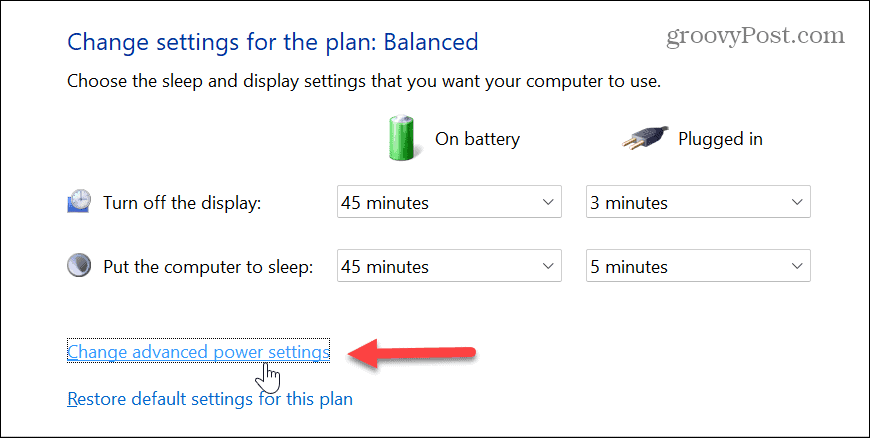
- Vouw de Energiebeheer van de processor menu.
- De standaardinstellingen moeten 100 procent zijn. Wijzig de waarden in iets tussen 80-90 procent voor Accu En Ingeplugd.
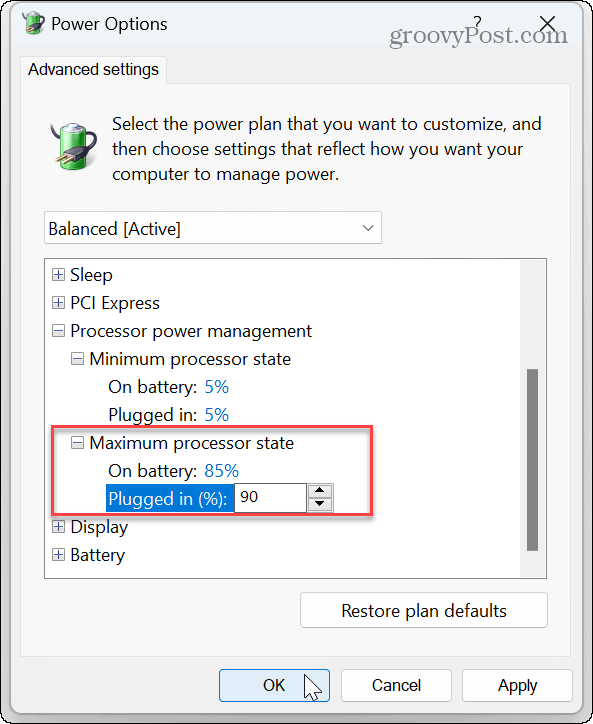
- Klik Toepassen En OK om de wijzigingen op te slaan.
Houd er rekening mee dat dit de energie-instellingen overschrijft die u mogelijk hebt gewijzigd, zoals Energie Aanbevelingen, Bijvoorbeeld. U kunt altijd teruggaan naar de energiebeheeropties en de waarden terug wijzigen als u merkt dat de pc niet correct werkt. Een eenvoudige manier om energie-instellingen te herstellen is door te klikken op de Herstel de standaardinstellingen van het abonnement knop onderaan het venster Energiebeheer.
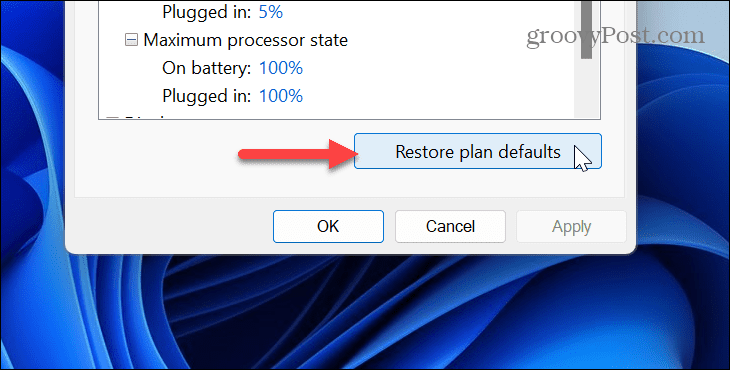
Processoraffiniteit wijzigen
Moderne CPU's bevatten meerdere kernen; uw apps draaien op de kernen die Windows toewijst. De selectie van kernen waarmee apps werken, wordt processoraffiniteit genoemd. Als een app echter problematisch is, kunt u de affiniteit handmatig wijzigen, zodat deze minder kernen gebruikt.
Processoraffiniteit instellen op Windows 11:
- Klik met de rechtermuisknop op een leeg gebied op de taakbalk en selecteer Taakbeheer.
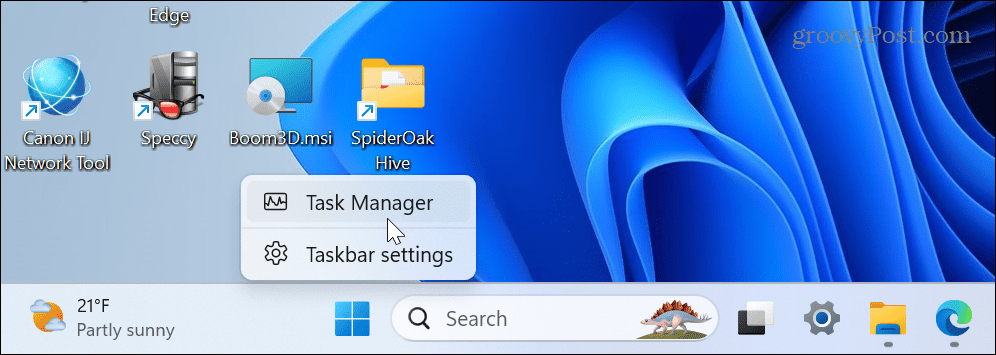
- Selecteer de Details tabblad aan de linkerkant.
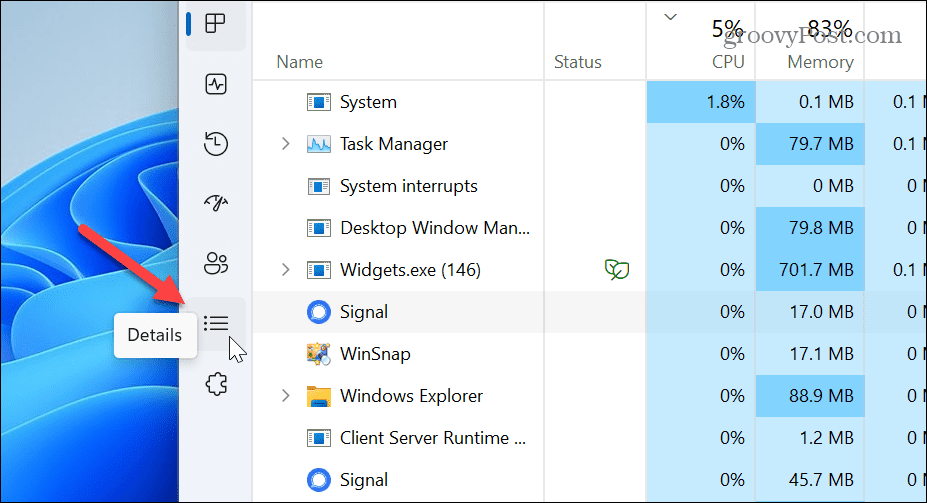
- Klik met de rechtermuisknop op de app die u wilt wijzigen.
- Selecteer de Stel affiniteit in optie uit het menu.
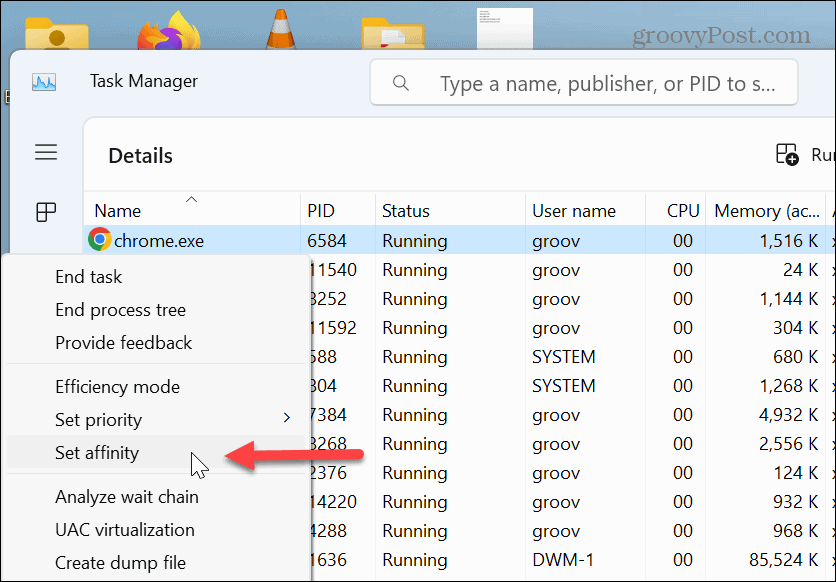
- Verminder het aantal CPU-kernen dat de app of het proces kan gebruiken en klik OK.
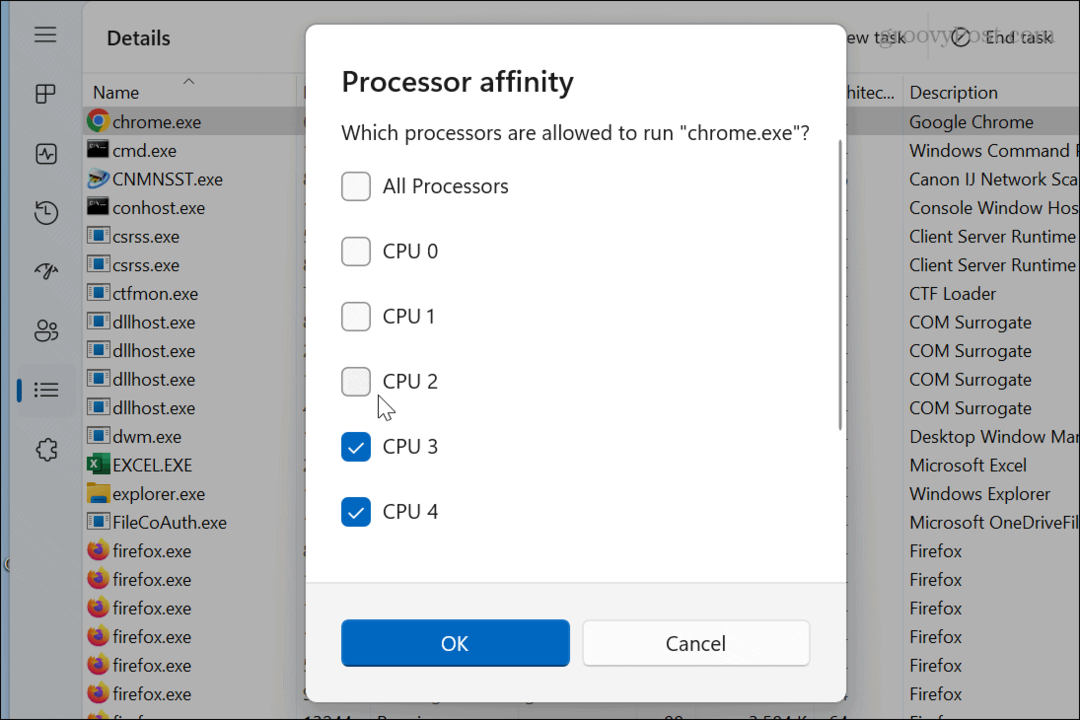
Net als het wijzigen van de procesprioriteit, kunt u de processoraffiniteit voor essentiële systeemprocessen niet wijzigen - alleen apps die veel worden gebruikt.
Apps beheren op Windows 11
Als u problemen ondervindt waarbij specifieke apps te veel CPU-cycli gebruiken, beperkt u het CPU-gebruik van de app op Windows 11 met behulp van de bovenstaande opties voor de beste systeemprestaties. Het gebruik van deze stappen kan ook problemen met een processor oververhit.
Naast de CPU zijn er nog andere problemen die u kunt tegenkomen met Windows 11. Uw grafische kaart kan bijvoorbeeld overbelast zijn en dat moet ook repareer een hoog GPU-gebruik. Om een probleem met de GPU, leren hoe te GPU-prestaties bewaken op Windows.
U wilt ook uw systeem bewaken RAM-geheugen op Windows 11 en maak kennis met anderen hardware- en systeemspecificaties. En als u uw computer zelden opnieuw opstart of afsluit, wilt u misschien kijken naar de Windows 11 pc-uptime.
Hoe u uw Windows 11-productcode kunt vinden
Als u uw productcode voor Windows 11 moet overdragen of deze alleen nodig hebt voor een schone installatie van het besturingssysteem,...



