Hoe u van Notepad ++ de standaard teksteditor maakt in Windows 11
Windows 11 Held / / May 08, 2023

Laatst geupdate op
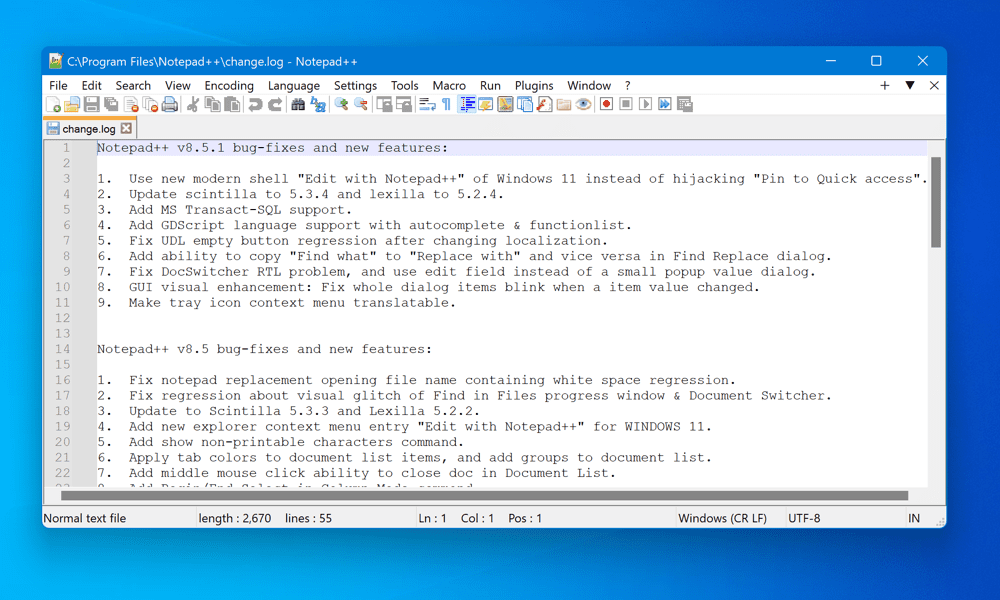
Heb je een betere teksteditor nodig dan Kladblok? Probeer Kladblok++ eens. In deze handleiding wordt uitgelegd hoe u Notepad++ gebruikt als uw standaard teksteditor op Windows 11.
Bent u op zoek naar een betere manier om tekstbestanden, code of andere documenten op uw Windows 11-pc te bewerken dan met het ingebouwde Kladblok?
Als dat zo is, wil je het misschien proberen Kladblok++. Notepad++ is een gratis, open-source teksteditor die meerdere talen, syntaxisaccentuering, plug-ins, macro's en meer ondersteunt. Het is ook een populaire keuze onder ontwikkelaars, programmeurs, schrijvers en iedereen die op zoek is naar een betrouwbare en aanpasbare teksteditor.
Notepad++ kan overweg met grote bestanden, meerdere tabbladen, reguliere expressies, automatisch aanvullen en vele andere handige functies die niet beschikbaar zijn in het originele Kladblok. Het kan ook worden uitgebreid met plug-ins die extra functies toevoegen, zoals code-opmaak.
Als u van Notepad++ de standaardteksteditor op uw Windows 11-pc wilt maken, volgt u de onderstaande stappen.
Hoe Notepad ++ op Windows 11 te installeren
Voordat u Notepad++ de standaard teksteditor in Windows 11 maakt, moet u het eerst op uw pc installeren. Om Notepad++ op Windows 11 te installeren:
- Ga naar de Notepad++ downloadpagina en download de versie die bij uw systeem past (32-bits of 64-bits). Voor de meeste gebruikers zou dit het moeten zijn 64-bits versie.
- Voer het installatieprogramma uit op uw pc. Kies eerst uw taal (zoals Engels) en klik OK op de Taal van de installateur raam.
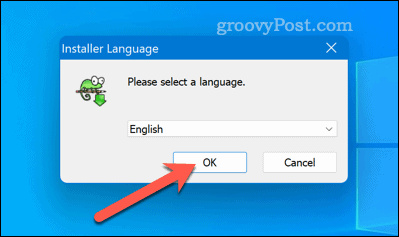
- Klik Volgende, en dan Daar ben ik het mee eens om de licentieovereenkomst te accepteren.
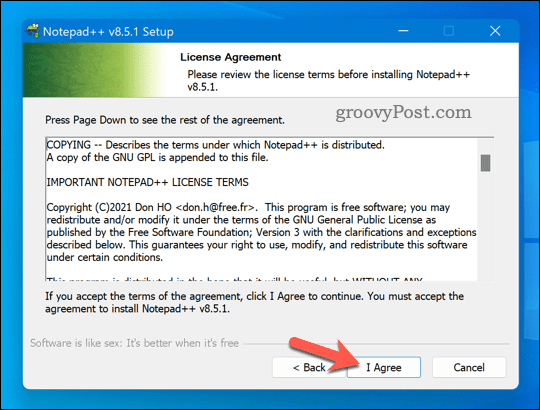
- Klik Bladeren om de bestemmingsmap te kiezen waar u Notepad++ wilt installeren of om de standaardlocatie te behouden.
- Selecteer de optionele componenten die u wilt installeren door de vakjes ernaast aan te vinken. U kunt bijvoorbeeld een snelkoppeling op het bureaublad maken, contextmenu-items toevoegen of specifieke plug-ins installeren.
- Klik Volgende en dan Installeren om het installatieproces te starten.
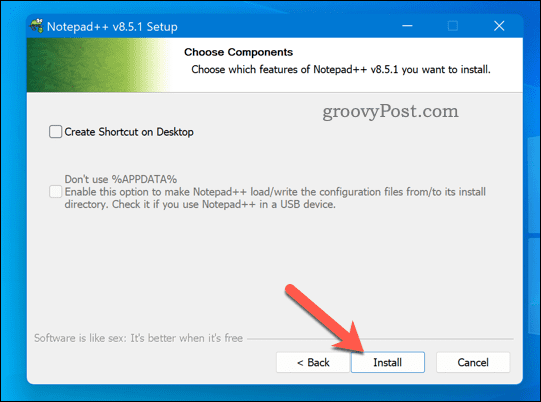
- Wacht tot de installatie is voltooid en klik vervolgens op Finish.
Op dit moment zou u Notepad ++ met succes op uw Windows 11-pc moeten hebben geïnstalleerd. U kunt het starten via het menu Start of via de snelkoppeling op het bureaublad (als u ervoor kiest er een te maken).
Hoe Notepad ++ in te stellen als standaardteksteditor via Windows-instellingen
Nadat u Notepad ++ hebt geïnstalleerd, kunt u dit instellen als uw standaard teksteditor. Een van de gemakkelijkste manieren om van Notepad++ de standaardteksteditor in Windows 11 te maken, is door de app Windows Instellingen te gebruiken. Met deze methode kunt u kiezen welke bestandstypen u standaard wilt openen met Notepad++.
Om Notepad++ in te stellen als de standaard teksteditor via Windows-instellingen:
- Klik met de rechtermuisknop op het menu Start en selecteer Instellingen.
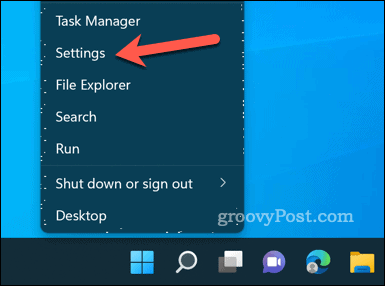
- Klik Apps aan de linkerkant en klik vervolgens op Standaard apps aan de rechterkant.
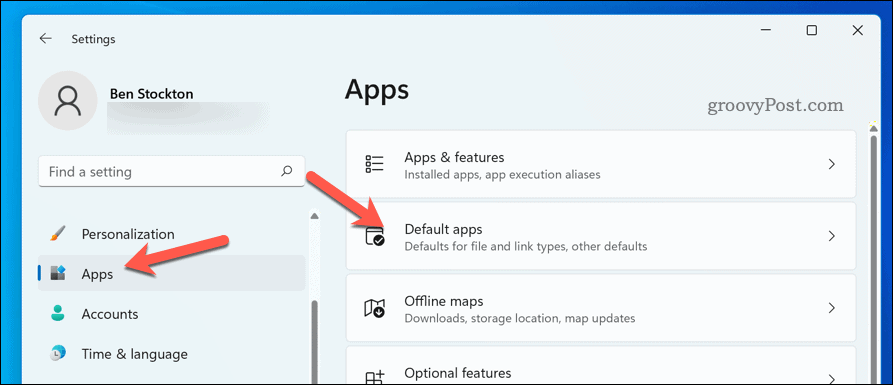
- Type Kladblok in de Standaardinstellingen voor toepassingen instellen zoekvak.
- Selecteer de Kladblok optie om het uit te breiden.
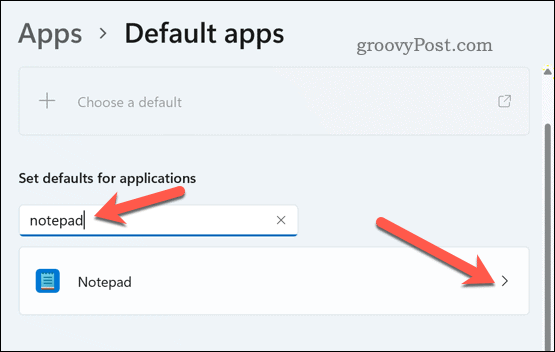
- U ziet een lijst met bestandstypen die standaard aan Kladblok zijn gekoppeld (zoals .tekst,.log, enz.). Klik op elk bestandstype dat u wilt wijzigen en selecteer Kladblok++ uit de lijst met beschikbare apps in het Hoe wil je vanaf nu X-bestanden openen? raam.
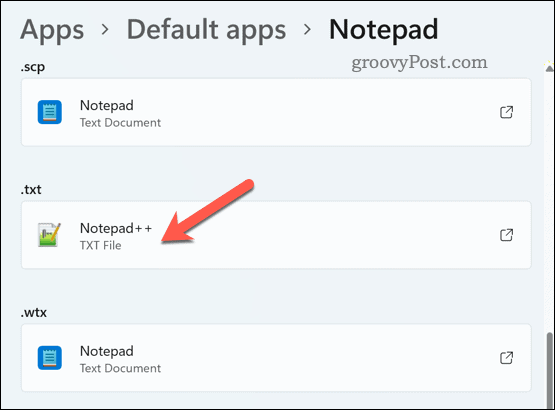
- Als u Notepad++ niet in de lijst ziet, selecteert u Zoek een andere app op deze pc en navigeer naar de map waarin u Notepad++ hebt geïnstalleerd.
- Selecteer kladblok++.exe en klik Open.
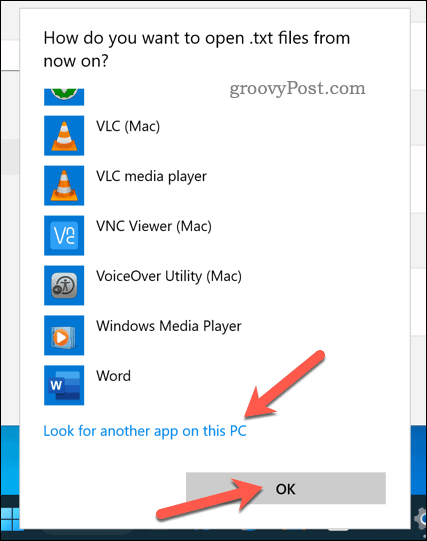
- Herhaal dit proces voor alle bestandstypen die u standaard met Notepad++ wilt openen.
U hebt met succes Notepad++ ingesteld als uw standaardteksteditor voor geselecteerde bestandstypen in Windows 11.
Hoe Notepad ++ in te stellen als standaardteksteditor via de opdrachtprompt of Windows Terminal
Een andere manier om van Notepad++ de standaardteksteditor in Windows 11 te maken, is door Windows Terminal (of de oudere opdrachtprompt) te gebruiken. Met deze methode kunt u alle instanties van Kladblok in één keer vervangen door Kladblok++.
Deze methode vereist echter beheerdersbevoegdheden, houdt in dat u het Windows-register bewerkt en kan van invloed zijn op sommige systeembestanden die afhankelijk zijn van Kladblok. Gebruik deze methode op eigen risico en verzeker u ervan een systeemback-up hebben alvorens verder te gaan. Je zou ook moeten overwegen back-up van uw registerbestanden eerst om u in staat te stellen eventuele wijzigingen ongedaan te maken.
Kladblok vervangen door Kladblok++ op Windows 11:
- Klik met de rechtermuisknop op het menu Start en selecteer Windows Terminal (beheerder).
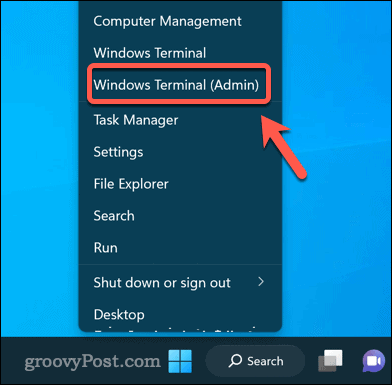
- In de Windows-terminal Typ de volgende opdracht en druk op Binnenkomen:
reg toevoegen "HKLM\Software\Microsoft\Windows NT\CurrentVersion\Image File Execution Options\notepad.exe" /v "Debugger" /t REG_SZ /d ""%ProgramFiles%\Notepad++\notepad++.exe" -notepadStyleCmdline -z" /F
- Met deze opdracht wordt een registervermelding toegevoegd waarnaar alle oproepen worden omgeleid kladblok.exe naar kladblok++.exe in plaats daarvan, samen met aanvullende parameters.
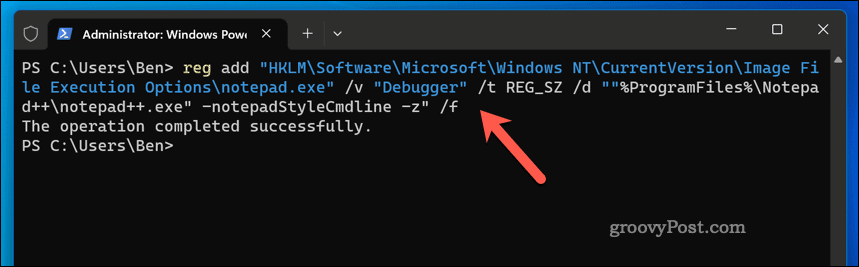
- Zodra het correct werkt, sluit u het venster en start u uw pc opnieuw op.
- Als u deze stap op enig moment wilt terugdraaien en het oorspronkelijke Kladblok wilt herstellen, opent u het Windows-terminal of Opdrachtprompt nogmaals (met beheerdersrechten) en voer deze opdracht uit:
reg delete "HKLM\Software\Microsoft\Windows NT\CurrentVersion\Image File Execution Options\notepad.exe" /v "Debugger" /f
- Windows Terminal (of cmd) zal u waarschuwen als de opdracht succesvol is.
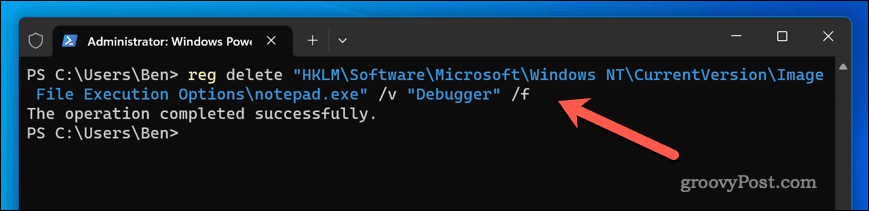
U kunt ook de Register-editor gebruiken om de door u gemaakte sleutel handmatig te verwijderen (HKLM\Software\Microsoft\Windows NT\CurrentVersion\Image File Execution Options\notepad.exe) of ga terug naar een eerder systeemherstelbestand of Windows-registerback-up.
Kladblok++ gebruiken
Notepad++ is een krachtige en veelzijdige teksteditor die het ingebouwde Kladblok in Windows 11 kan vervangen. Met behulp van de bovenstaande stappen kunt u het gaan gebruiken als de standaard teksteditor op uw Windows 11-pc. Op zoek naar andere plug-ins die u kunt toevoegen aan Notepad++? Een optie is om voeg spellingcontrole toe aan Notepad ++ een invoegtoepassing gebruiken.
Geef echter geen korting op het oude en trouwe Kladblok, zoals u kunt doe leuke dingen met Kladblok in plaats daarvan zonder gebruik te maken van alternatieven van derden.
Hoe u uw Windows 11-productcode kunt vinden
Als u uw productcode voor Windows 11 moet overdragen of deze alleen nodig hebt voor een schone installatie van het besturingssysteem,...



