Hoe u de naam van uw gebruikersmap kunt wijzigen in Windows 11
Windows 11 Held / / May 09, 2023

Laatst geupdate op

Als u een fout heeft gemaakt (of als u zin heeft in een wijziging), kunt u de naam van uw Windows 11-gebruikersmap wijzigen. In deze handleiding wordt uitgelegd hoe.
De naam van uw gebruikersmap lijkt misschien onbelangrijk, maar het is eigenlijk een groot probleem.
Elk bestandspad naar bestanden in uw mappen Documenten, Downloads of Desktop verwijst ernaar. Als je een domme gebruikersnaam hebt gemaakt of een gebruikersnaam hebt gemaakt met een typefout, wil je deze misschien wijzigen. Misschien wilt u het om privacyredenen zelfs wijzigen door over te schakelen naar een gebruikersmapnaam die niet naar uw naam verwijst.
Wat uw redenering ook is, het wijzigen van de naam van uw gebruikersmap op Windows 11 is niet zo eenvoudig als het wijzigen van uw accountnaam, maar het is nog steeds mogelijk.
Volg de onderstaande stappen om de naam van uw gebruikersmap in Windows 11 te wijzigen.
Waarom zou u de naam van uw gebruikersmap in Windows moeten wijzigen?
De naam van uw gebruikersmap is de naam van de map die uw persoonlijke bestanden en instellingen op Windows 11 bevat. Het is meestal gebaseerd op uw Microsoft-accountnaam of lokale accountnaam wanneer u uw pc voor het eerst instelt. Als u uw accountnaam automatisch wijzigt, wordt de naam van uw gebruikersmap echter niet gewijzigd.
Dit kan problemen veroorzaken als u de naam van uw gebruikersmap consistent wilt houden met uw accountnaam. Als u bijvoorbeeld uw pc met anderen deelt, kunnen zij uw oude gebruikersmapnaam zien. Als u programma's of snelkoppelingen gebruikt die afhankelijk zijn van het pad naar de gebruikersmap, werken deze mogelijk niet correct als het pad verandert.
Er zijn twee hoofdmethoden om de naam van uw gebruikersmap op Windows 11 te wijzigen. De eerste omvat het hernoemen van het account via Verkenner, terwijl de tweede betrekking heeft op het wijzigen van het Windows-register.
Beide methoden bevatten een bepaald risico voor uw systeemintegriteit. Zorg ervoor dat u maak een back-up van uw gegevens En een systeemherstelpunt maken alvorens verder te gaan.
Hoe u uw gebruikersmap kunt hernoemen op Windows 11
De snelste manier om uw gebruikersmap op Windows 11 te hernoemen is door maak een nieuw lokaal account aan en gebruik dat account om u te helpen de naam van uw map te wijzigen. Dat komt omdat u een gebruikersmap niet kunt hernoemen voor een gebruikersprofiel dat u actief gebruikt.
De naam van uw gebruikersmappen op Windows 11 wijzigen:
- Open de Instellingen app via het menu Start.
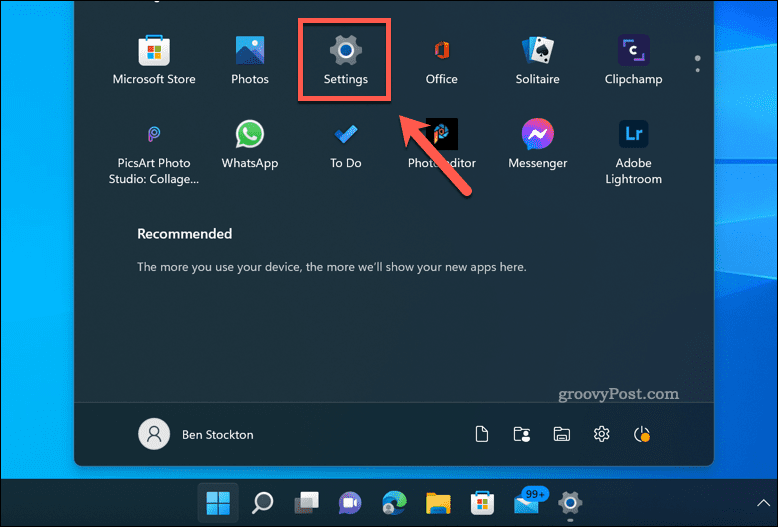
- In Instellingen, ga naar Accounts > Familie en andere gebruikers > Account toevoegen.
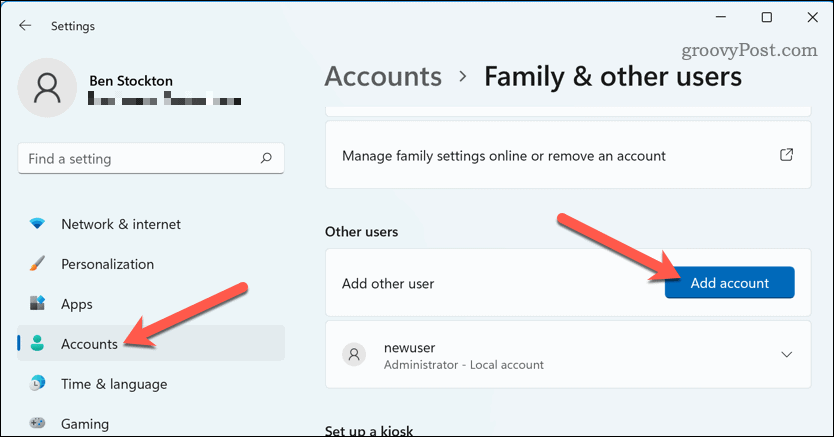
- Kiezen Ik heb de inloggegevens van deze persoon niet en dan Voeg een gebruiker toe zonder een Microsoft-account.
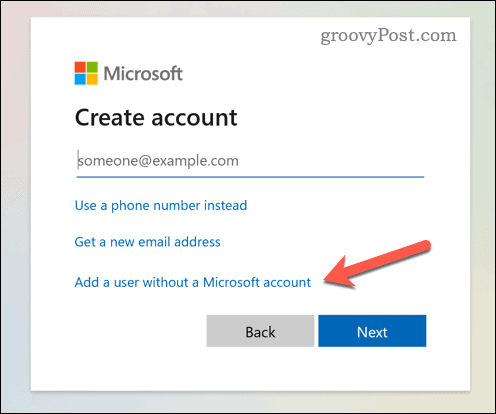
- Voer een nieuwe gebruikersnaam en wachtwoord in voor het nieuwe lokale account en klik op Volgende.
- Meld u af bij uw huidige account en log in op het nieuwe lokale account.
- Open Verkenner en ga naar C:\Gebruikers map.
- Klik met de rechtermuisknop op uw oorspronkelijke gebruikersmap en ga naar Toon meer opties > Hernoemen.
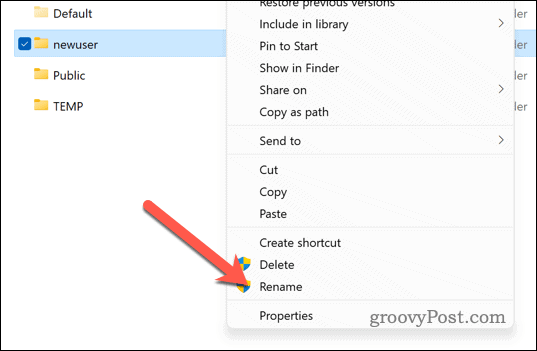
- Voer een nieuwe naam in voor uw gebruikersmap en druk op Binnenkomen.
- Wacht tot het proces is voltooid. Als u klaar bent, meldt u zich af bij het nieuwe lokale account en keert u terug naar uw oorspronkelijke account.
Zodra u uw oude gebruikersprofiel heeft hernoemd, kunt u dat verwijder het reserve-account jij hebt gemaakt.
De naam van de gebruikersmap wijzigen in Windows 11 met behulp van de Register-editor
Als u liever geen nieuw account wilt instellen om uw oude gebruikersmap te hernoemen, kunt u in plaats daarvan proberen de Register-editor te gebruiken.
Alle stappen waarbij het register betrokken is, houden risico's in, dus u moet een back-up van uw register maken voordat u doorgaat.
De naam van de gebruikersmap in Windows 11 wijzigen met de Register-editor:
- Van de Begin menukaart, type cmd, krachtshell, of terminal en selecteer de Beste overeenkomst resultaat.
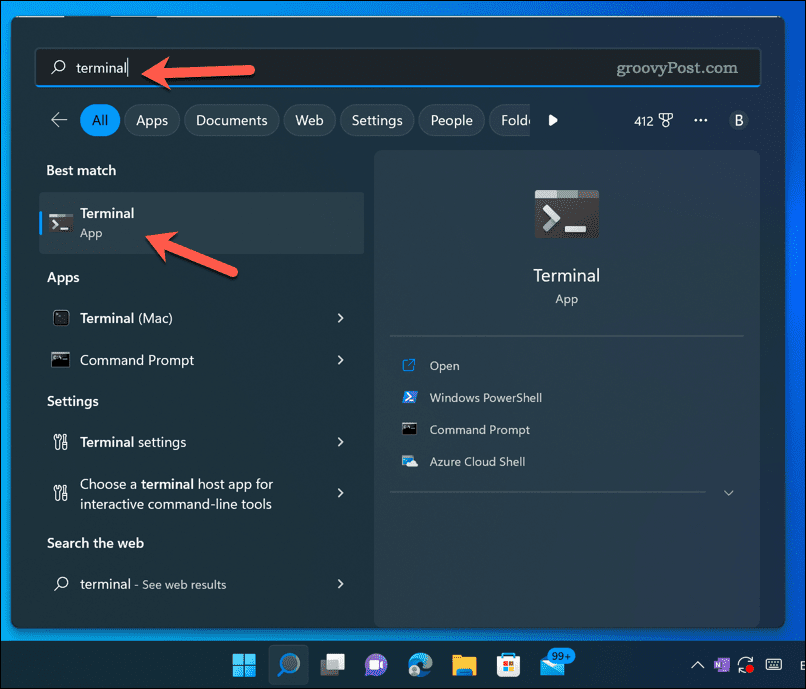
- In het terminalvenster van uw voorkeur, type:net user administrator /actief: ja om het ingebouwde beheerdersaccount in te schakelen.
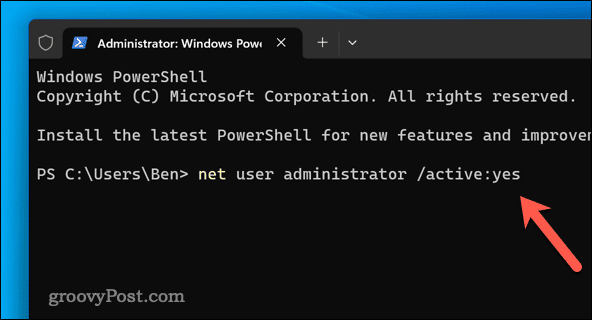
- Meld u af van uw huidige account en log in op de Beheerder rekening.
- Druk op om de Register-editor te openen Windows + R, type:regediten klik Loop.
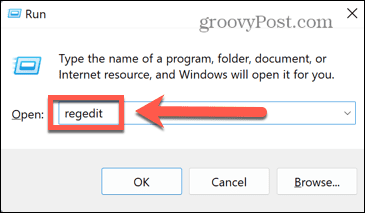
- In de Register-editor, navigeren naar HKEY_LOCAL_MACHINE\SOFTWARE\Microsoft\Windows NT\CurrentVersion\ProfileList.
- Zoek de subsleutel die overeenkomt met uw oorspronkelijke gebruikersprofiel door te kijken naar de ProfileImagePath waarde in het rechterdeelvenster.
- Dubbelklik ProfileImagePath en wijzig de waardegegevens zodat deze overeenkomen met de nieuwe naam van uw gebruikersmap (bijvoorbeeld C:\Gebruikers\NieuweNaam).
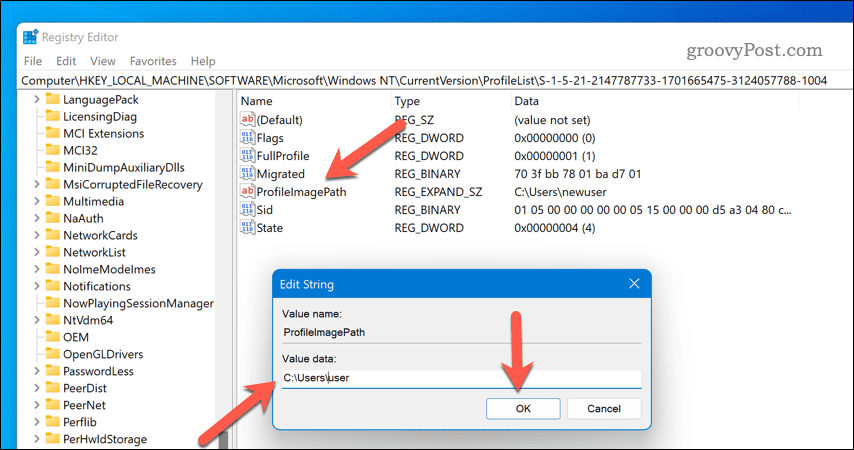
- Sluit de Register-editor en open een nieuw Verkenner raam.
- In Verkenner, open de C:\Gebruikers map en hernoem uw oorspronkelijke gebruikersmap zodat deze overeenkomt met de nieuwe naam die u hebt ingevoerd in de Register-editor.
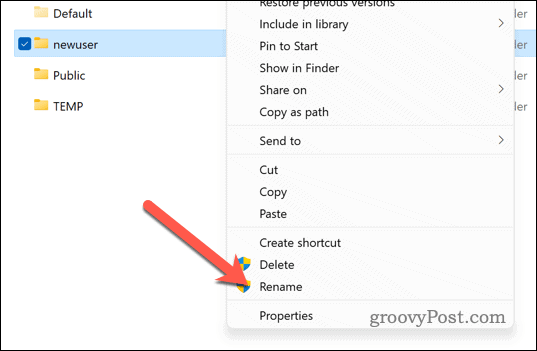
- Meld u af bij het beheerdersaccount en meld u weer aan bij uw oorspronkelijke account.
Misschien wilt u het ingebouwde beheerdersaccount later uitschakelen door een nieuw terminalvenster te openen en typen:net user administrator /actief: nee.
Uw gebruikersprofiel beheren op Windows 11
Het wijzigen of hernoemen van de naam van uw gebruikersmap op Windows 11 kan lastig zijn, maar dankzij de bovenstaande stappen is het niet onmogelijk (zolang u deze methoden zorgvuldig volgt). Vergeet niet om een back-up van uw gegevens te maken voordat u wijzigingen aanbrengt, voor het geval er iets misgaat.
Weet u niet zeker welke accounts beschikbaar zijn op uw pc? Jij kan controleer uw gebruikersaccounts op Windows 11 en verwijder of deactiveer alle accounts die u niet gebruikt.
Wilt u voorkomen dat andere gebruikers uw pc-instellingen wijzigen? Jij kan blokkeer Windows-instellingen van specifieke gebruikers op Windows 11 om jezelf meer controle te geven. Het kan echter nodig zijn controleer de accounttypen van die gebruikers voordat u verder gaat.
Hoe u uw Windows 11-productcode kunt vinden
Als u uw productcode voor Windows 11 moet overdragen of deze alleen nodig hebt voor een schone installatie van het besturingssysteem,...
